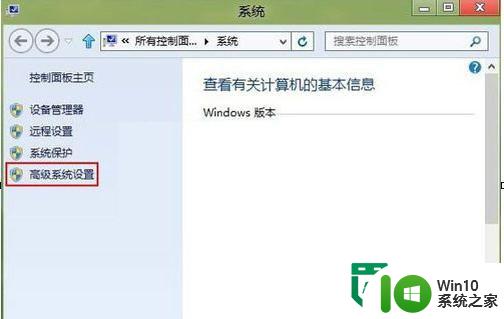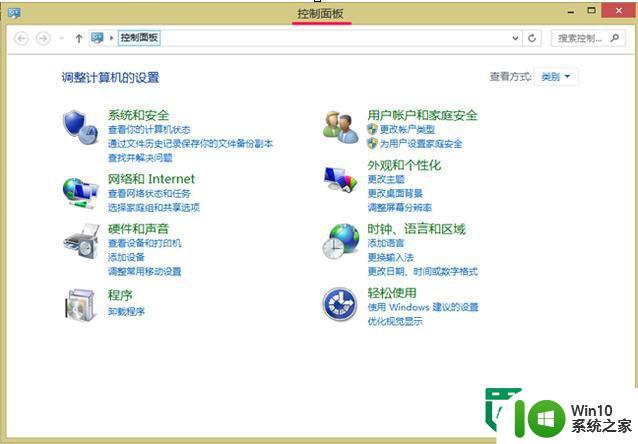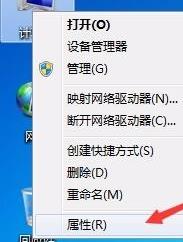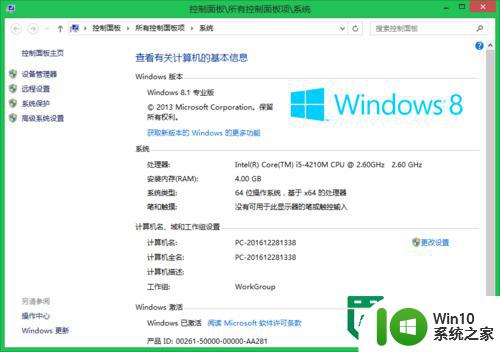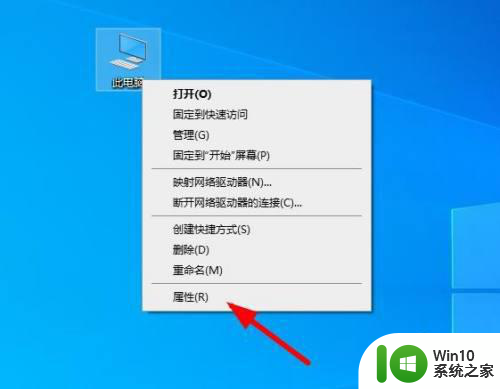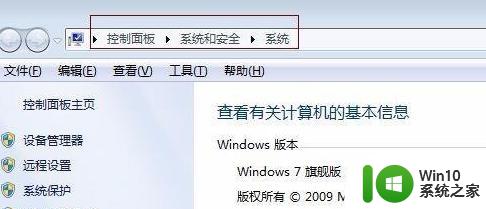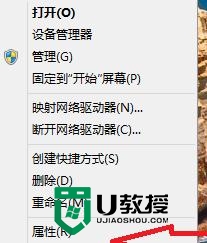win8.1虚拟内存更改方法 win8.1系统虚拟内存调整步骤
Win8.1系统的虚拟内存是指操作系统为了提高系统性能而设置的一块硬盘空间,用于存储临时数据和页面文件,调整虚拟内存的大小可以有效地提升系统的运行速度和稳定性。下面将介绍Win8.1系统虚拟内存更改的方法和调整步骤。愿通过这篇文章的指导,让您更好地了解和掌握Win8.1系统虚拟内存的调整技巧。
win8.1系统虚拟内存调整步骤:(u盘启动盘装win8.1系统)
1、右键按桌面上的“这台电脑”属性,来到“系统”属性窗口,单击左侧的“高级系统设置”。
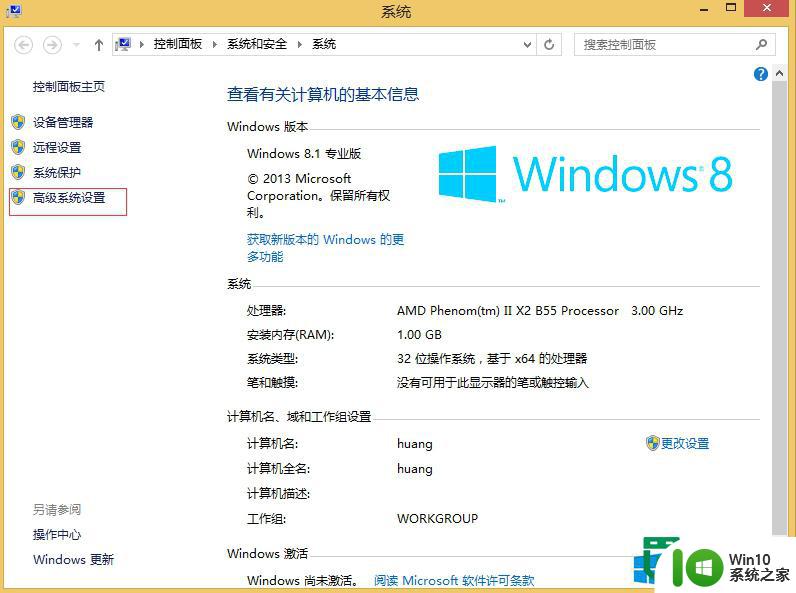
2、继续单击“高级”→“设置”。
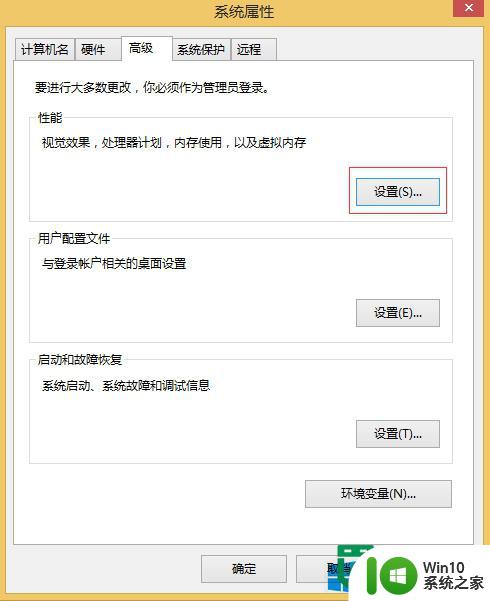
3、弹出“性能选项”→“高级”→“更改”。
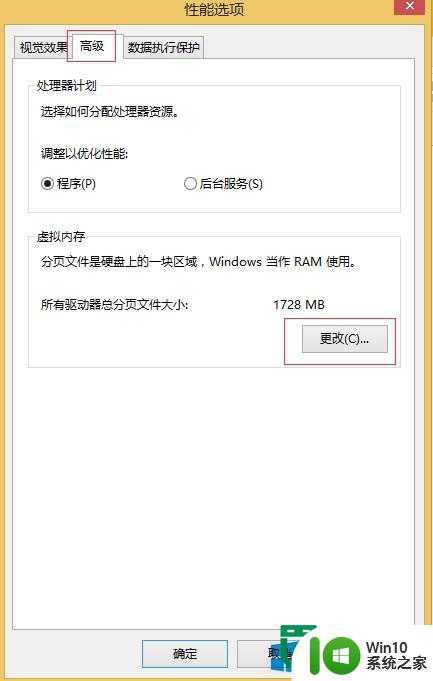
4、在“虚拟内存”设置框内,选择要设置修改虚拟内存的盘符(如图中的“C盘”),在“自定义大小”中设置初始大小和最大值硬盘空间大可以多设置点(用户可以自行设置)填入完成后,单击“设置”→“确定”即可。
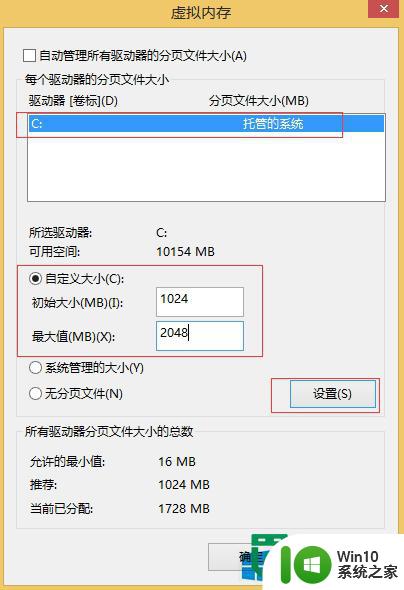
以上就是Win8.1修改虚拟内存的方法了,很简单吧,我们只需要右击“这台电脑”,之后依次打开“高级系统设置”→“高级”→“设置”→“性能选项”→“高级”→“更改”,在最后的框中我们在进行修改虚拟内存确定即可。
以上就是win8.1虚拟内存更改方法的全部内容,有遇到这种情况的用户可以按照小编的方法来进行解决,希望能够帮助到大家。