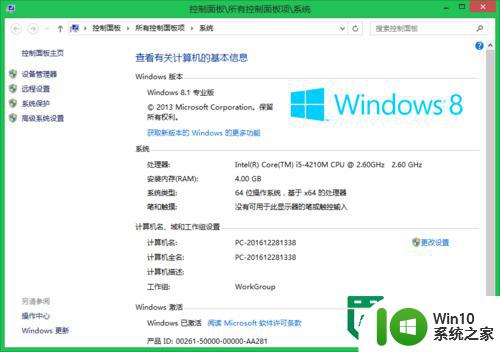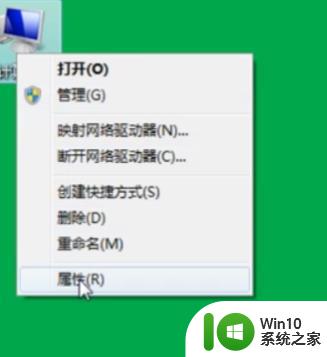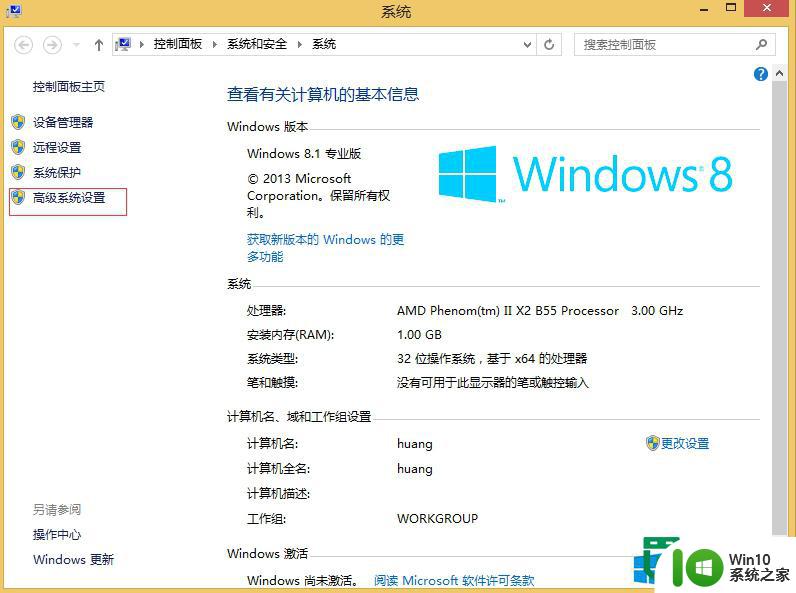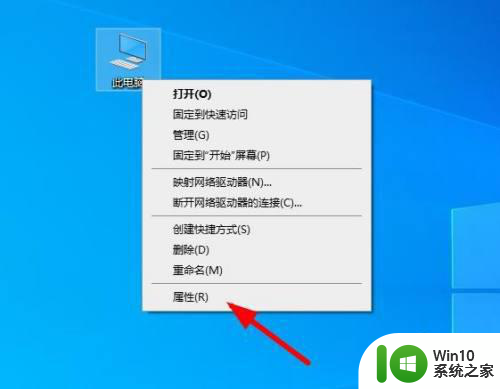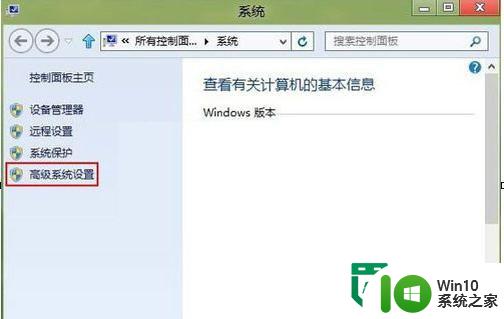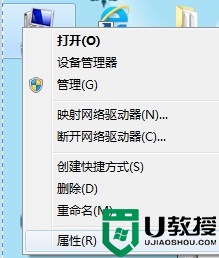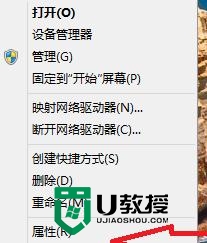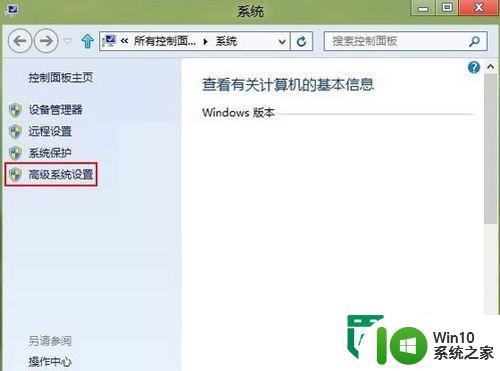电脑虚拟内存如何关闭 虚拟内存怎么关闭
更新时间:2023-03-20 13:00:46作者:yang
电脑中都有一个虚拟内存管理技术,可以帮助我们在内存不足的时候增加内存空间,但是有时候也会因为一些原因需要将其关闭,很多小伙伴并不知道电脑虚拟内存如何关闭,带着大家的这个问题,现在给大家讲解一下电脑虚拟内存关闭的详细方法。
具体方法如下:
1、找到桌面的“计算机”。

2、右击选择“属性”。
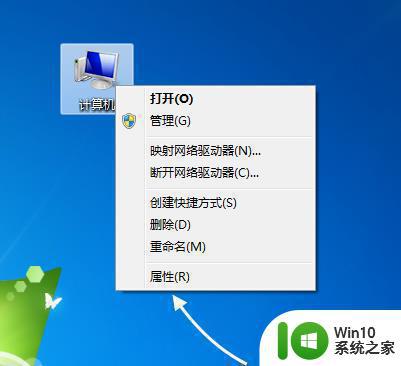
3、点击界面左侧的“高级系统设置”。
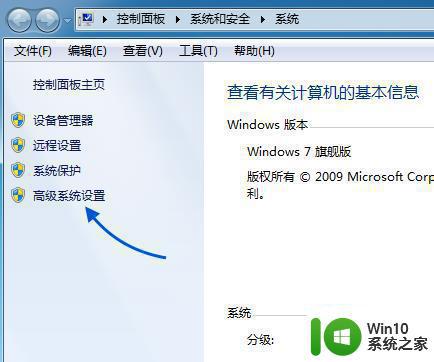
4、点击性能栏的“设置”。
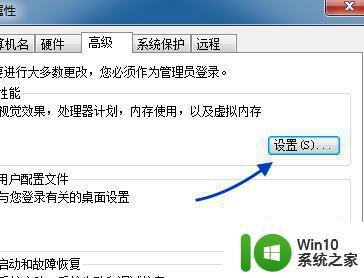
5、选择“高级”。
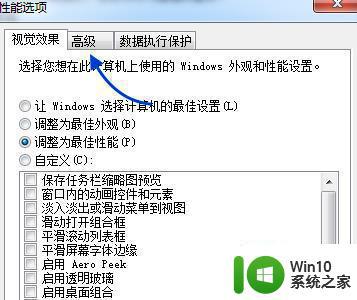
6、点击“更改”。
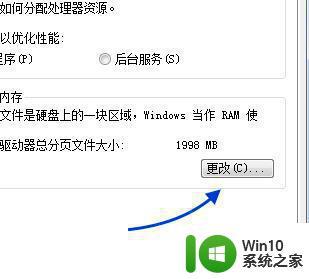
7、取消“自动管理所有驱动器分页文件大小”。
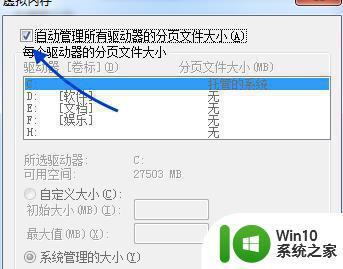
8、点击下方“无分页文件”,再点击“设置”。
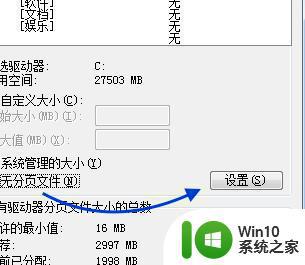
9、根据提示是否关闭虚拟内存,点击“是”。
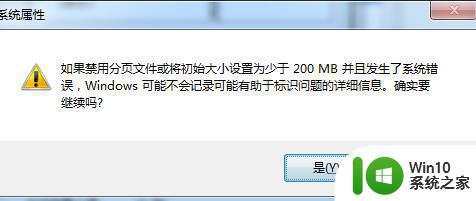
10、重启之后发现虚拟内存变成了0M,说明成功关闭了。
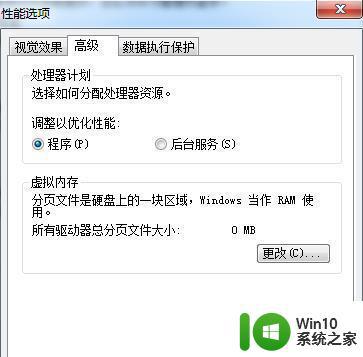
上述给大家讲解的就是虚拟内存怎么关闭的详细方法,有相同需要的用户们可以按照上面的方法来进行关闭就可以了。