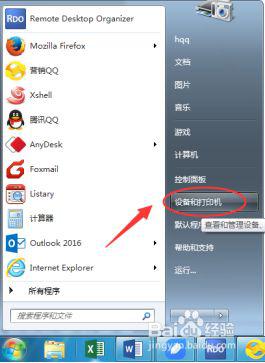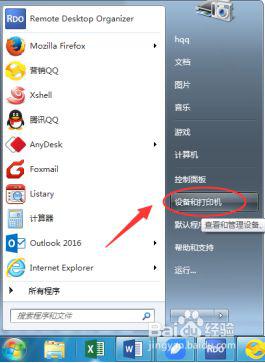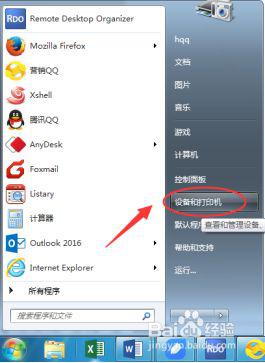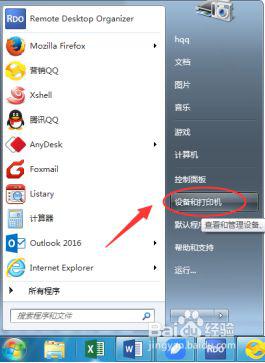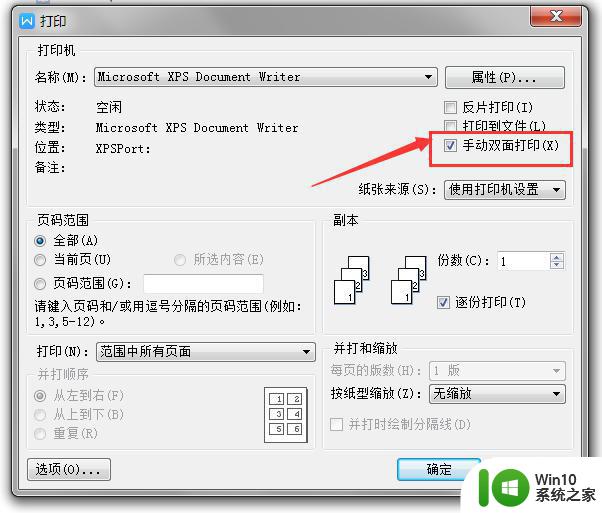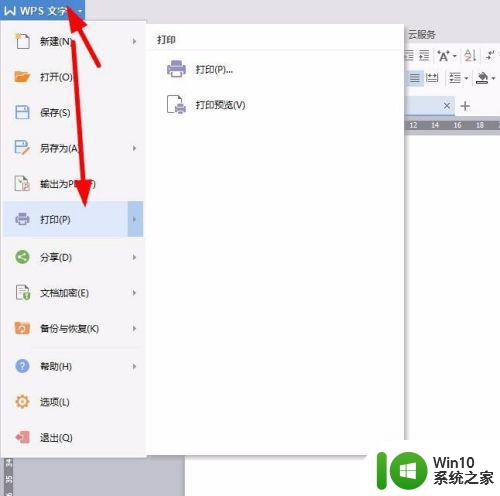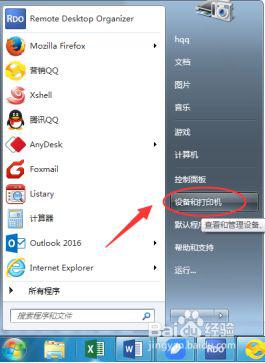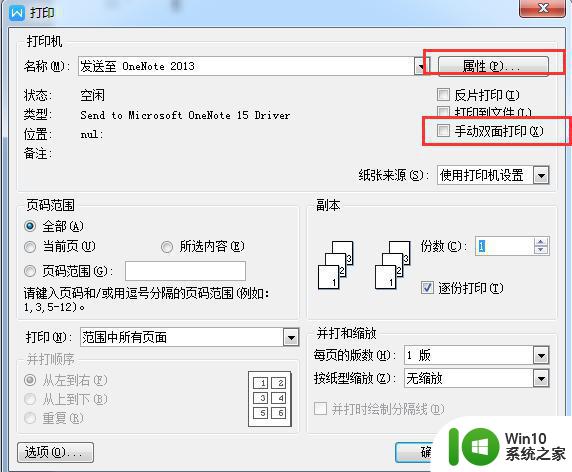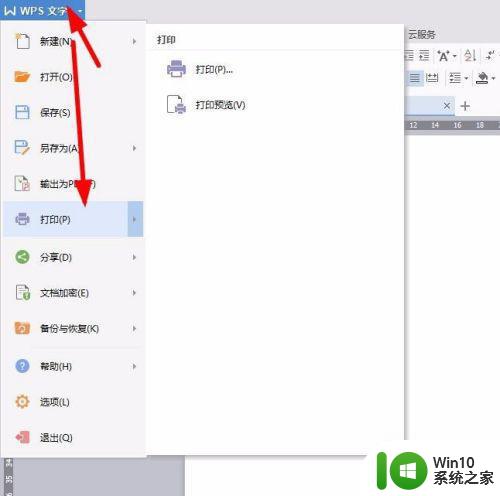打印时怎么设置打印两面 打印机双面打印怎么设置
更新时间:2023-04-02 15:25:21作者:yang
我们需要打印文件的时候,大多都是打印单面的,但是也有要求打印两面的,在打印机上是默认设置单面打印的,打印双面需要更改设置,那么打印机双面打印怎么设置呢,下面小编给大家分享打印机双面打印的设置方法。
解决方法:
步骤一:
1、找到开始菜单---控制面板—设备和打印机(打印机和传真)。
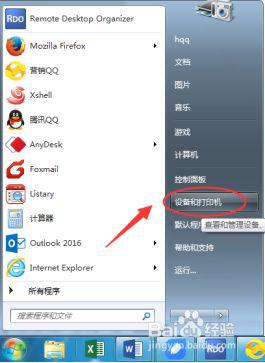
2、选择需要设置的打印机,鼠标右击—选择—打印机属性。
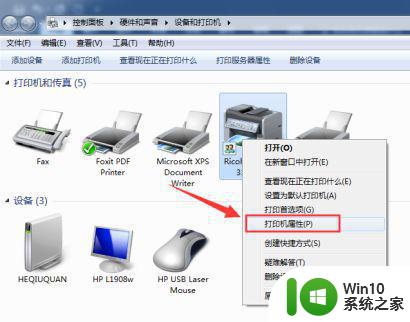
3、打印机属性---设备设置—找到“双面打印单元” 选择已安装,然后 应用—确定。
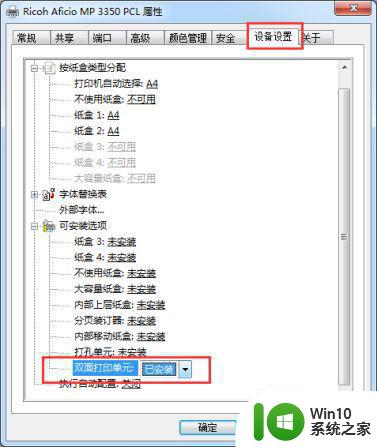
步骤二:
1、临时设置打印页面属性设置
设置好打印机属性之后,选择需要打印的页面。Ctrl+p 或点击“打印机属性”,找到“分页装订”---文档选项—双面打印选项。下拉选择“”长边翻转“
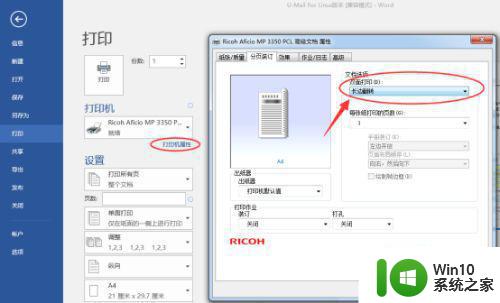
2、默认设置(以后打印都自动变成双页)。选择需要设置的打印机,鼠标右击—选择—打印机首选项。
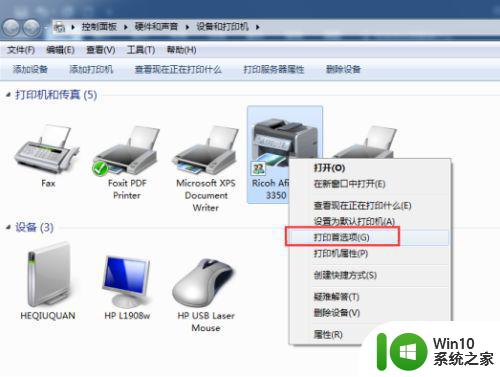
3、找到打印机首选项---分页装订—双面打印,选择“”长边翻转“”,然后应用,确定。
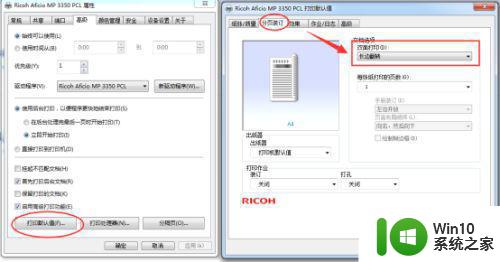
以上就是打印机双面打印的设置方法,想打印两面文件的话,可以按上面的方法来进行设置。