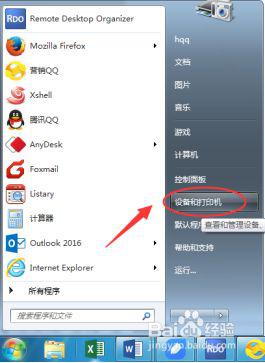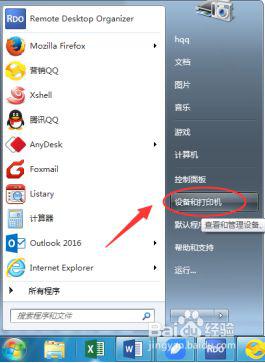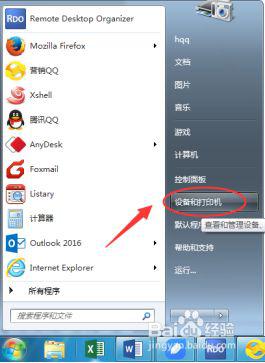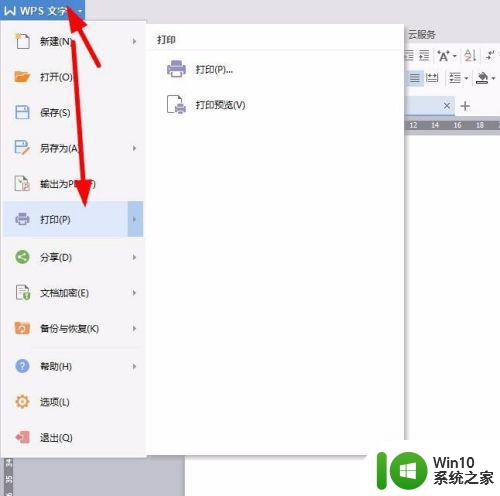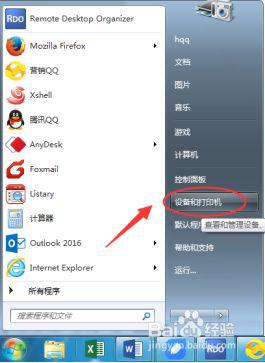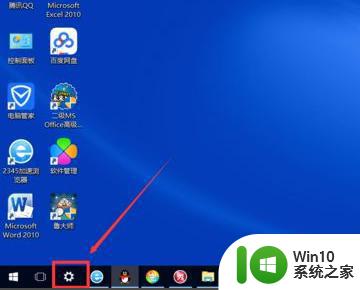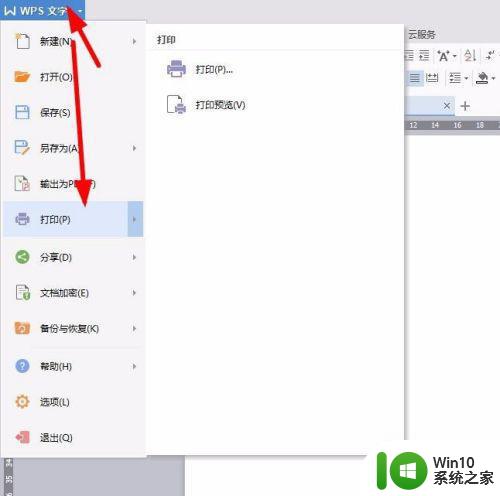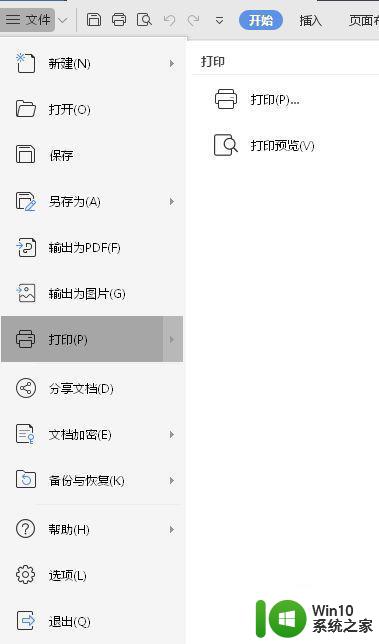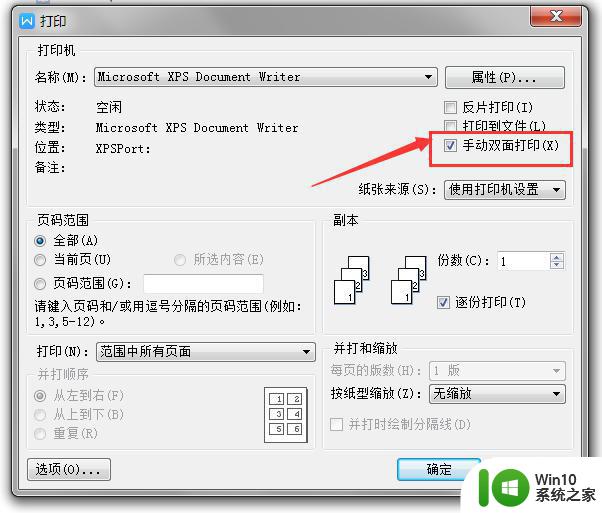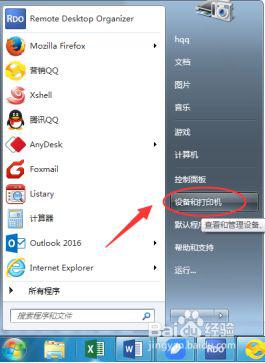打印机如何设置自动双面打印 打印机如何设置双面打印功能
打印机如何设置自动双面打印功能?这是许多人在使用打印机时经常遇到的问题,在如今快节奏的生活中,节省时间和资源变得越来越重要。双面打印是一种简单而有效的方式,不仅可以减少纸张的浪费,还能提高工作效率。对于那些不熟悉打印机设置的人来说,可能会感到困惑。在本文中我们将介绍如何设置打印机自动双面打印功能,让您轻松地享受到这一便利。无论您是在家中还是办公室使用打印机,这些简单的步骤都可以帮助您实现双面打印,为您的工作带来便捷和效率。
具体步骤如下:
1、找到开始菜单---控制面板—设备和打印机(打印机和传真)。
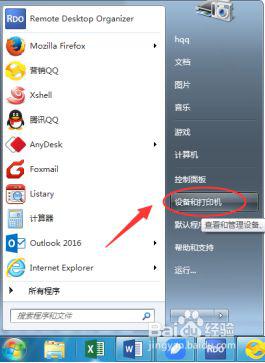
2、选择需要设置的打印机,鼠标右击—选择—打印机属性。
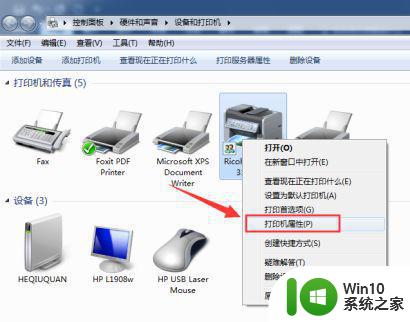
3、打印机属性---设备设置—找到“双面打印单元” 选择已安装,然后应用—确定。
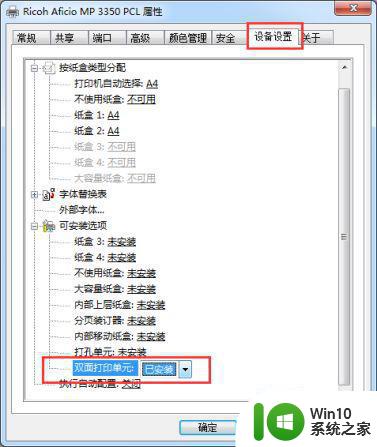
方法二、临时设置打印页面属性设置
1、设置好打印机属性之后,选择需要打印的页面。Ctrl+p 或点击“打印机属性”。
2、找到“分页装订”---文档选项—双面打印选项。下拉选择“”长边翻转“。
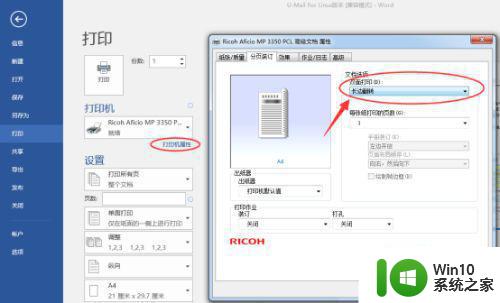
3、默认设置(以后打印都自动变成双页)。选择需要设置的打印机,鼠标右击—选择—打印机首选项。
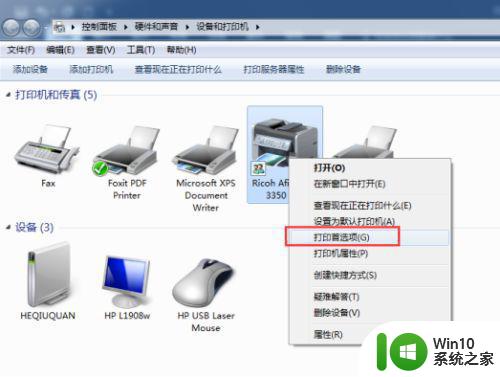
4、找到打印机首选项---分页装订—双面打印,选择“”长边翻转“”,然后应用。
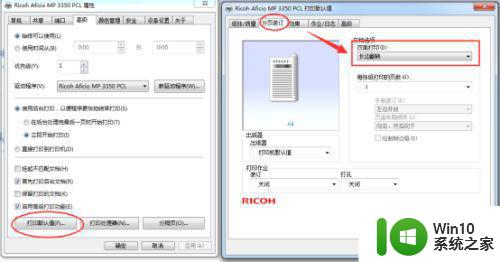
特别提醒:
注意打印长文档的时候,打印之前请先确认一下需要打印的页码。
这就是打印机设置自动双面打印的全部内容,如果您遇到此类问题,请根据本文的方法进行解决,希望对您有所帮助。