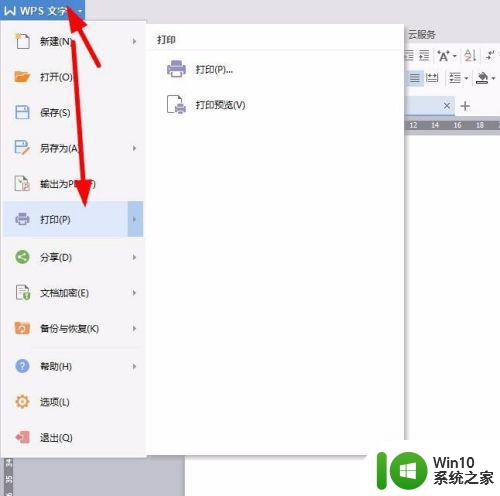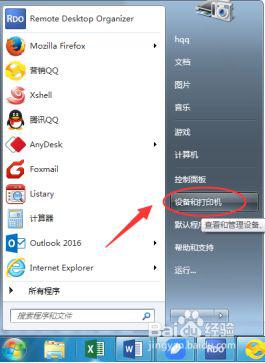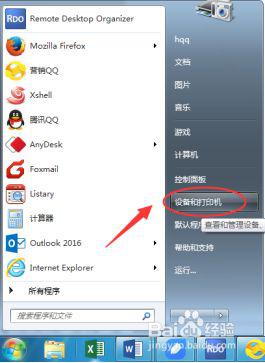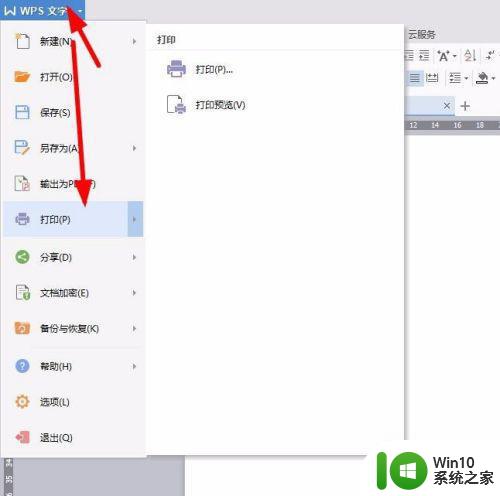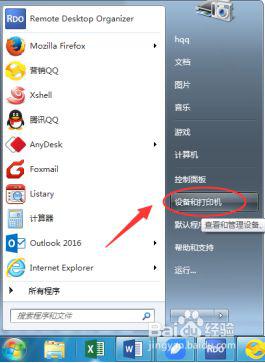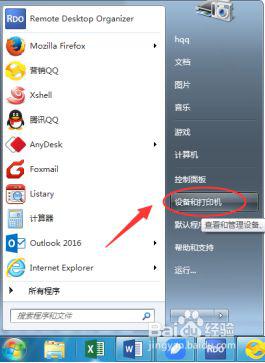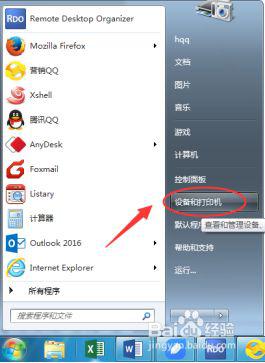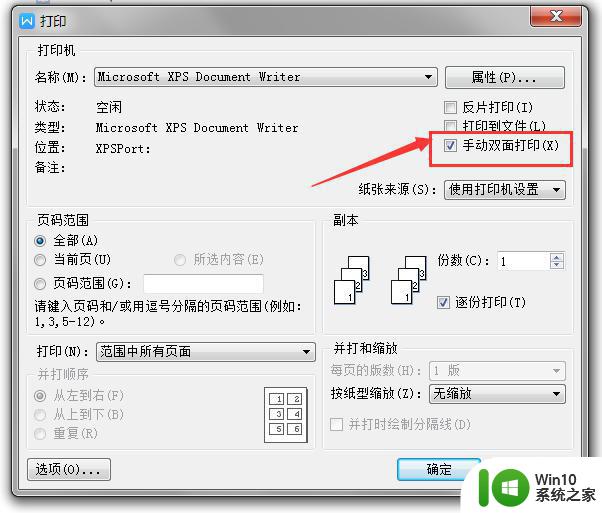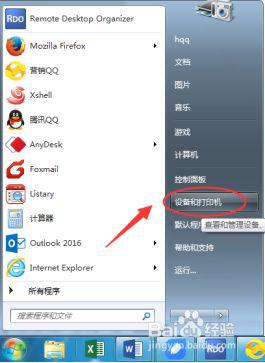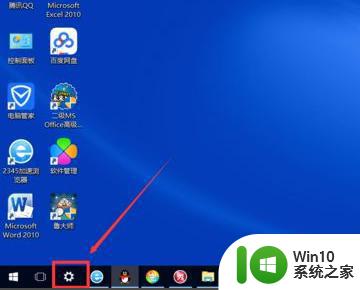如何进行双面打印 大打印机如何双面打印
更新时间:2023-04-01 16:02:14作者:xiaoliu
现在打印机都有大小台,有一些大台打印机一个人是搬不动的,一般是打印广告之类的,我们基本上都是使用普通小台的打印机,最近有用户想把打印机设置成双面打印的,那么大打印机如何双面打印呢,下面小编给大家分享大台打印机双面打印的设置方法。
解决方法:
1、首先,在我们需要打印的文件中找到打印功能。
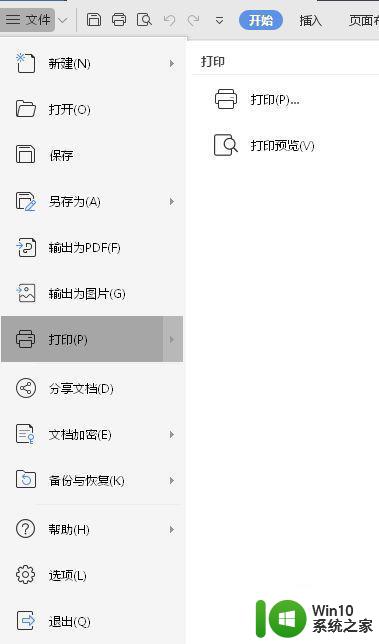
2、进入打印机页面后,在右上方找到“属性”并点击。
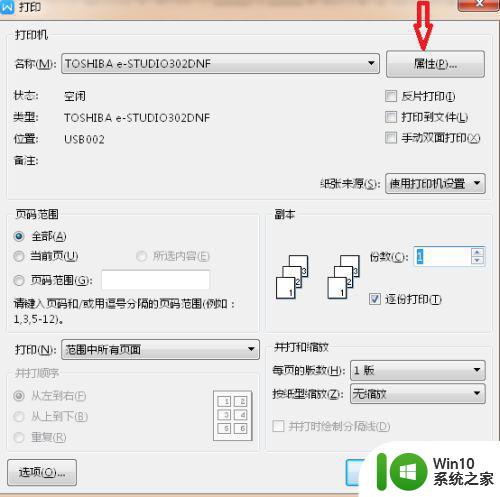
3、随后进入打印机属性页面,
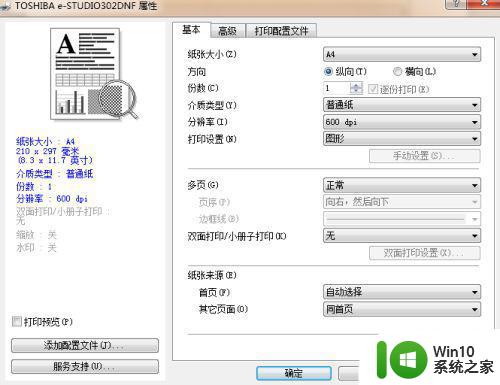
4、找到“双面打印/小册子打印”并点击。
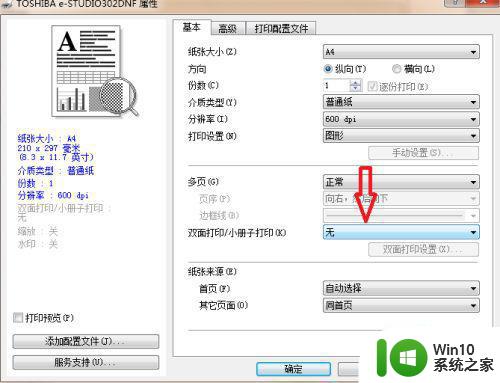
5、如下图选择“双面打印”。
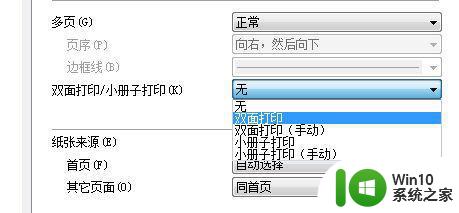
6、选择“双面打印”后点击确定。
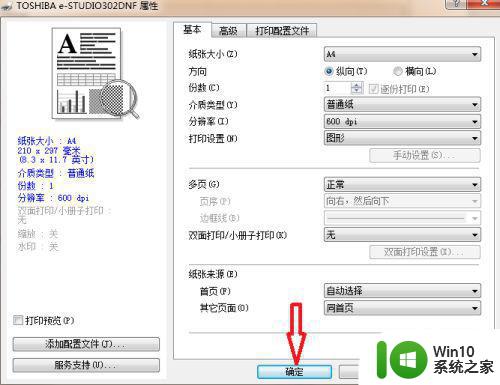
7、点击确定后页面会自动返回打印选项页面。
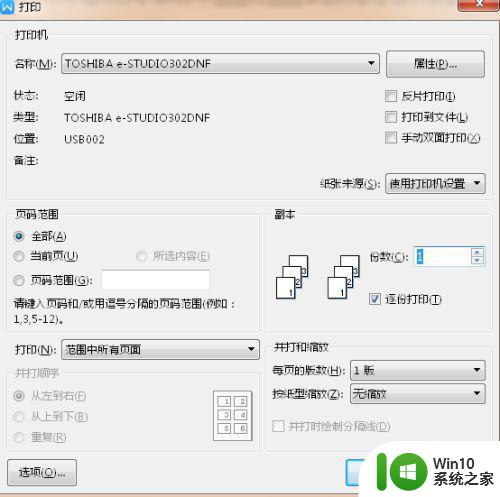
8、然后再次点击“确定”完成操作。
以上就是大台打印机双面打印的设置方法,要设置打印机成双面打印的,可以按上面的方法来进行设置。