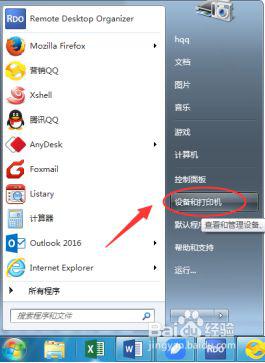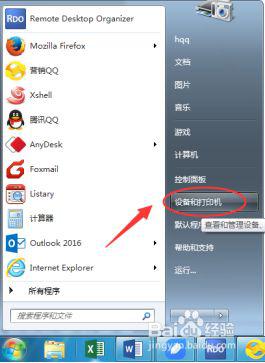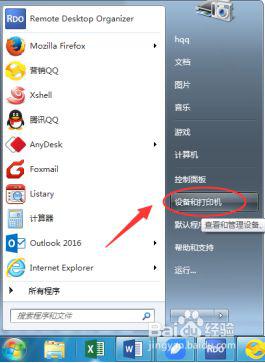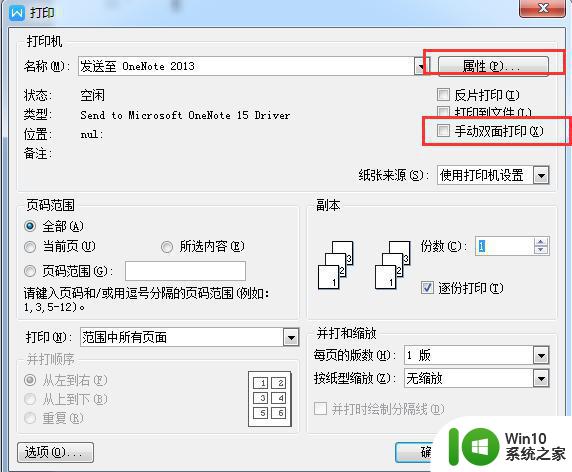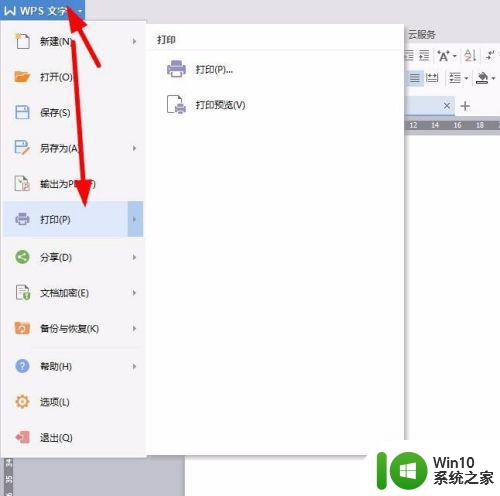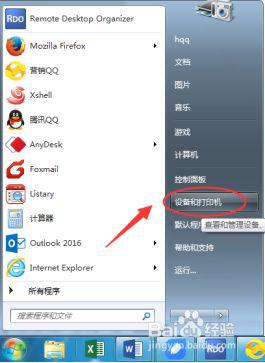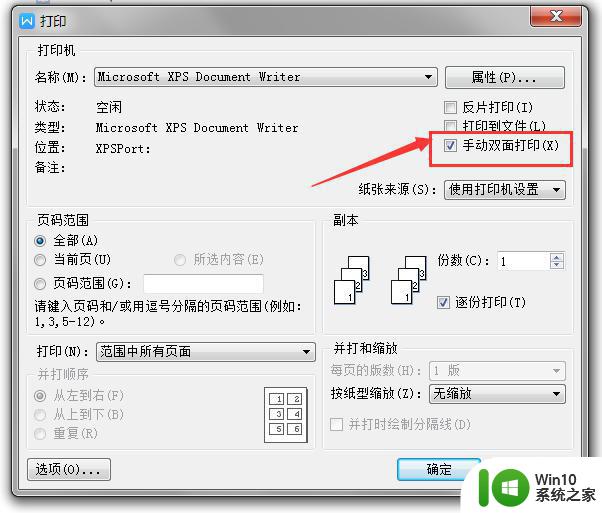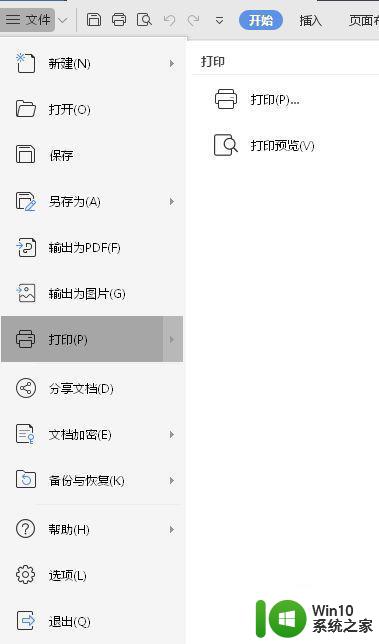如何设置双面打印机自动打印双面 双面打印机的双面打印设置步骤
在现代办公环境中,双面打印已经成为提高效率和节约资源的重要手段,对于使用双面打印机的人来说,如何设置双面打印机自动打印双面就显得尤为重要。双面打印机的双面打印设置步骤可以帮助我们轻松实现双面打印的功能,提高工作效率的同时也减少了纸张的浪费。接下来让我们一起来了解一下双面打印机的设置步骤,让打印工作更加智能、便捷。
具体方法:
1、打印机属性设置
找到开始菜单---控制面板—设备和打印机(打印机和传真)
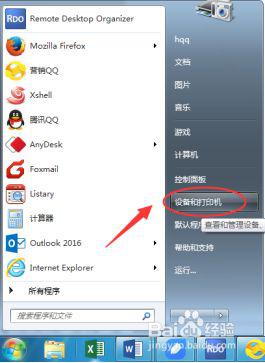
2、选择需要设置的打印机,鼠标右击—选择—打印机属性
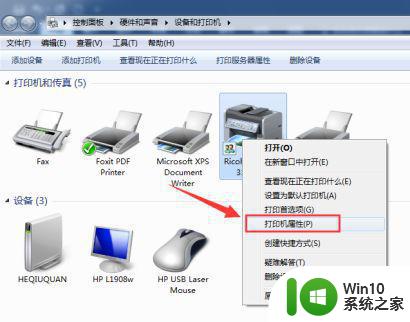
3、打印机属性---设备设置—找到“双面打印单元” 选择已安装,然后 应用—确定
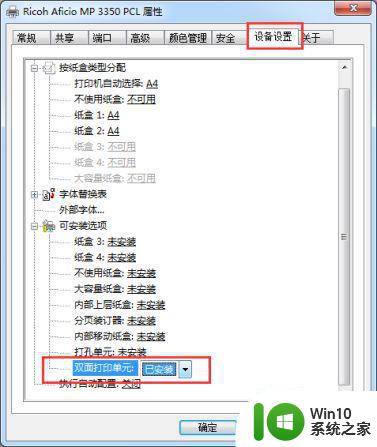
4、临时设置打印页面属性设置
设置好打印机属性之后,选择需要打印的页面。Ctrl+p 或点击“打印机属性”
找到“分页装订”---文档选项—双面打印选项。下拉选择“”长边翻转“
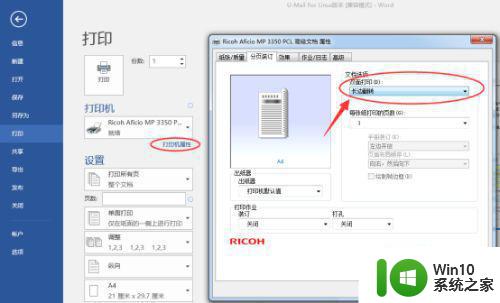
5、默认设置(以后打印都自动变成双页)
选择需要设置的打印机,鼠标右击—选择—打印机首选项
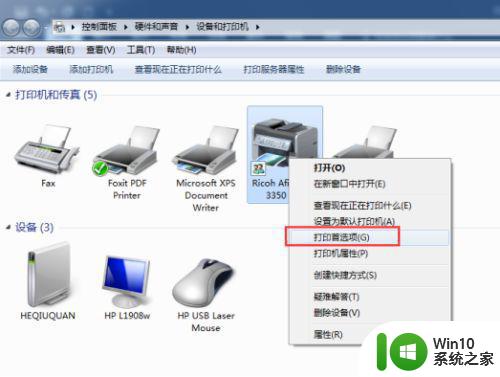
6、找到打印机首选项---分页装订—双面打印,选择“”长边翻转“”,然后应用,确定
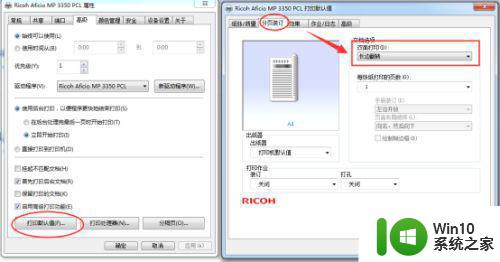
7、特别提醒:
注意打印长文档的时候,打印之前请先确认一下需要打印的页码。
以上是如何设置双面打印机自动打印双面的全部内容,如果您还有疑问,请参考小编的步骤进行操作,希望这对您有所帮助。