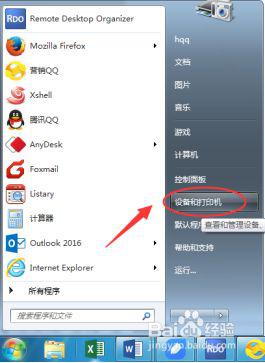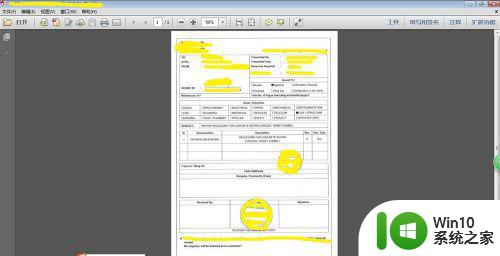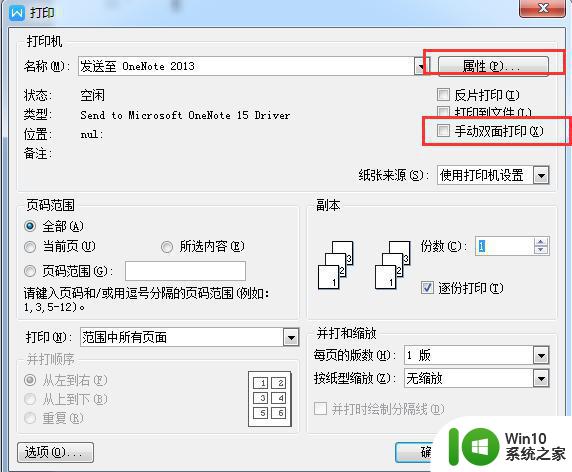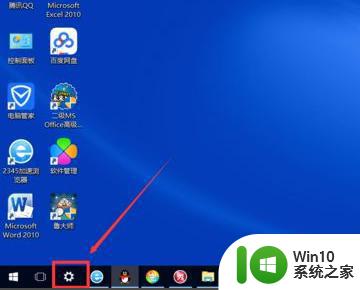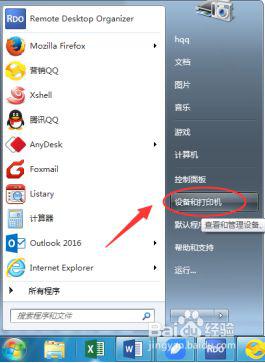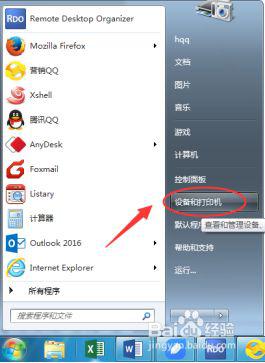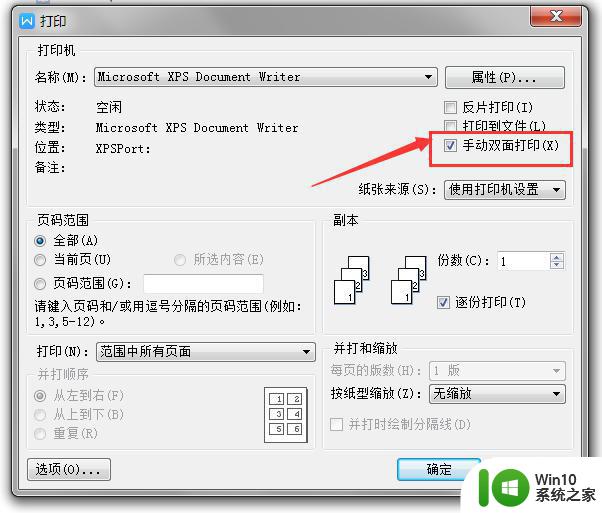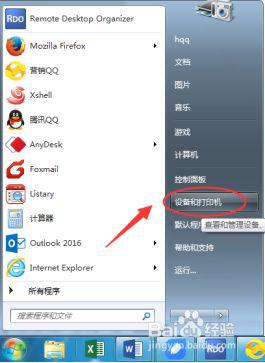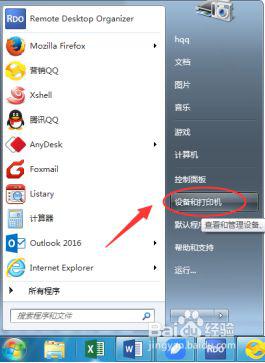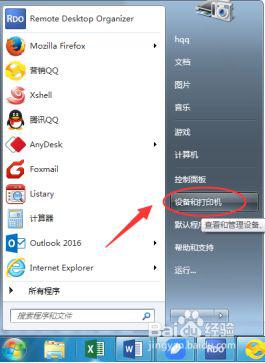word双面打印在哪里设置 双面打印的实现步骤
有些用户想要设置打印机打印文件时使用双面打印,节省纸张消耗,但是不知道如何设置,今天小编就给大家带来word双面打印在哪里设置,如果你刚好遇到这个问题,跟着小编一起来操作吧。
具体方法:
1.对于硬件支持双面打印的打印机,我们只需在打印机设置页面勾选双面打印即可。 打开要打印的文档(此处以word示例),按【Ctrl】+【P】进行打印设置。

2.在设置栏中找到【单面打印】,将其换成【双面打印】即可。
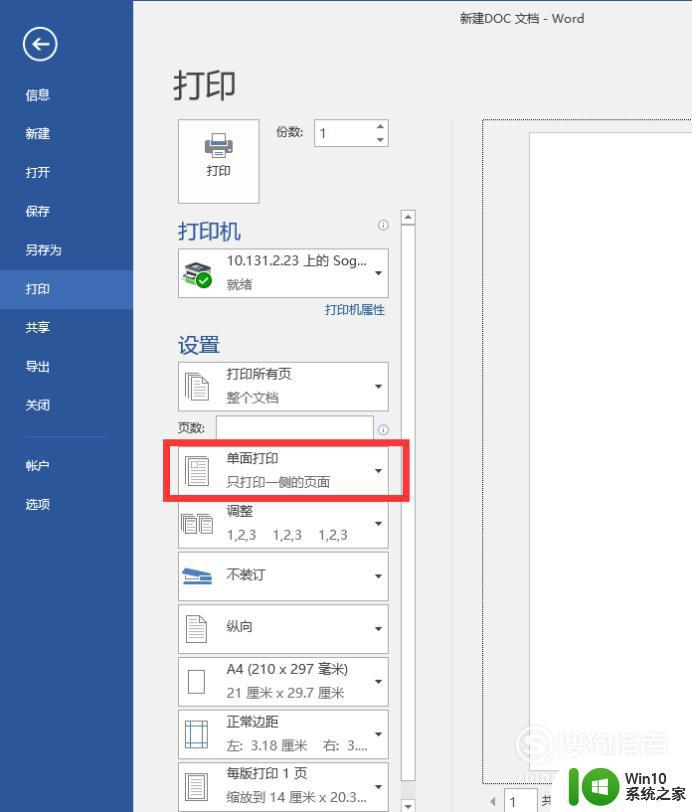
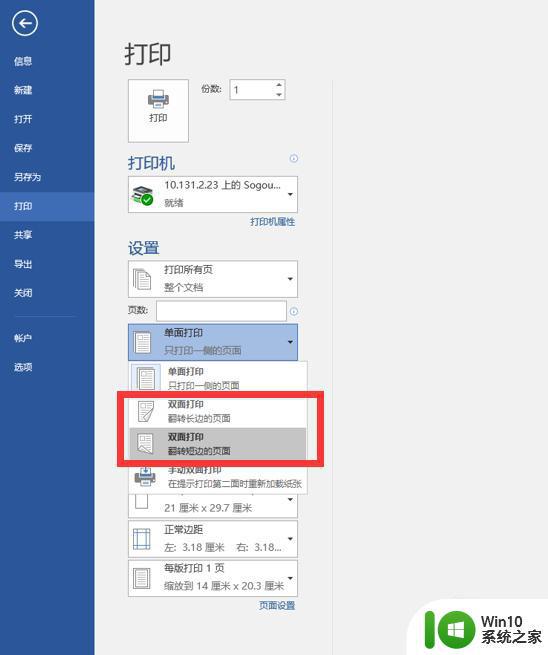
3.对于不支持双面打印的打印机则需手动双面打印,即在提示打印第二面时重新加载纸张。 打开你要打印的文档(此处以wps示例),点击“文件”→“打印”→“打印”。
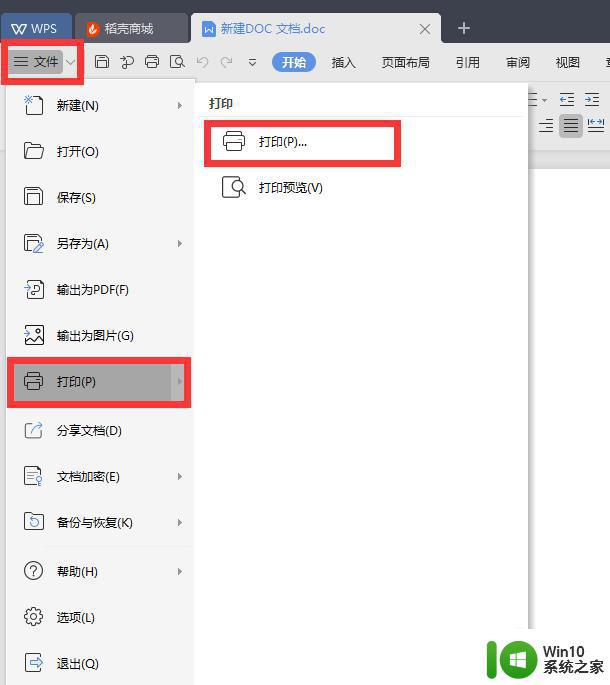
4.将“手动双面打印”选项前勾选后点击确定。
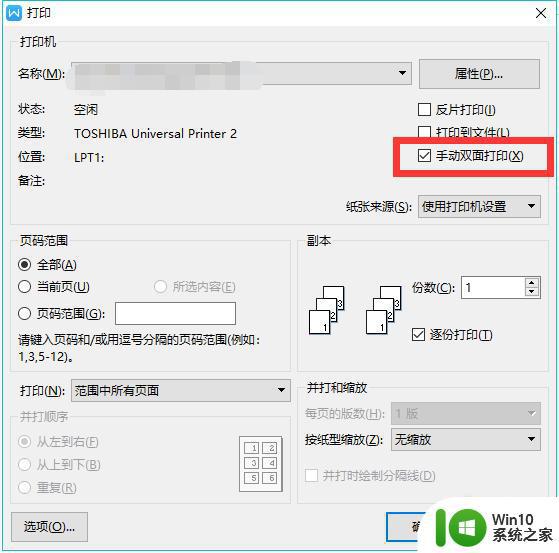
5.开始打印。第一面打印好后,保持空白面朝上,把纸张掉个头再塞回打印机,然后再打印第二面就可以了。

6.如果页数较多,建议将奇数页、偶数页分开打印: 进入设置页面,首先打印奇数页。在页码范围填入1,3。5,7,9,11,13。15(依此类推),在打印的下拉列表中选择范围中所有页面,在每页的版数下拉列表中选择2版,并在按纸张大小缩放下拉列表中选择A4,点击确定。
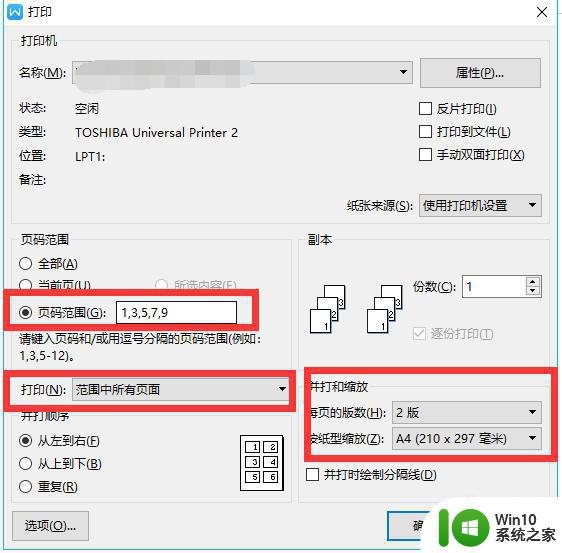
7.等奇数页打印结束后,将已打印好的纸按顺序反过来。即第1、3页的要放在最上面,下面依次放好,送到送纸盒里。(注意:保持空白面朝上,把纸张掉个头再塞回打印机。)
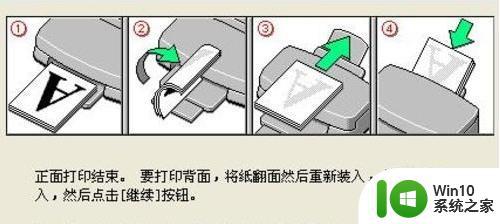
8.然后打印偶数页。在页码范围填入4,2。8,6,12。10,16,14 (依此类推),在打印的下拉列表中选择范围中所有页面,在每页的版数下拉列表中选择2版,并在按纸张大小缩放下拉列表中选择A4,点击确定。这样就可以完成文档的双面打印了。
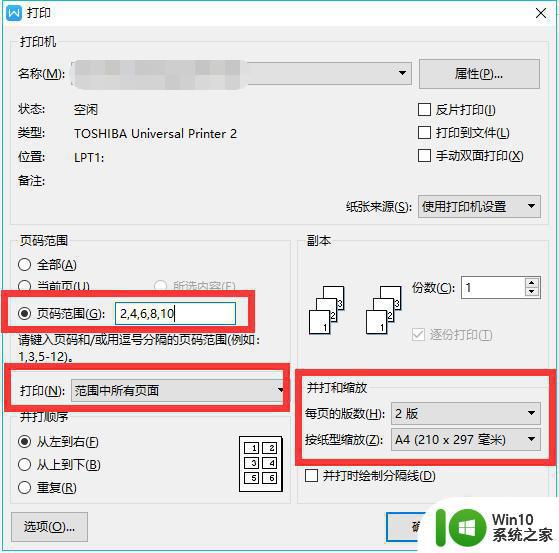
以上就是word双面打印在哪里设置的全部内容,有遇到相同问题的用户可参考本文中介绍的步骤来进行修复,希望能够对大家有所帮助。