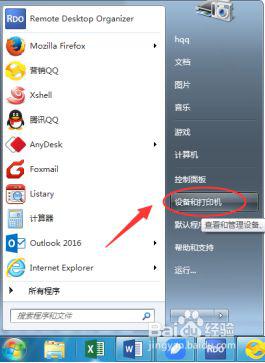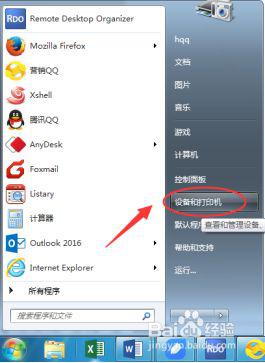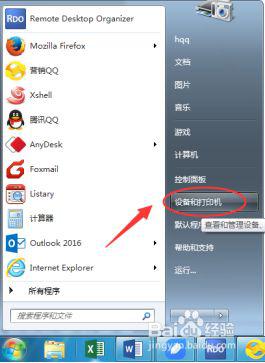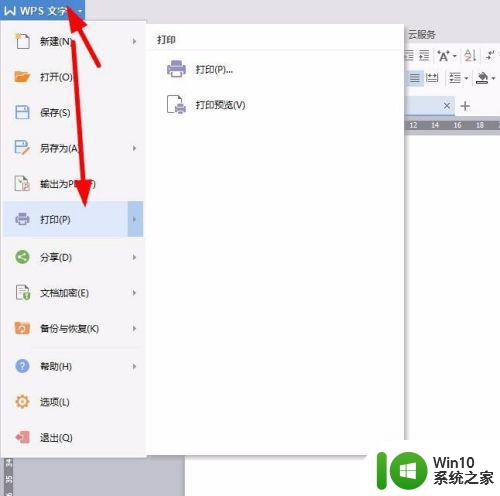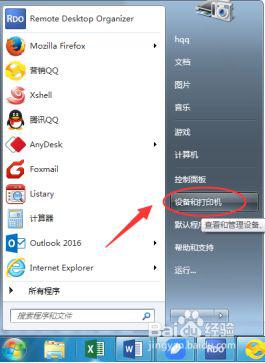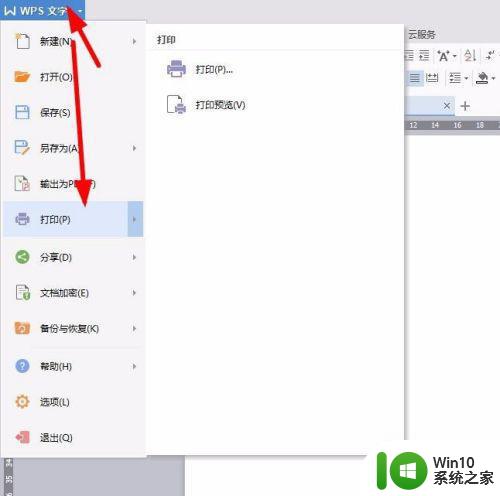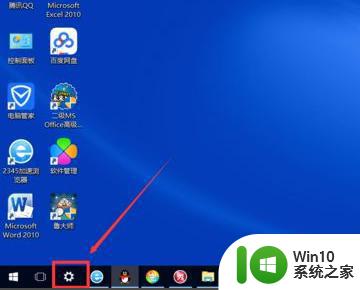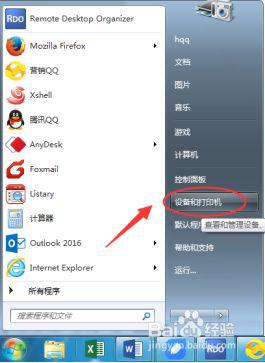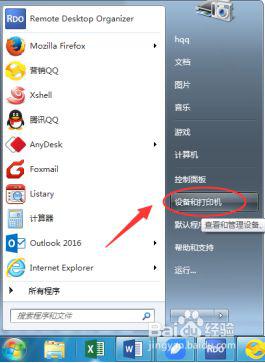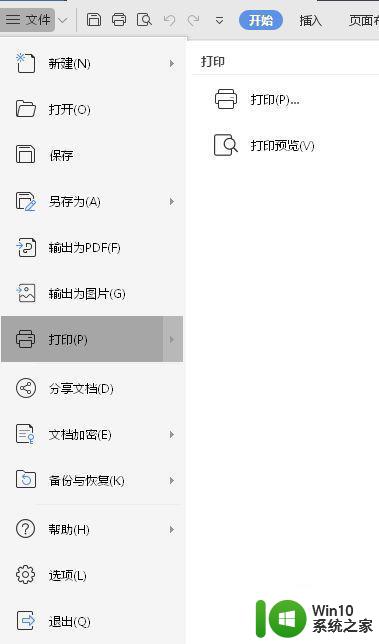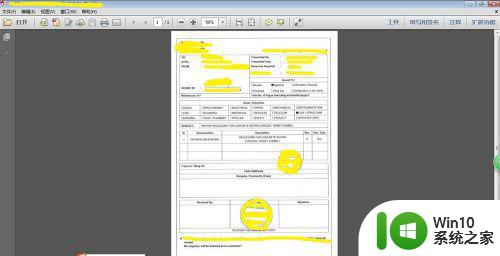打印机自动双面打印设置方法 如何在打印机上开启双面打印功能
更新时间:2023-08-05 13:38:30作者:xiaoliu
打印机自动双面打印设置方法,如今随着科技的不断进步,打印机已经成为我们生活中不可或缺的一部分,在日常工作和学习中,我们经常需要使用打印机来打印文档和资料。而双面打印功能的出现,不仅提高了打印效率,还节约了纸张的使用。如何在打印机上开启双面打印功能呢?在本文中我们将详细介绍打印机自动双面打印的设置方法,帮助大家更好地使用这一功能。让我们一起来了解一下吧!
解决方法:
1、打开桌面控制面板功能选项。

2、在跳出的功能页面中选择设备和打印机的选择。
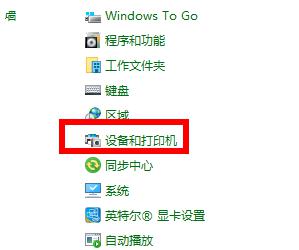
3、选择你要打印的双面打印的打印机。
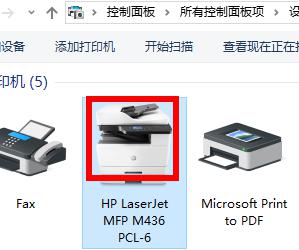
4、右键点击跳出的对话框中选择“打印机属性”。
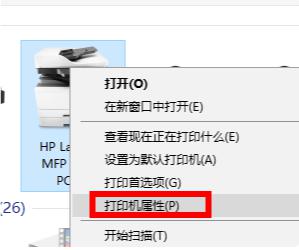
5、弹出打印机属性页,单击“常规”选项卡页上的“首选项”。
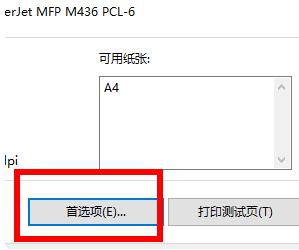
6、在弹出的属性页上,单击“绑定”选项卡并选中“双面打印”。
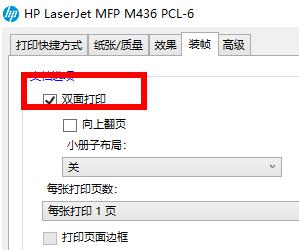
7、同事点击“打印快捷方式”页签,将双面打印设置为“是。翻转”,默认设置为“无”。
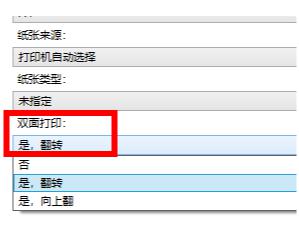
8、完成此操作后,打印机可以正常双面打印。
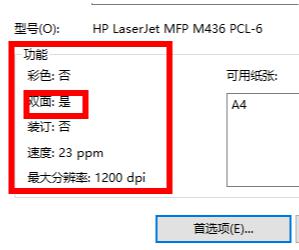
以上便是有关打印机自动双面打印设置的全部内容,如果您遇到类似问题,可以按照本文提供的方法来解决。