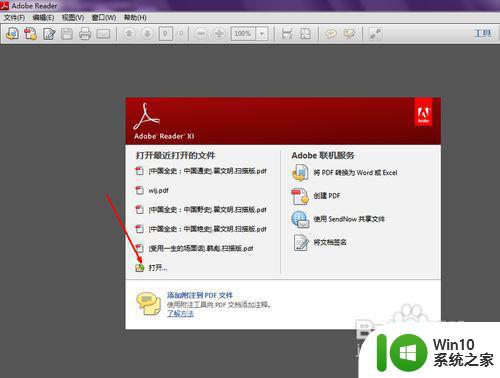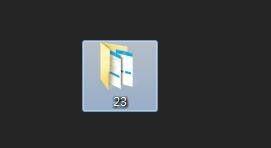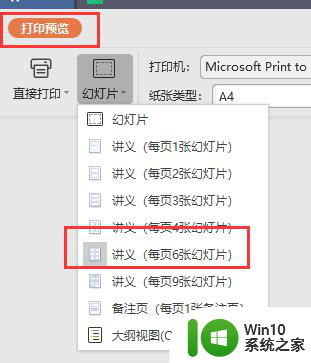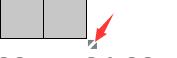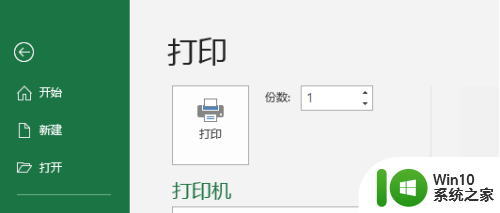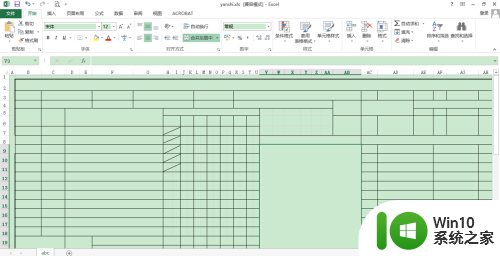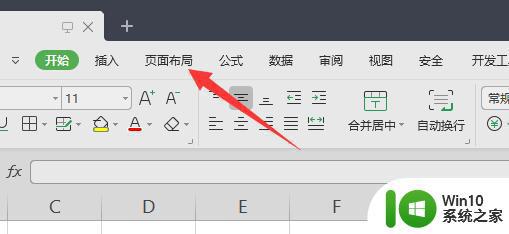两个pdf文件怎么打印在一张纸上 如何将PDF多页合并打印在一张纸上
两个pdf文件怎么打印在一张纸上,在日常生活和办公中,我们常常遇到需要打印PDF文件的情况,有时候我们可能会遇到需要将两个PDF文件打印在一张纸上的需求,或者需要将一个PDF文件的多页合并打印在一张纸上。这些需求可能会让我们感到困惑,不知道应该如何操作。幸运的是有一些简单的方法可以帮助我们实现这一目标。接下来我们将介绍一些实用的技巧和步骤,让您轻松地将两个PDF文件打印在一张纸上,或将一个PDF文件的多页合并打印在一张纸上。
具体方法:
1.第一步:打开一个需要打印的pdf文档。
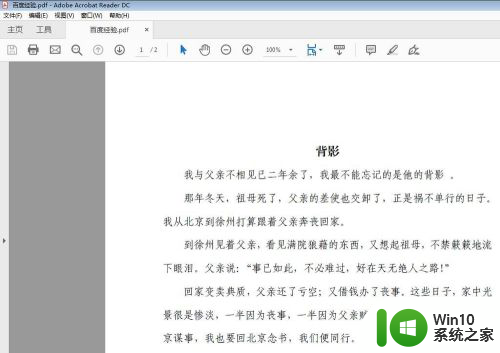
2.第二步:单击工具栏中“打印文件”按钮(或者按Ctrl+P快捷键)。
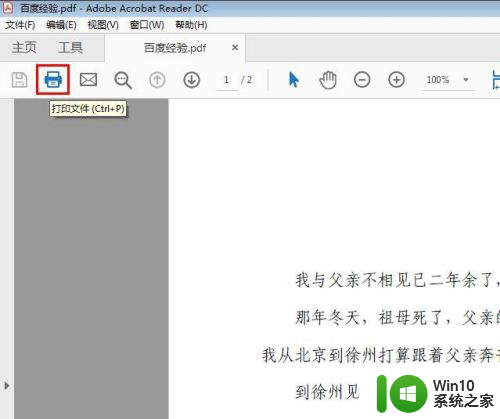
3.第三步:在弹出的“打印”对话框中,单击“多页”按钮。
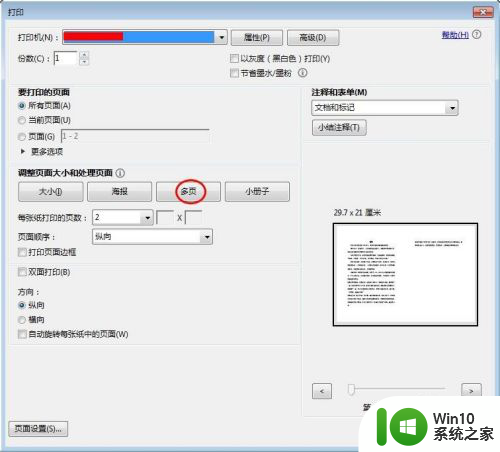
4.第四步:单击红色箭头标记的按钮,在下拉框中选择每张纸上的打印页数。
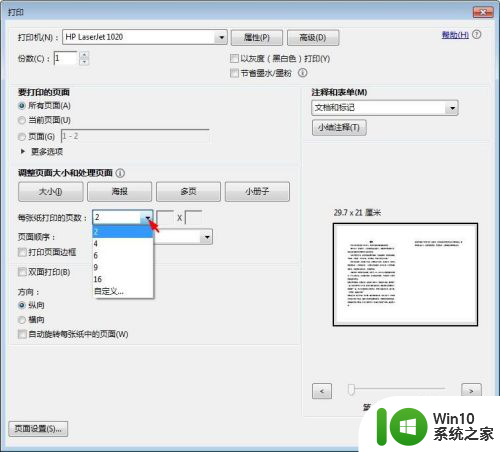
5.第五步:可以根据自己的需要选择纵向或者横向。
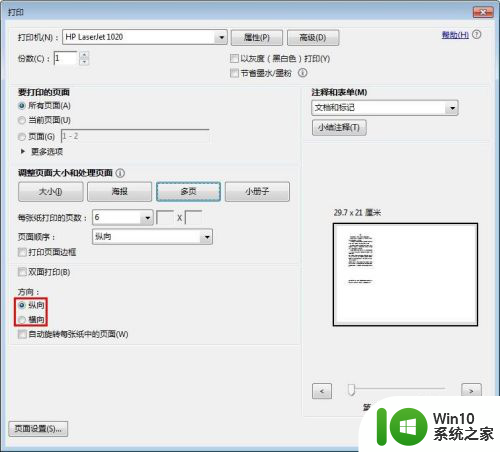
6.第六步:单击“页面设置”按钮,在弹出的对话框中选择要打印的纸张大小。
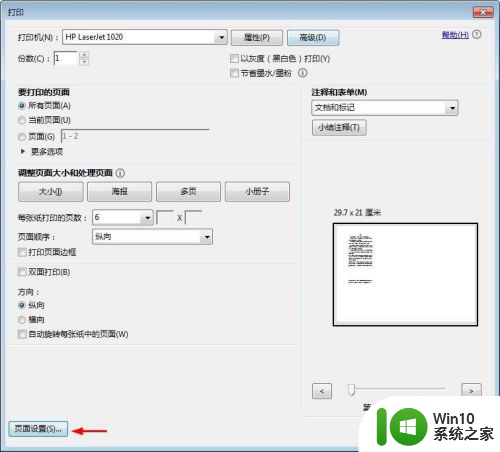
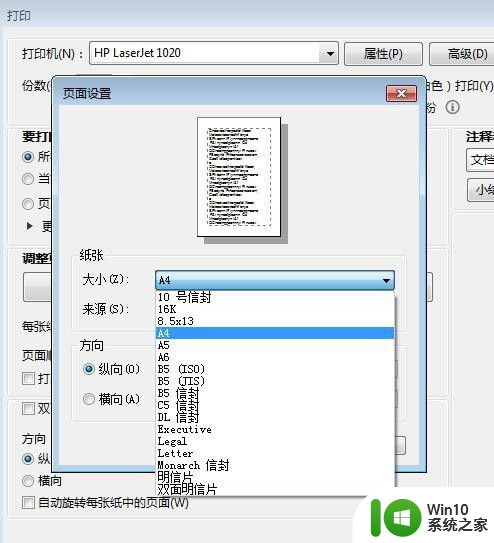
7.第七步:设置完成后,单击右下角“打印”按钮。就实现多页打印在同一张纸上了。
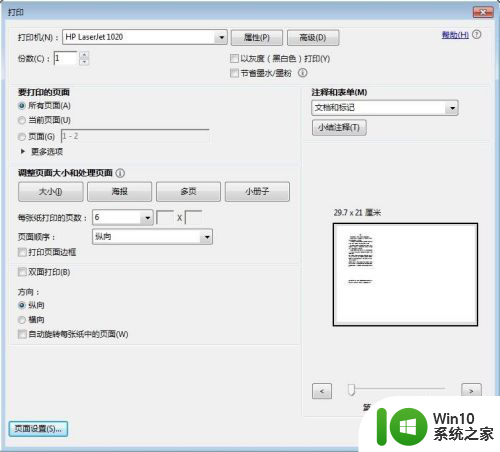
以上是如何将两个 PDF 文件打印在一张纸上的全部内容,如果您有任何疑问,可以根据小编的方法操作,希望这能对您有所帮助。