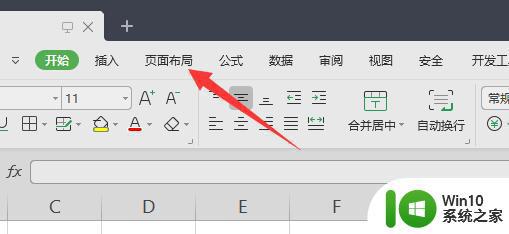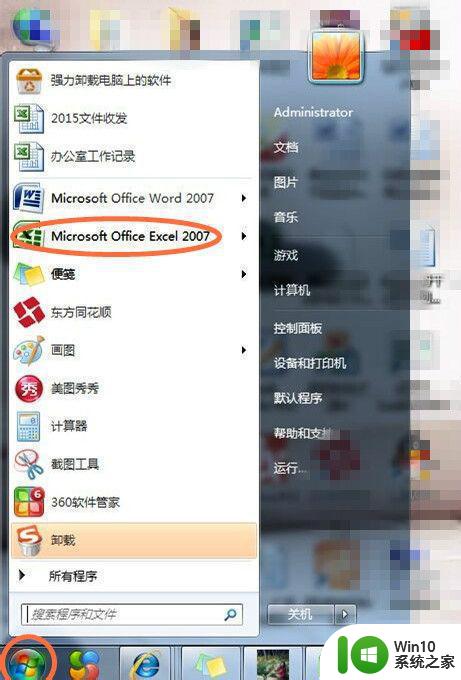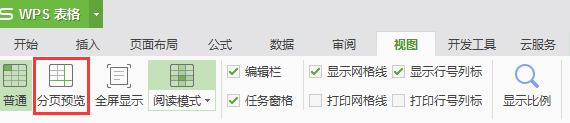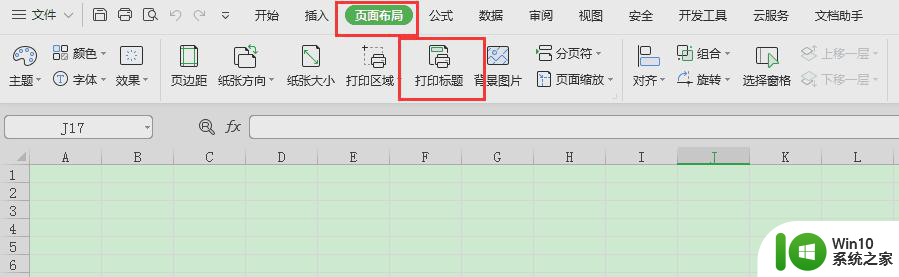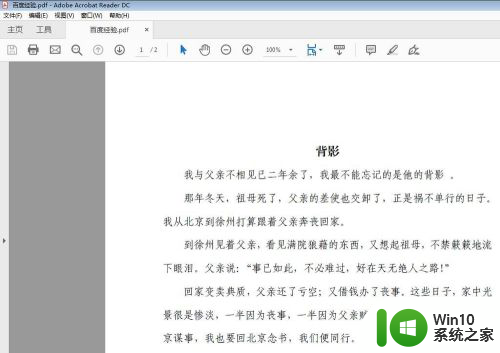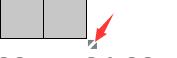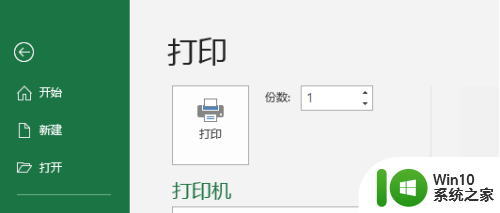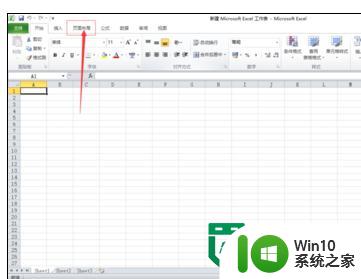如何将excel表格打印在一张页面 Excel如何设置表格打印到一页纸上
更新时间:2023-12-18 09:46:11作者:jiang
在日常工作和学习中,我们经常会使用Excel表格来整理和展示数据,有时候我们可能会遇到一个问题,就是当表格的内容较多时,打印出来的纸张却无法将表格完整地展示出来。这给我们的工作带来了一定的困扰。有没有办法能够将Excel表格打印在一张页面上呢?答案是肯定的。Excel提供了一些设置选项,可以帮助我们将表格适应纸张的大小,从而实现表格打印在一张纸上的目的。接下来我们将详细介绍一下Excel如何设置表格打印到一页纸上的方法。
具体方法:
1.首先打开excel,下面是一张表格。用来演示如何将表格打印到一页纸。
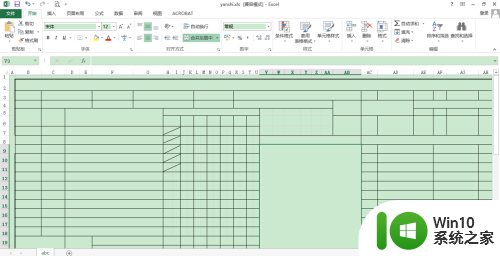
2.点击页面布局选项卡。
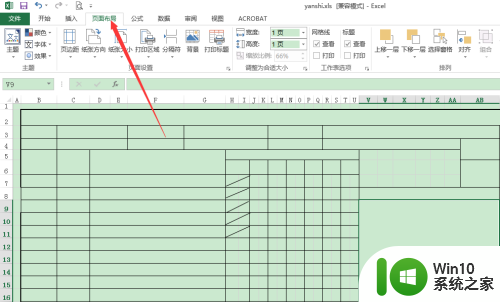
3.宽度设置为1页。
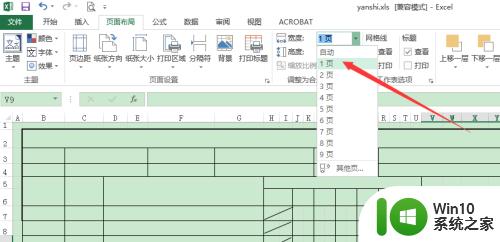
4.长度设置为1页。
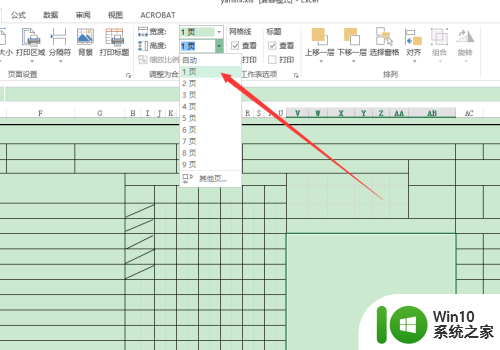
5.设置完成后,点击打印命令,预览打印可以看到已经为一页。
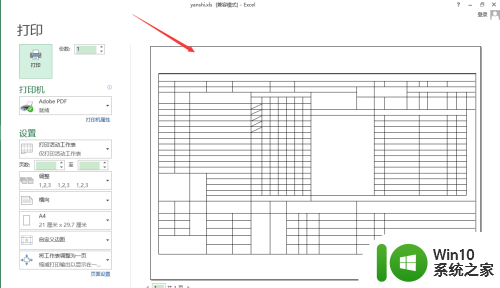
6.打印横向/纵向及纸张大小可以在左侧更改。
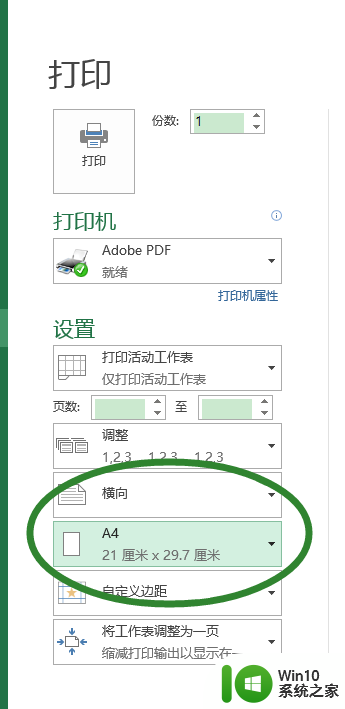
以上就是如何将Excel表格打印在一张页面的全部内容,如果您遇到这种情况,可以按照本文的方法进行解决,希望对大家有所帮助。