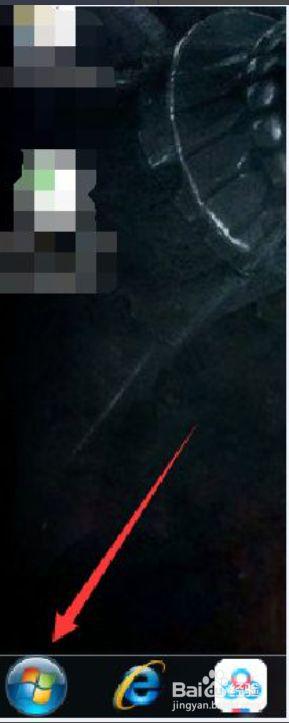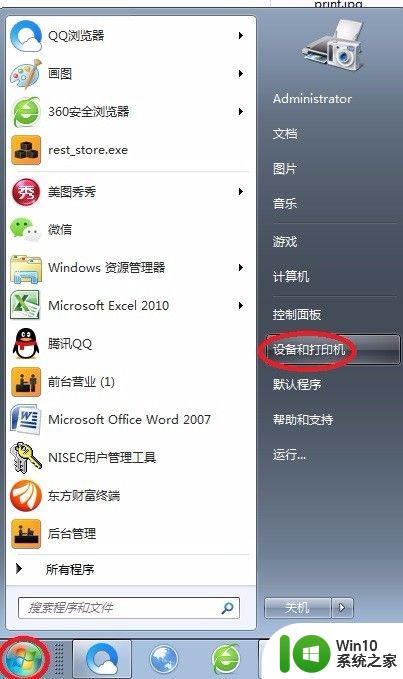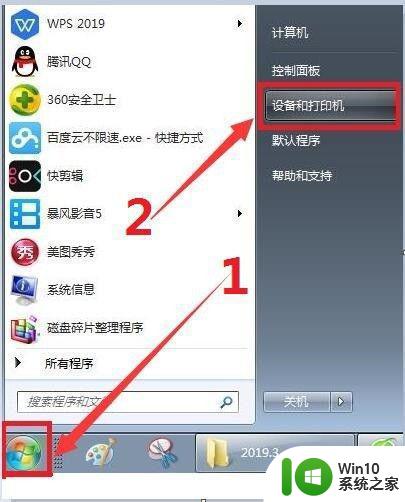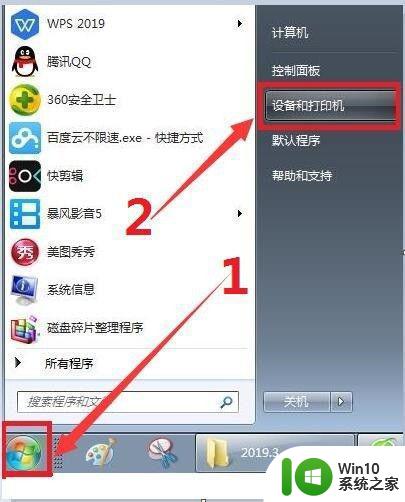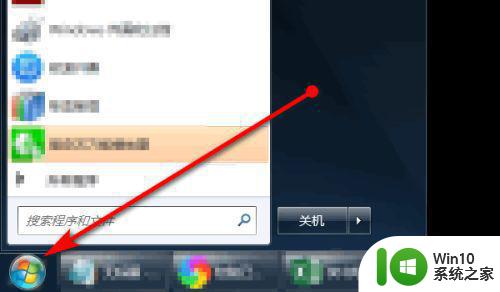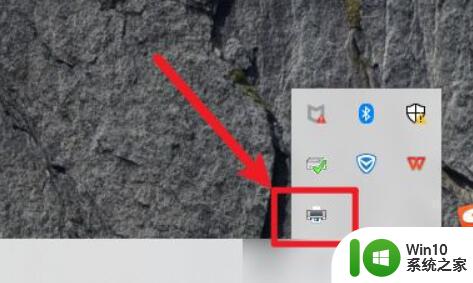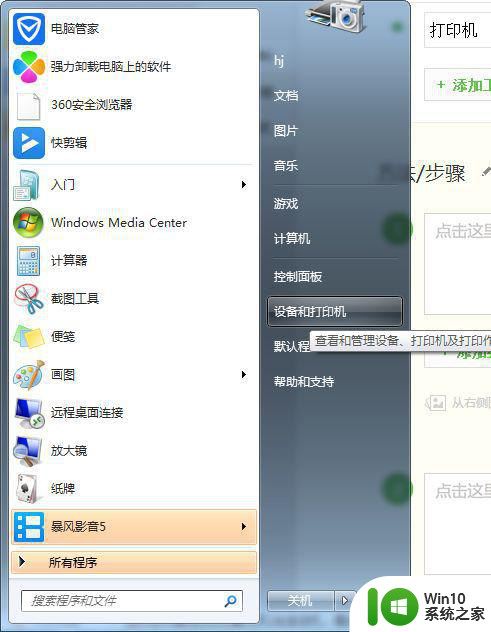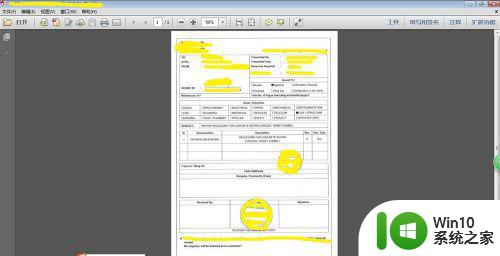如何让打印机停止之前的打印 中途停止打印机打印的方法
如何让打印机停止之前的打印,在日常生活中,我们经常会遇到打印机打印错误或者需要提前停止打印的情况,有时候我们可能会因为一时的疏忽而导致打印机继续打印,浪费了不必要的纸张和墨盒。为了避免这种情况的发生,我们需要了解如何让打印机在打印之前或者中途停止打印的方法。只有掌握了这些技巧,我们才能更好地管理打印任务,提高效率减少资源浪费。接下来我将介绍几种简单实用的方法,帮助大家解决这个问题。
具体步骤:
1.如果要快速停止的话,就是将打印机里面的纸取出。
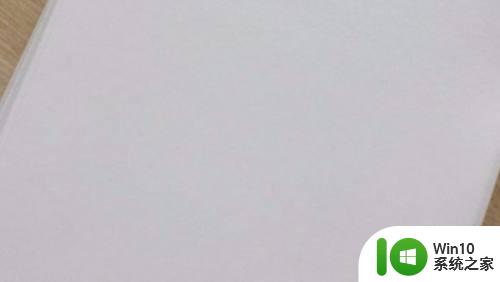
2.如果距打印机距离较近,按打印机上的暂停按钮就能暂停打印。

3.如果与打印机距离较远,打开电脑,点击控制面板。
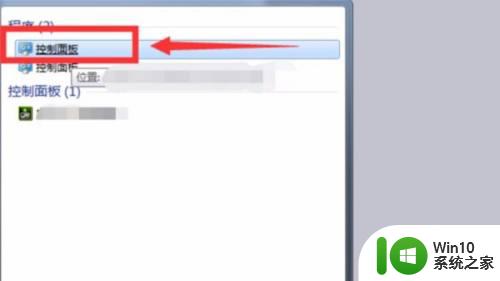
4.在硬件和声音选项中点击,查看设备和打印机链接。
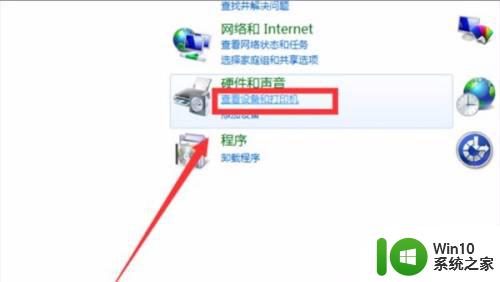
5.进入打印机和传真选项,双击正在打印的打印机。

6.然后再点击,列队中有n个文档。
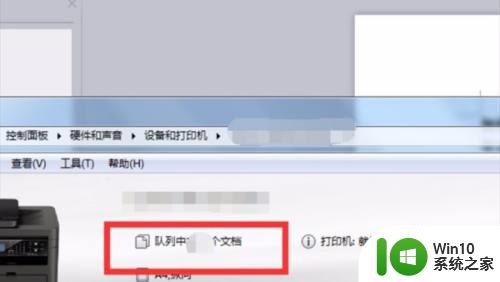
7.弹出暂停界面点击暂停,停止打印机操作完成。
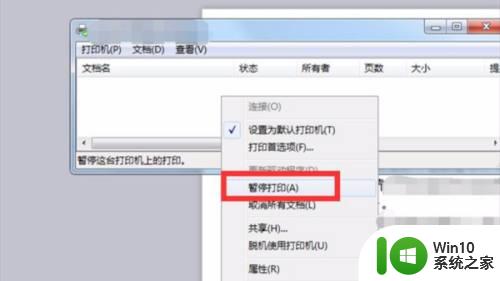
8.总结:
1、如果要快速停止的话,就是将打印机里面的纸取出。
2、如果距打印机距离较近,按打印机上的暂停按钮就能暂停打印。
3、如果与打印机距离较远,打开电脑,点击控制面板。
4、在硬件和声音选项中点击,查看设备和打印机链接。
5、进入打印机和传真选项,双击正在打印的打印机。
6、然后再点击,列队中有n个文档。
7、弹出暂停界面点击暂停,停止打印机操作完成。
以上就是如何让打印机停止之前的打印的全部内容,有需要的用户可以根据小编的步骤进行操作,希望这些步骤能对大家有所帮助。