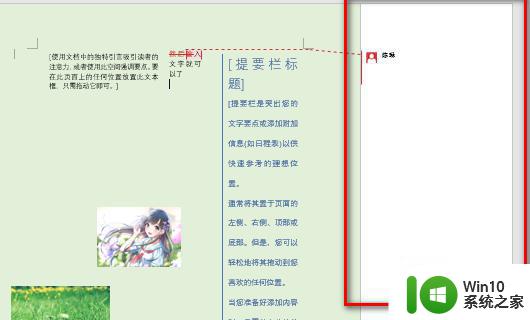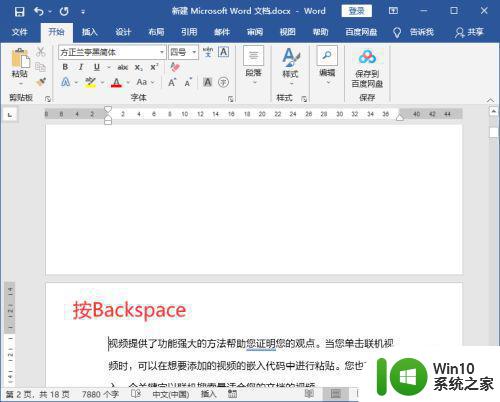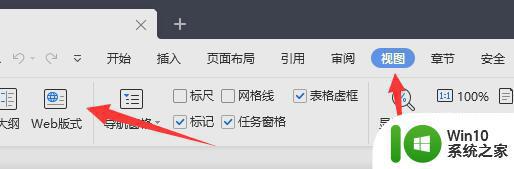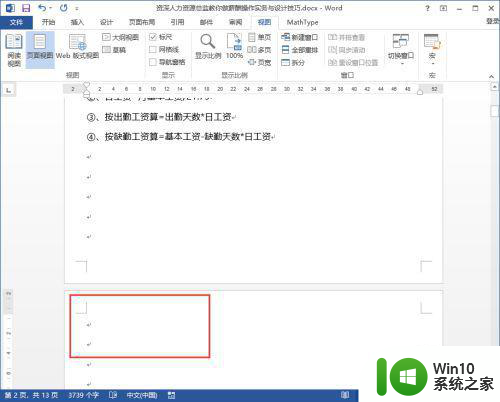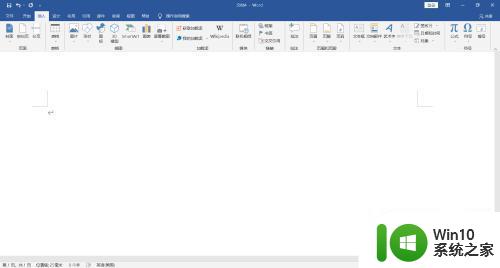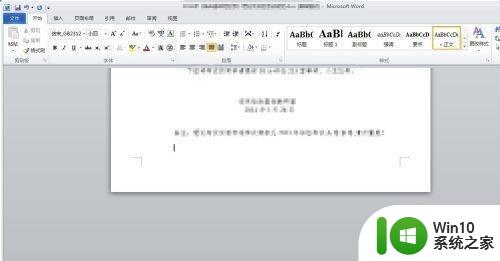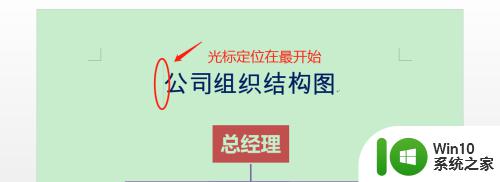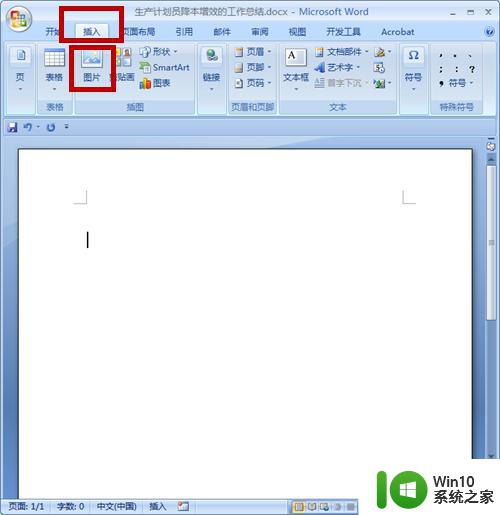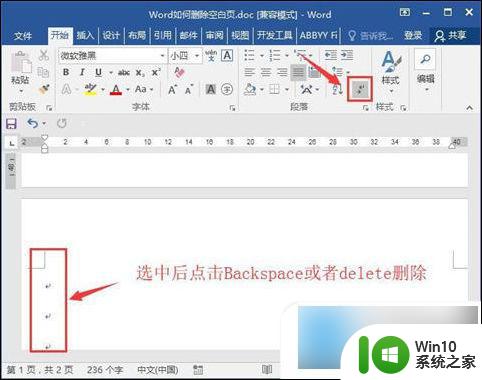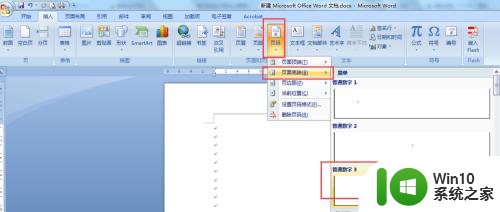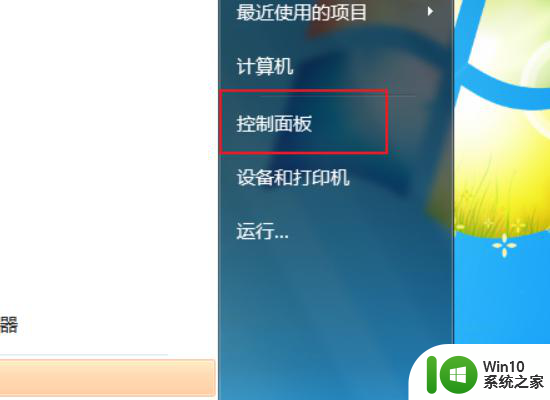word页面右边有一大片空白 解决Word文档内容左侧挤在一起的问题
在使用Word编辑文档时,我们有时会遇到一个问题,即文档内容左侧挤在一起,右边则出现一大片空白的情况,这种排版问题给我们的阅读和编辑带来了困扰。不必担心我们可以采取一些简单的步骤来解决这个问题。通过调整页面边距、调整文本对齐方式以及选择合适的字体和字号等方法,我们可以使文档内容在页面上更加合理地分布,提升文档的整体美观度和可读性。下面将详细介绍如何解决Word文档内容左侧挤在一起的问题。
步骤如下:
1.打开word文档,如下图所示,可以看到该文档内容几乎全部挤在左边,右半边几乎完全空白。
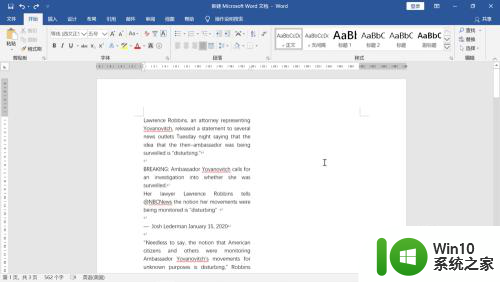
2.这种情况首先怀疑是右边的页边距设置过大引起的,先打开页边距设置页面。鼠标移动到上部工具栏,依次选择“布局”,“页边距”,“自定义页边距”。
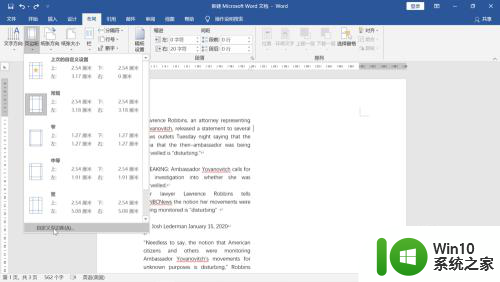
3.在弹出的页面设置对话框中把如下图所示的红框处的数值修改为0后点击下方的“确定”。
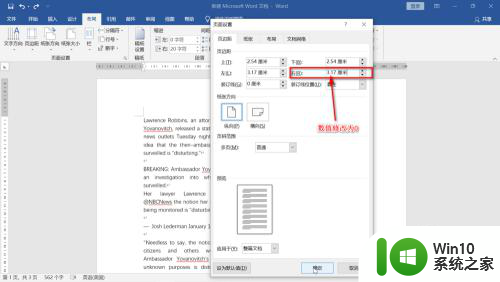
4.回到如下的文档页面,可以看到。文档往右边扩展了一些,但是还是没有布满,右边的空白依然很大,看来还有其他设置需要调整。
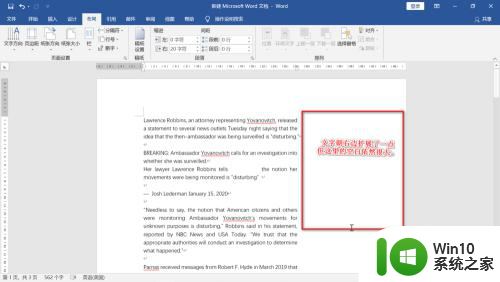
5.鼠标左键选中整个文档后点击右键,在弹出的菜单中选择“段落”。
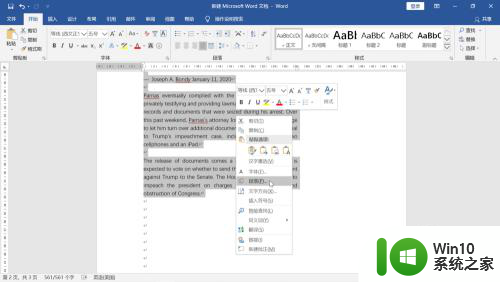
6.在弹出的段落对话框中,选择“缩进和间距”,把“缩进”下的“右”右边的数值修改为0后点击下方的“确定”。
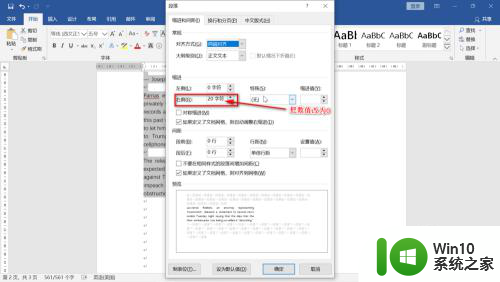
7.回到word界面,可以看到内容再次调整了。但这次右边的内容太靠边了,这是由于步骤3中我们把右边的页边距设置为0造成的,要把它改过来。按照步骤2的方法再次打开页面设置对话框,把“右”右边的数值修改为和”左“右边的数值一致后点击下方的“确定”。
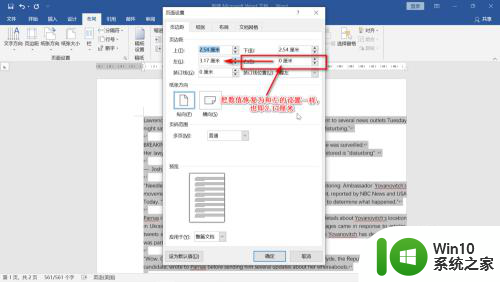
8.回到word页面,这次的内容终于显示正常了。
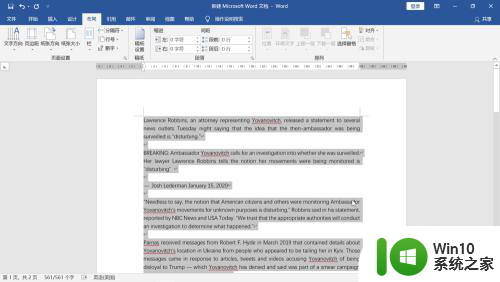
以上是关于Word页面右侧出现大片空白的全部内容,如果有其他用户遇到相同情况,可以按照以上方法来解决。