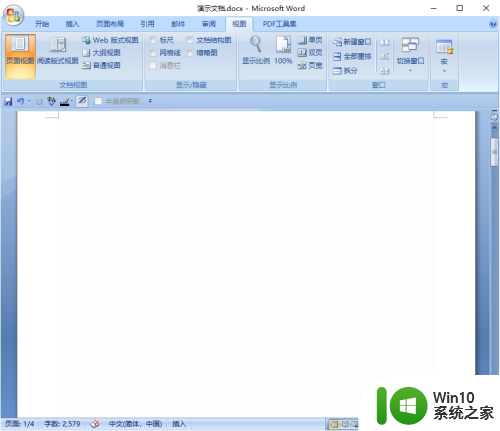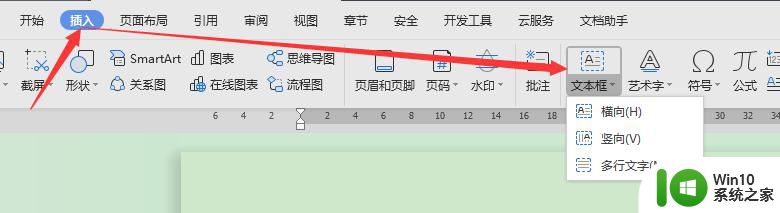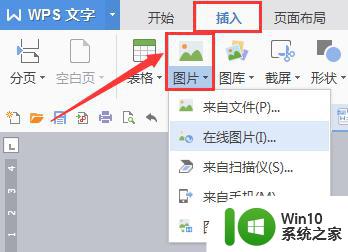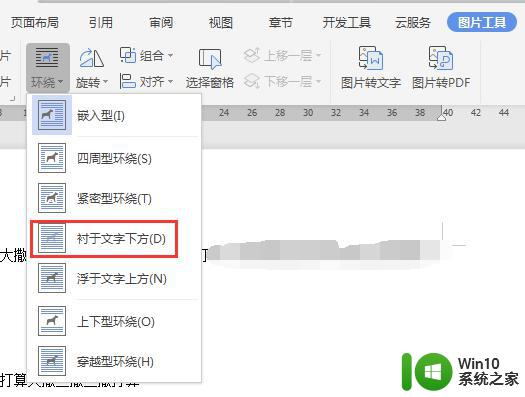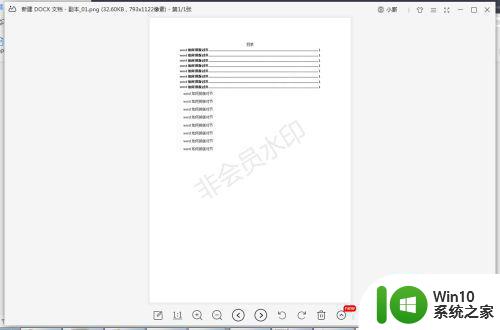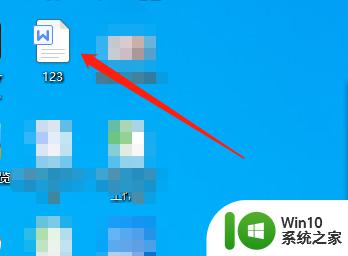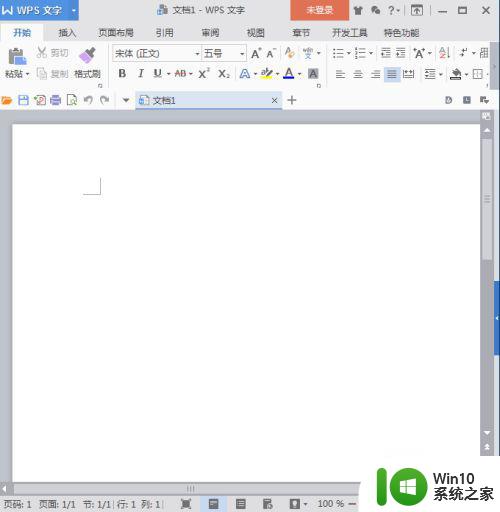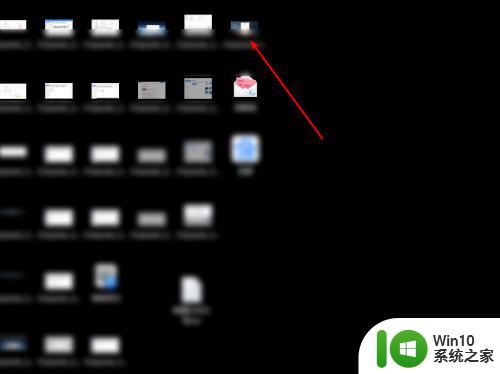word怎么在图片右边加文字 word中如何在图片旁边插入文字
更新时间:2023-12-18 11:46:51作者:jiang
在现代社交媒体时代,一张有趣、富有创意的图片往往能够传递更多的信息和吸引更多的关注,有时候我们希望在图片的旁边或右边添加一些文字说明,以便更好地表达我们的想法或传达信息。究竟要怎么在图片右边加文字呢?在这篇文章中我们将探讨一些简便的方法和技巧,帮助您轻松地在图片旁边插入文字,让您的作品更加完美和有吸引力。
方法如下:
1.打开word文件,点击【插入】→【图片】。
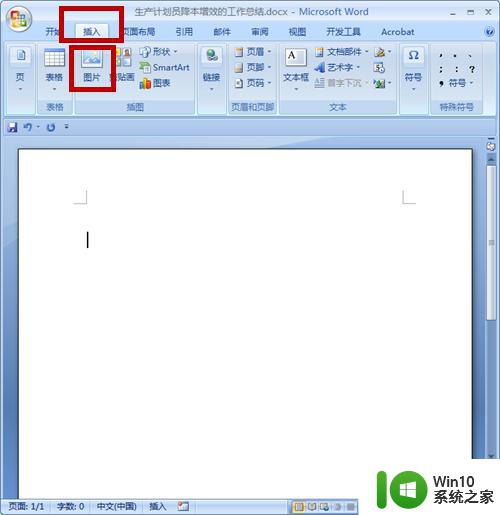
2.选择一个图片文件,点击【插入】。
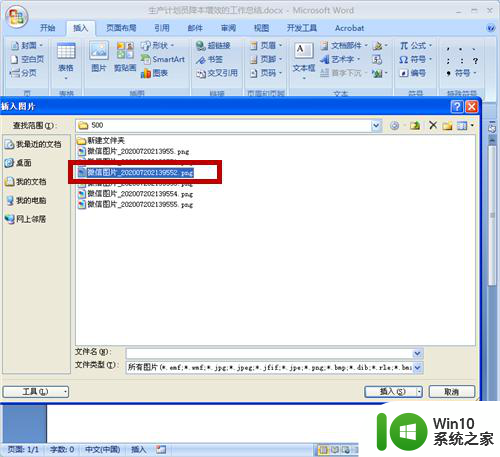
3.鼠标点击图片的右侧,想添加文字。却怎么添加不了。
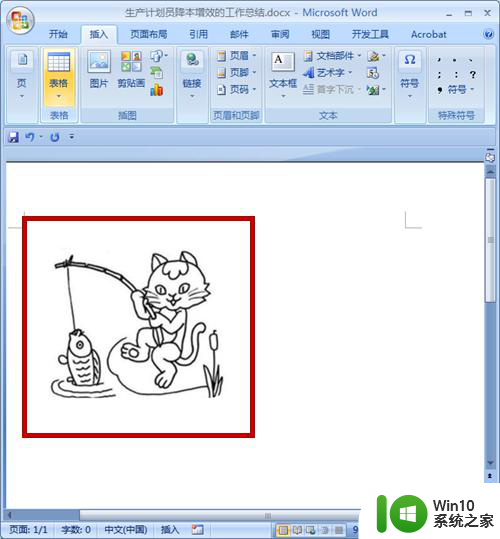
4.鼠标选中该图片。
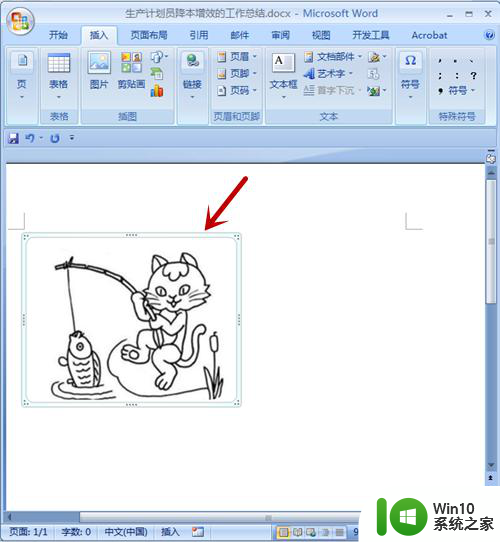
5.在弹出选项中,选择【文字环绕】→【四周型环绕】。
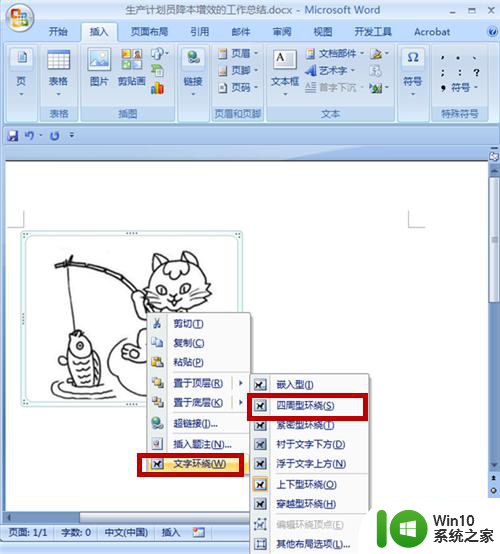
6.在图片的右侧输入文字,输入文字后的效果如下:
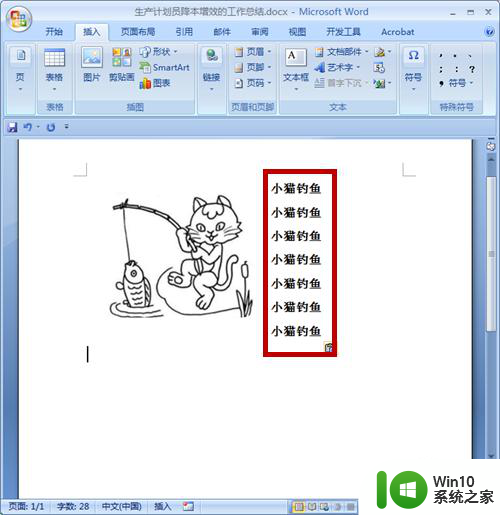
7.方法和总结:
1)打开word文件,点击【插入】→【图片】。
2)选择一个图片文件,点击【插入】。
3)鼠标选中该图片。
4)在弹出选项中,选择【文字环绕】→【四周型环绕】。
5)在图片的右侧输入文字。
6)插入文字成功!

以上就是在Word中如何在图片旁添加文字的全部内容,如果你也遇到了类似的情况,请参照我的方法进行处理,希望这能对你有所帮助。