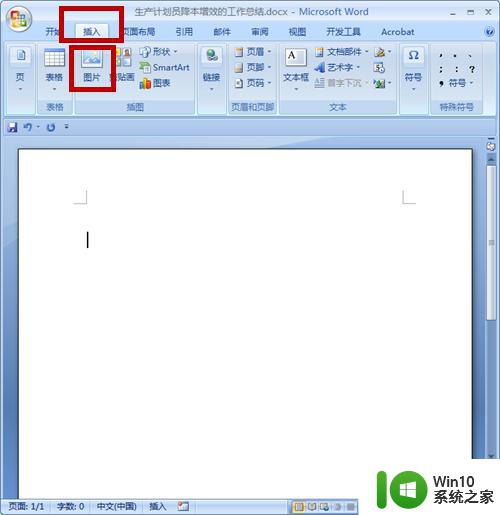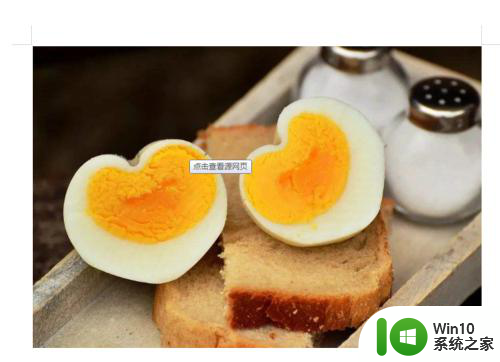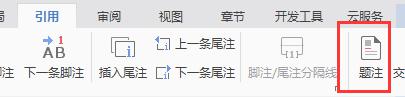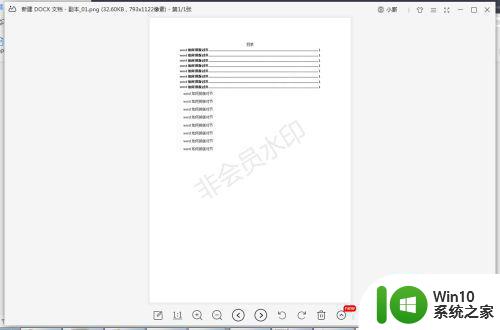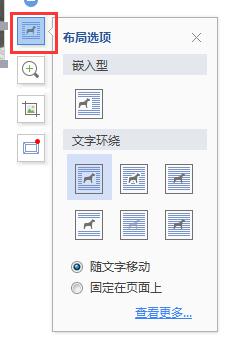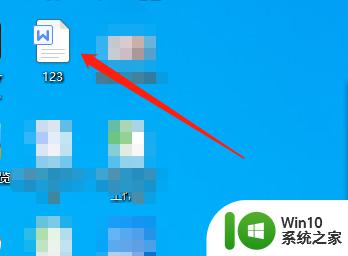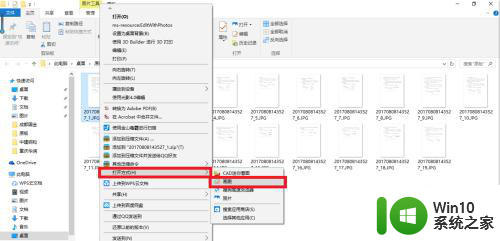word图片旁边加文字 Word中如何在图片旁边编辑文本
在使用Word编辑文档时,我们经常会遇到需要在图片旁边添加文字的情况,这种需求在制作报告、制作PPT等场景中非常常见。如何在Word中实现在图片旁边编辑文本呢?Word提供了一些简便的方法来满足我们的需求。我们可以通过插入文本框的方式来实现在图片旁边添加文字。只需选中图片,然后在插入选项卡中选择文本框即可。这样我们就可以轻松地在图片旁边编辑我们想要的文字内容。通过这种方式,我们可以根据需要,自由调整文字框的大小、位置,以及文字的字体、大小等属性,使得编辑文本变得更加灵活和个性化。通过这种简单的操作,我们可以轻松地实现在Word中在图片旁边编辑文本的目的,提高文档的可读性和美观度。
具体步骤:
1.首先打开一个word文档
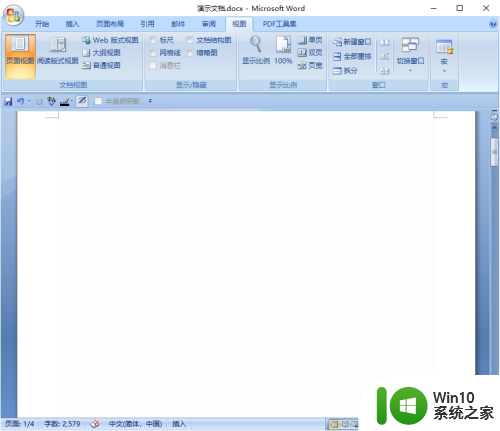
2.在word文档里面插入一张图片
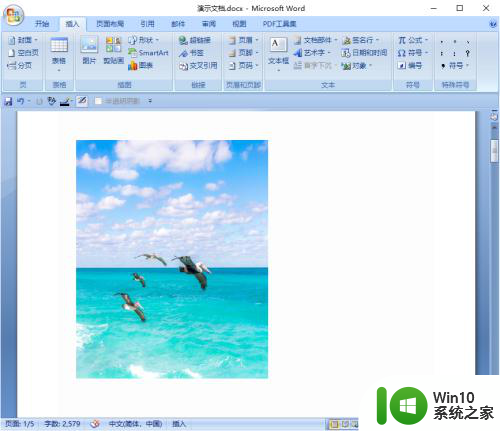
3.然后单击“插入”菜单下面的 "文本框" 选项
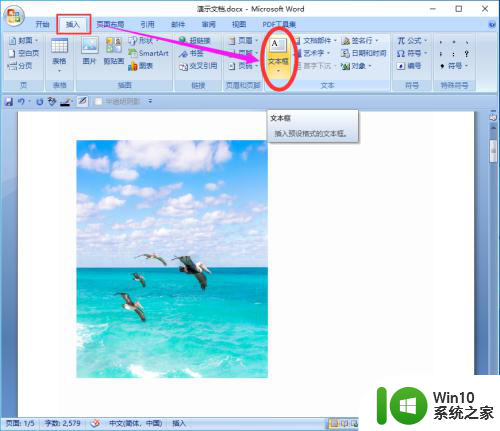
4.再选择“文本框”工具中的 "绘制文本框" 选项
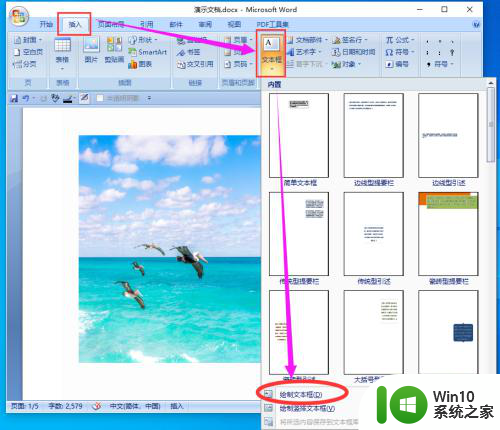
5.接着用鼠标在图片的旁边画一个大小合适的文本框
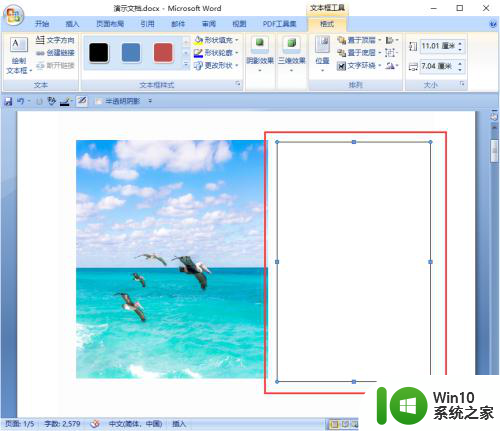
6.把要输入的文字添加到文本框里面
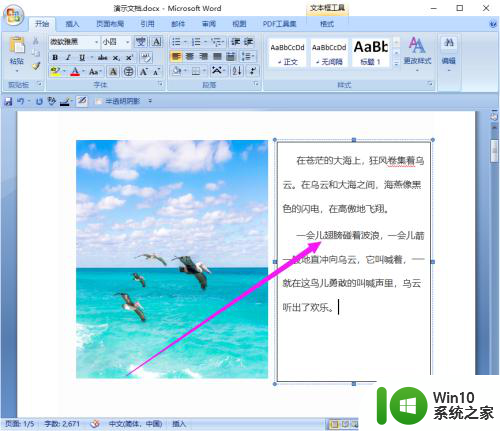
7.最后选中文本框,对文本框进行格式设置。把文本框边框颜色设置为“无颜色”
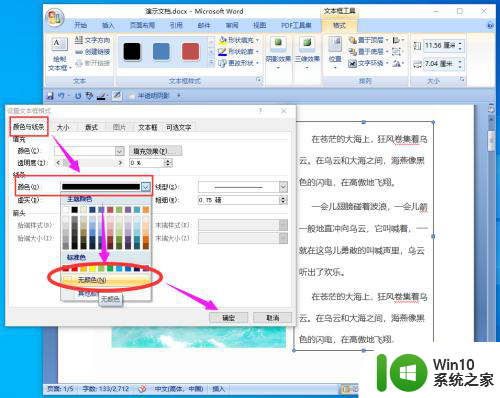
8.设置好点确定即可,此时图片旁边编辑文字已完成如下图所示。
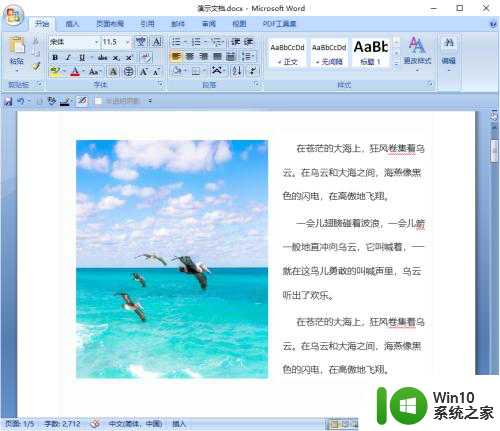
以上就是word图片旁边加文字的全部内容,碰到同样情况的朋友们赶紧参照小编的方法来处理吧,希望能够对大家有所帮助。