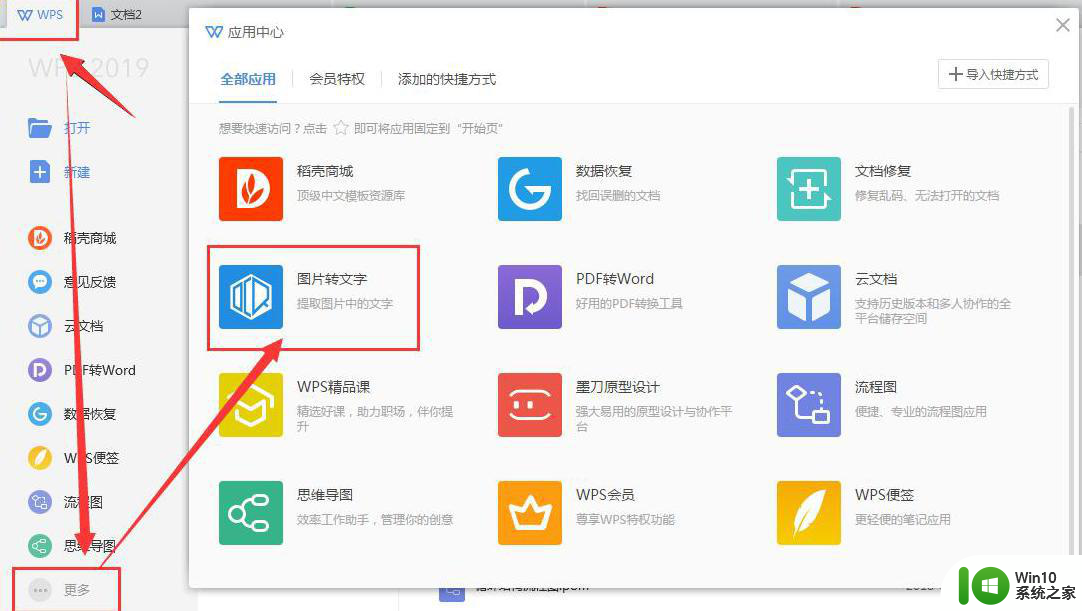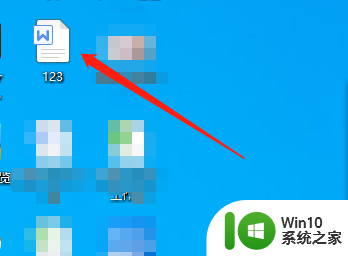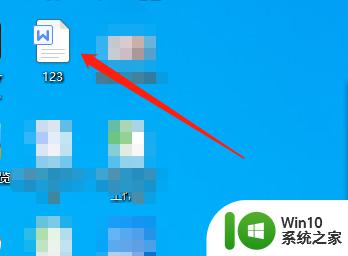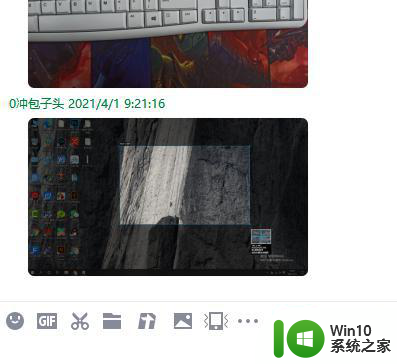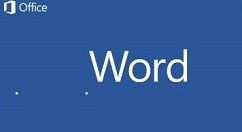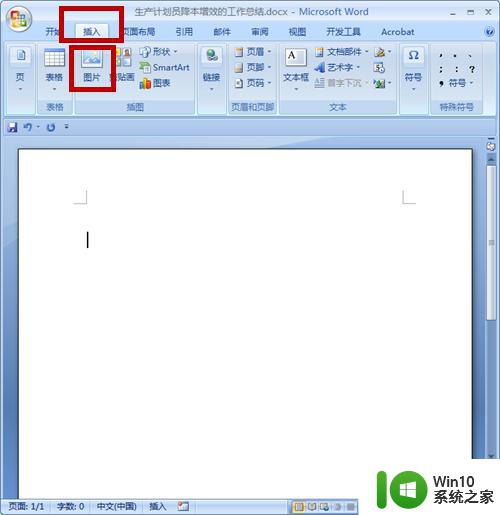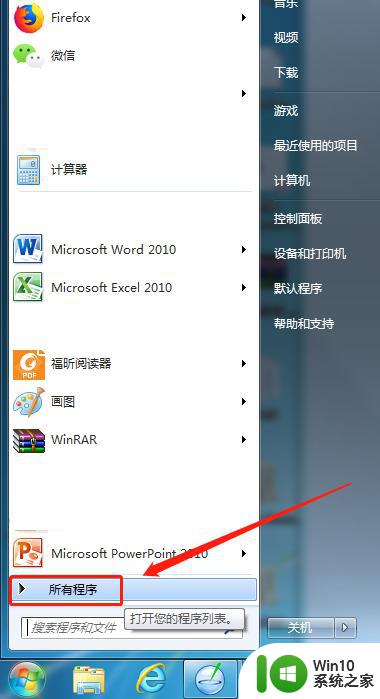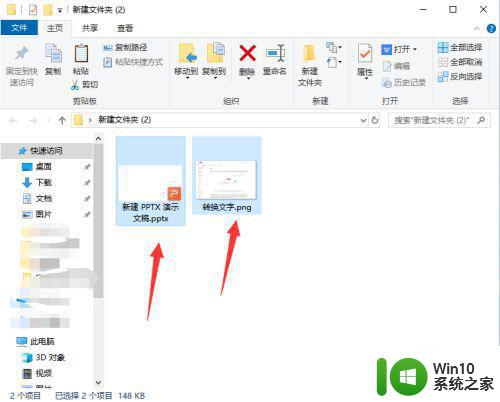教你使用Word图片转文字功能 如何提取图片中的文字
更新时间:2023-04-06 13:58:41作者:yang
Word可以帮助你处理文字、编写内容,有时候在Word文档上传图片,纯文字的图片无法复制和修改,有什么办法可以将图片中的文字提取出来?虽然一个一个打字可以实现,但操作起来很麻烦。有没有什么快捷的办法?现在小编告诉大家使用Word图片转文字功能来提取文字。
具体方法如下:
1、这里是一张纯文字的图片。
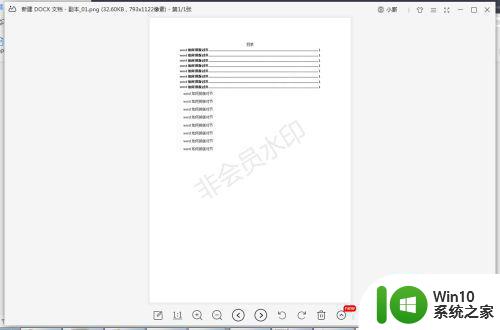
2、打开WPS的Word文档页面。
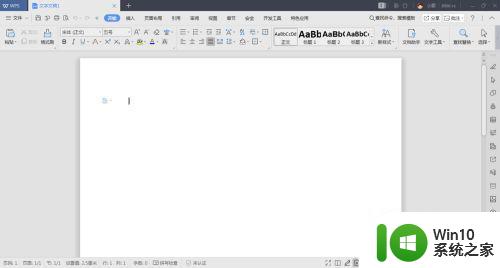
3、按下特色应用,打开特色应用功能页面。
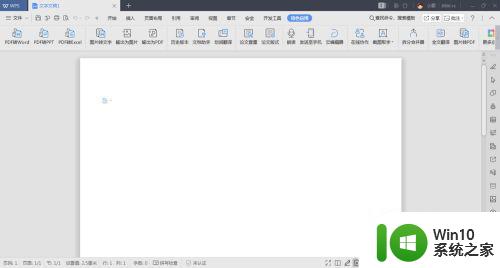
4、按下图片转文字,如果是首次使用需要先加载应用数据。
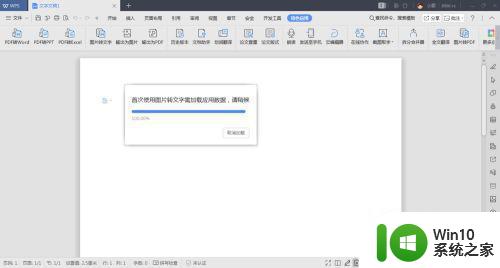
5、加载完数据后再按下图片转文字,打开金山OCR文字识别页面。
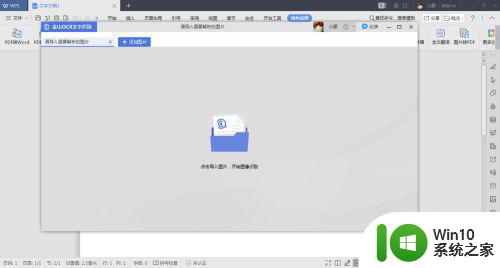
6、按下导入图片,打开图片选择页面。
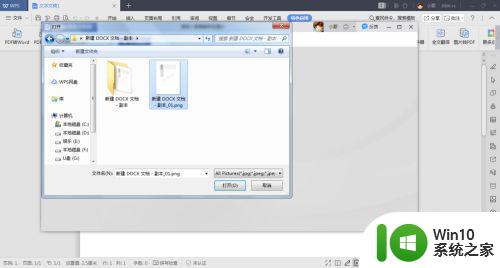
7、按下打开按钮就完成图片导入。
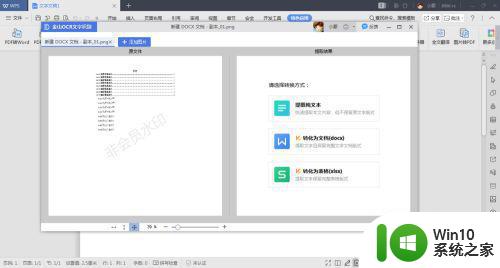
8、按下提取纯文本就开始解析图片了。
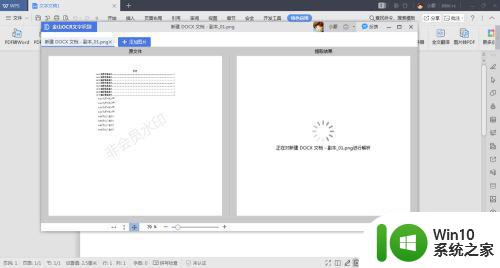
9、解析完成就可以看到提取的图片文字了。
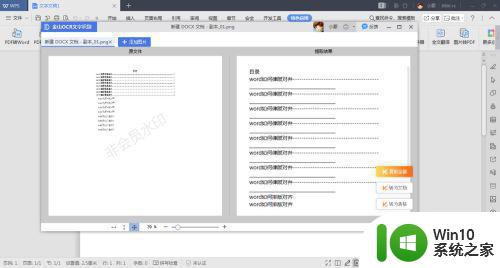
上述教程可以帮助大家快速提取图片中的文字,掌握此方法在日常操作有很大帮助,感兴趣的快来试试。