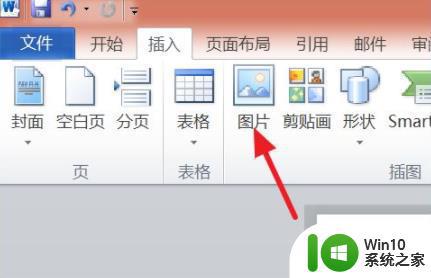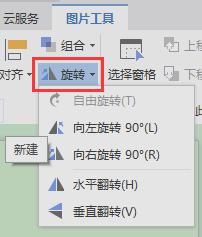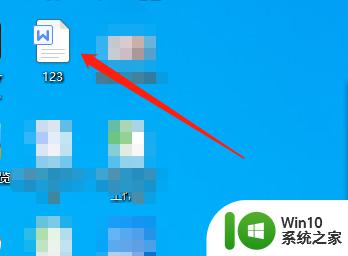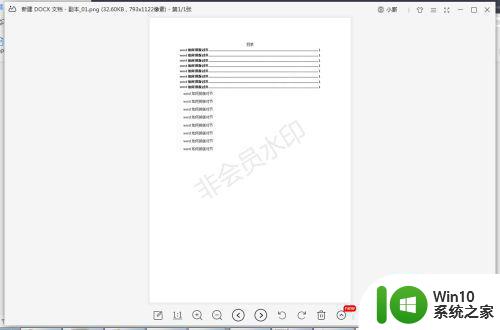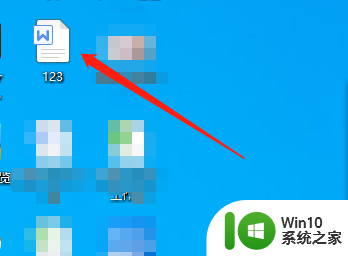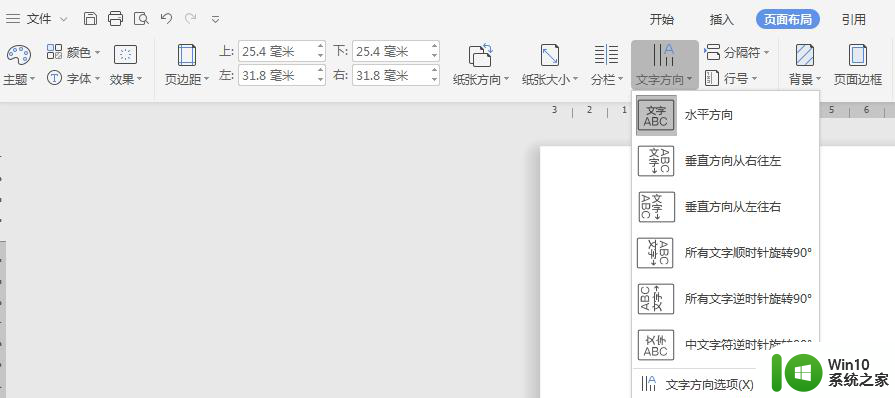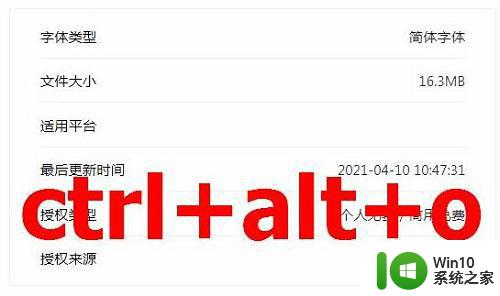写字板图片怎么旋转 Word文字如何旋转图片
更新时间:2024-01-01 14:16:58作者:yang
在日常的工作和学习中,我们经常会遇到需要使用Word软件进行文字和图片处理的情况,当我们需要对文字或图片进行旋转时,可能会感到一些困惑。如何在Word中旋转文字和图片呢?通过使用写字板图片和Word软件,我们可以轻松实现这一操作。接下来我们将介绍如何使用写字板图片旋转Word文字以及图片的方法。让我们一起来探索吧!
具体方法:
1.启动桌面上的word
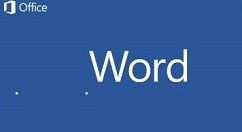
2.打开文档
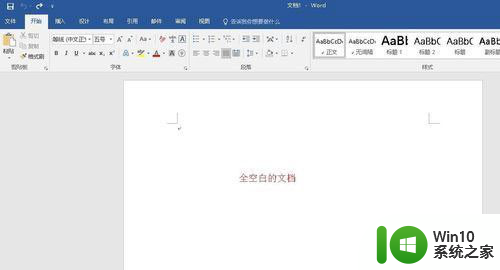
3.选中文档中的图片,可以看到上方有一个自由旋转手柄:
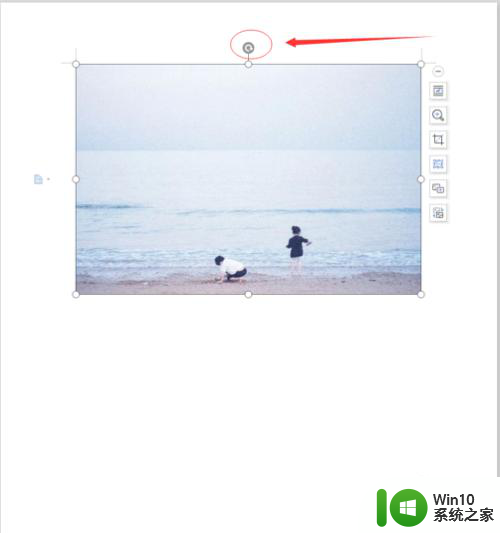
4.用鼠标左键按住最上方的旋转手柄拖动,松开,即可实现自由旋转。
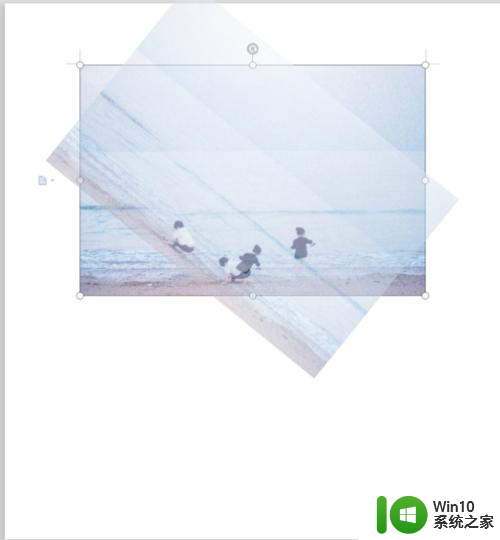
5.介绍下其他旋转方式,单击图片,选择菜单栏的图片工具选项卡,单击旋转,在下拉菜单中有四个选项,可以实现90度左右旋转,水平翻转,垂直翻转:
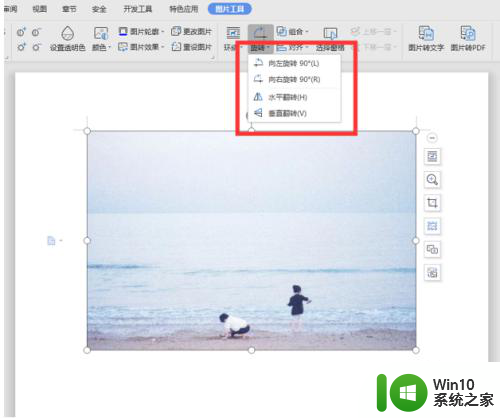
6.如果需要三维旋转的话,右键图片弹出菜单。选择最下边的“设置对象格式”,屏幕右侧弹出属性面板,可以对图片进行三维变换及其他操作,如果对参数不够熟悉也可使用WPS自带的预设:
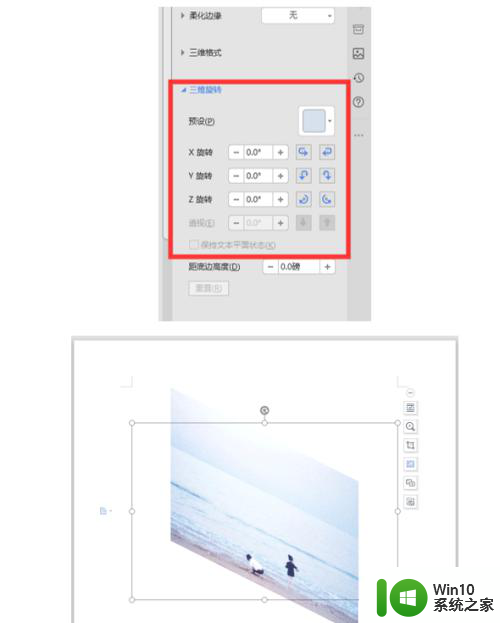
7.以上便是关于图片旋转的所有内容了,你学会了吗?
以上就是写字板图片如何旋转的全部内容,如果遇到这种情况,你可以按照以上步骤解决问题,非常简单且快速。