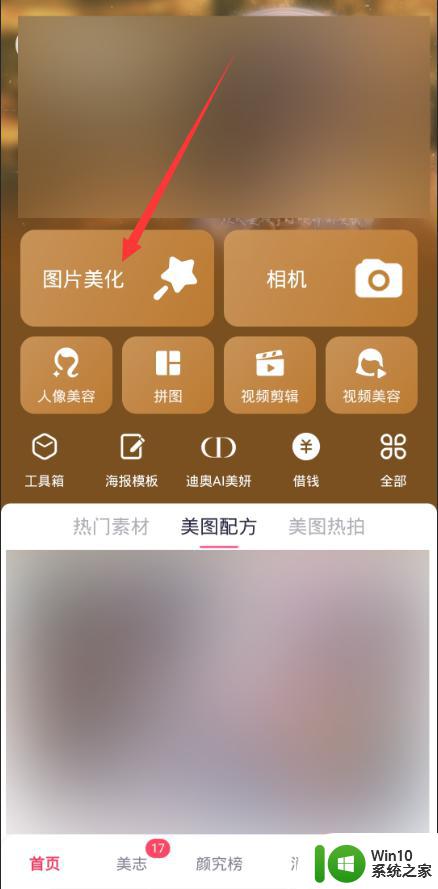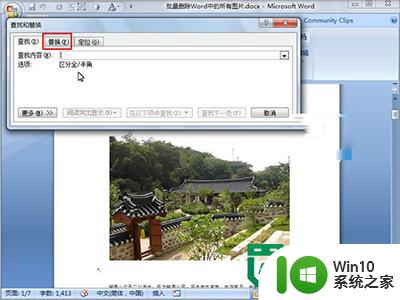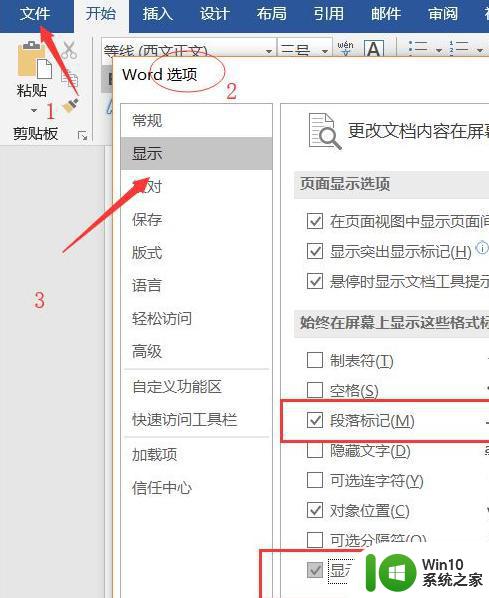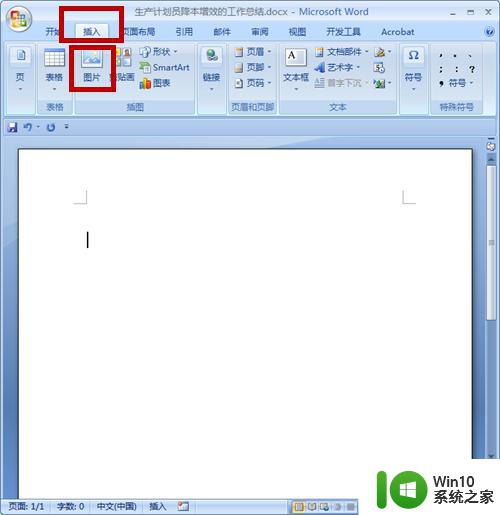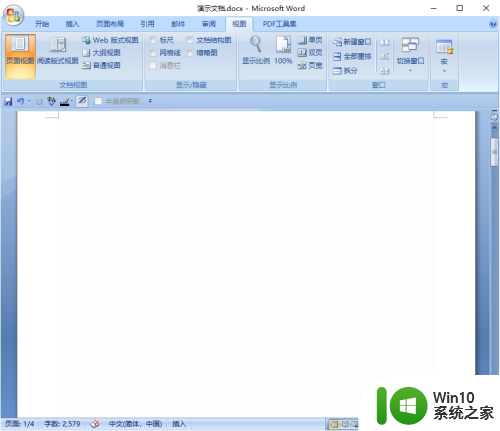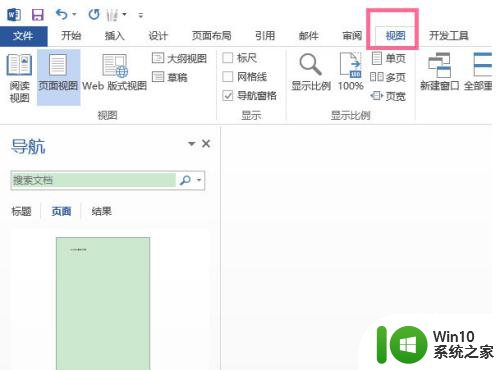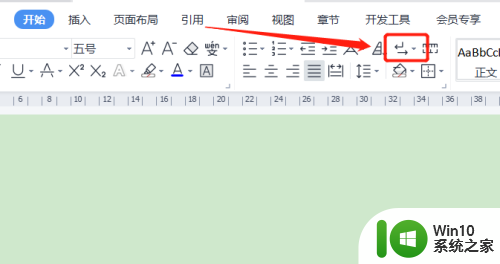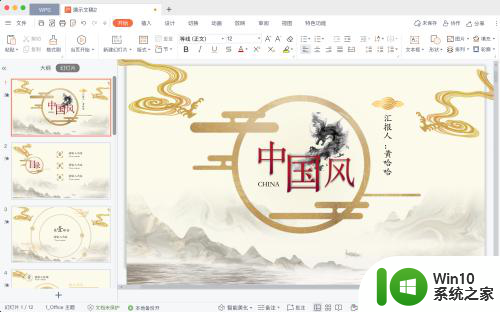word图片裁剪后怎样消除多余部分 Word中如何删除图片的边框
更新时间:2023-11-28 11:02:30作者:jiang
word图片裁剪后怎样消除多余部分,在Microsoft Word中,插入图片是我们编辑文档时经常遇到的操作,有时候插入的图片可能会有一些多余的部分,如边框给文档带来一些不必要的干扰。我们应该如何消除这些多余部分呢?在Word中,删除图片的边框非常简单。只需要选中图片,进入图片格式选项卡,然后点击边框按钮,选择无边框即可。通过这个简单的操作,我们可以轻松消除图片的边框,使文档更加整洁美观。
具体方法:
1.打开word文档,插入需要的图片。并用裁切按钮对图片进行裁切
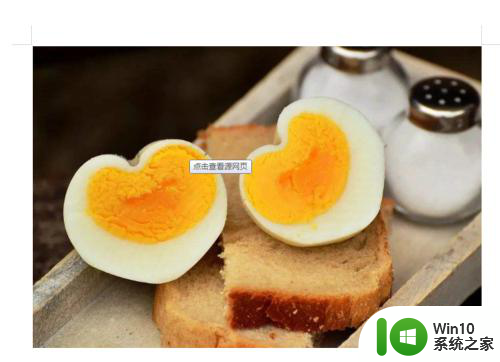

2.事实上,图片裁切后并未真正将不要部分删除掉。如果还想重新裁切时,仍然可以继续在原图上裁切,且隐藏的部分仍占用存储空间。
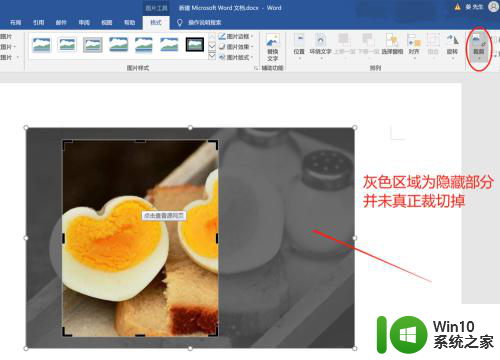
3.如果想真正删除掉图片裁切掉的部分,可以使用“压缩图片”功能。选中图片,点击“图片工具——格式——压缩图片”。图片压缩后,裁掉的部分将彻底删除,且无法再回复。
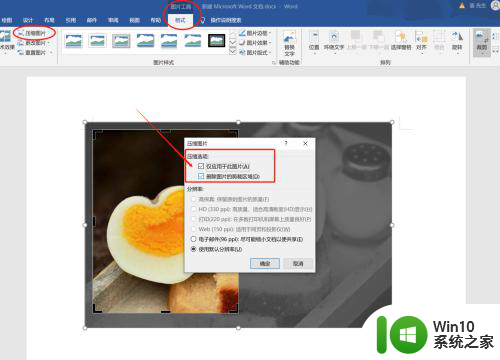
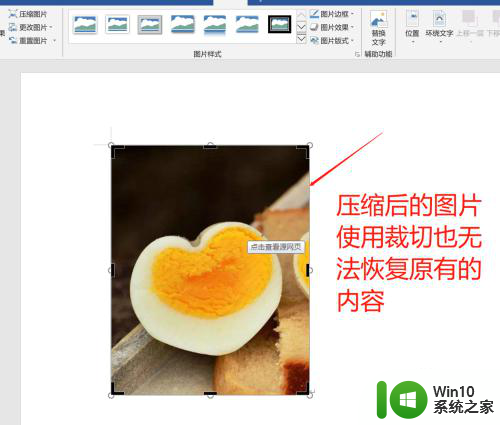
以上就是如何消除裁剪Word图片后多余部分的全部内容,如果您遇到相似的问题,请参考本文提供的方法进行处理,希望这篇文章对您有所帮助。