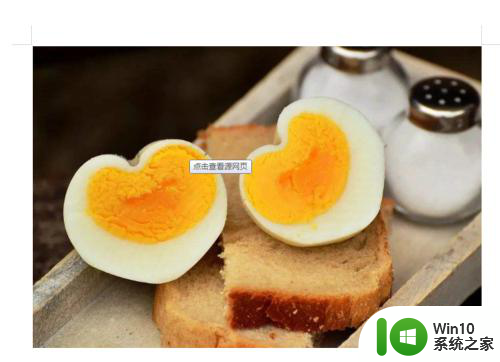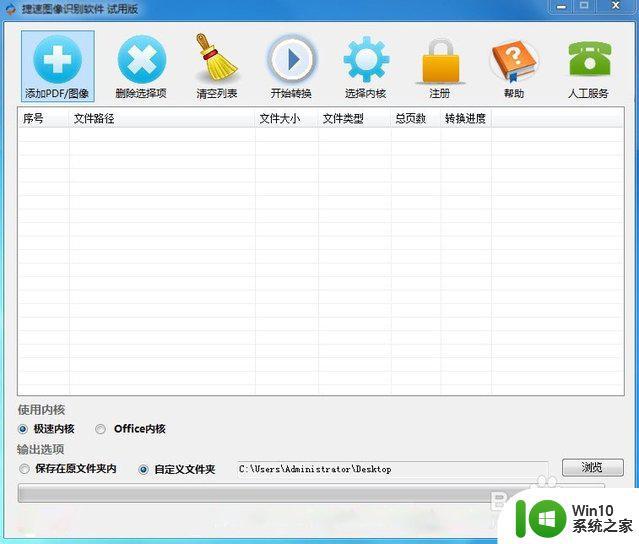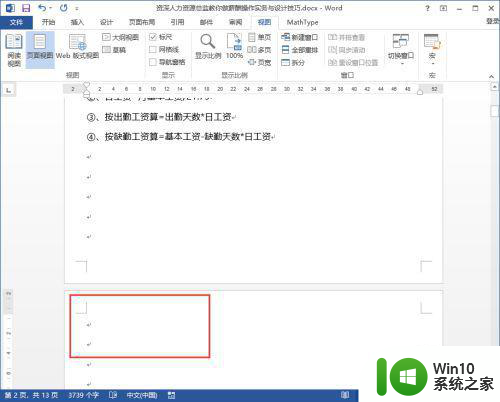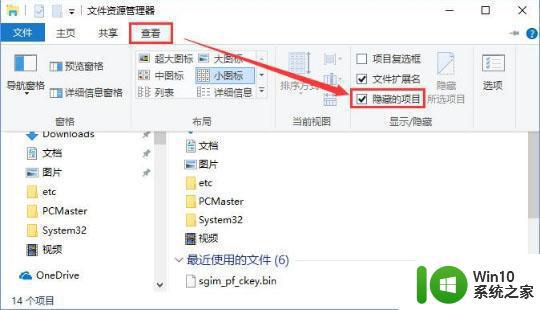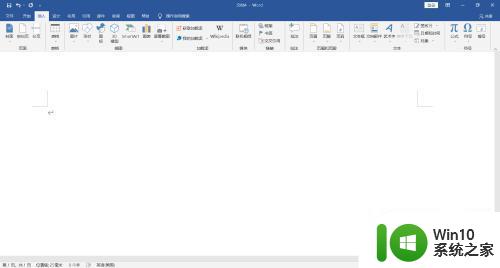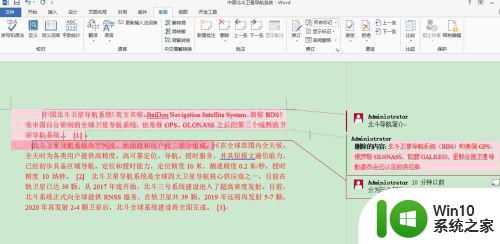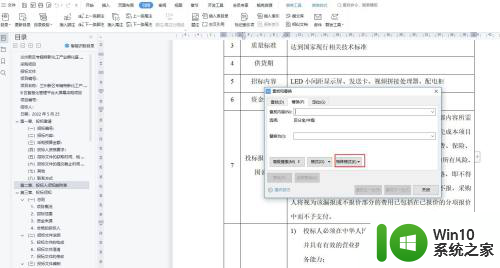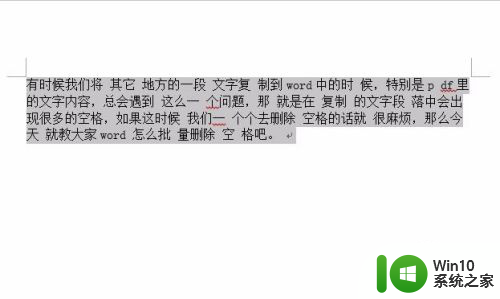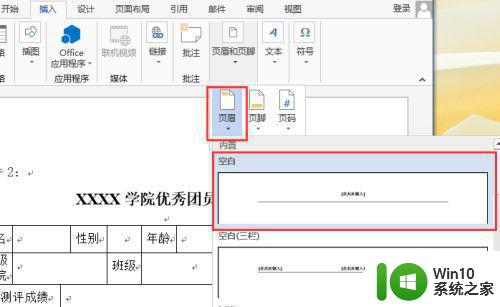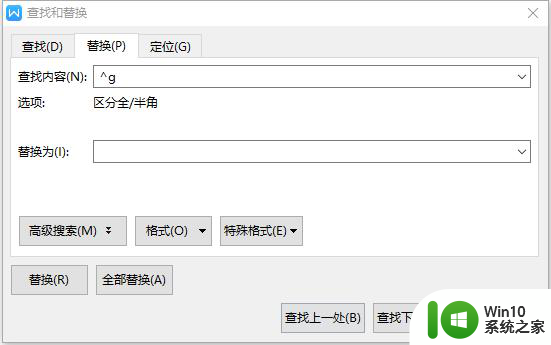word文档批量删除图片的方法 Word文档如何同时删除多张图片
更新时间:2024-03-18 09:53:29作者:xiaoliu
在处理Word文档时,我们经常会遇到需要删除多张图片的情况,如果一张一张地删除图片,将会非常耗时且繁琐。那么有没有一种简单的方法可以同时删除多张图片呢?实际上Word提供了一种批量删除图片的功能,让我们能够轻松地一次性删除文档中的多张图片。接下来我们就来了解一下Word文档如何同时删除多张图片的方法。
Word文档如何同时删除多张图片:
1、启动Word2007,打开插入有图片的文档,按下Ctrl+H键,打开查找与替换对话框。
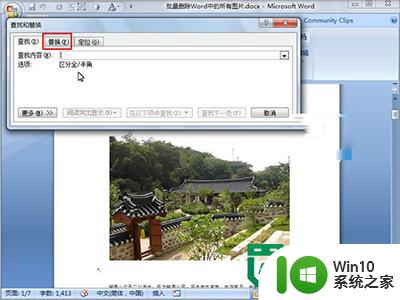
2、在替换标签中,先点击更多按钮,下方会出现搜索选项和替换,我们点击特殊格式。
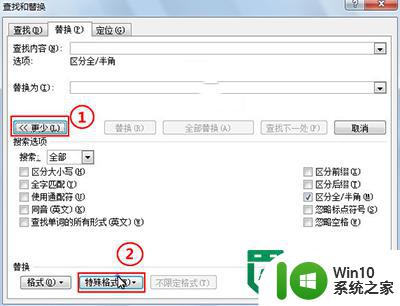
3、右侧出现菜单,选择图形。
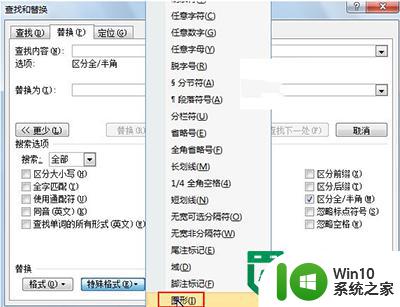
4、此时查找内容中会自动填充^g,替换为中不写入任何东西,单击全部替换按钮,完成替换之后会告诉你结果。
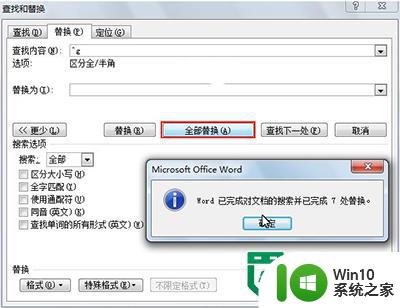
5、再次回到Word文档看看,图片已经一次性删除干净了,这样比我们手动一张张的删除明显快速多了。

6、是不是很简单,OK了。

以上就是word文档批量删除图片的方法的全部内容,有需要的用户就可以根据小编的步骤进行操作了,希望能够对大家有所帮助。