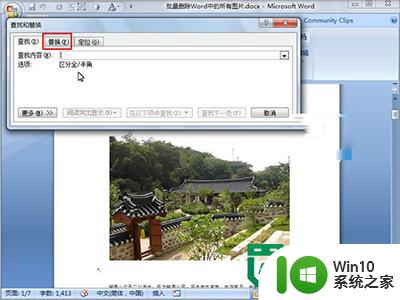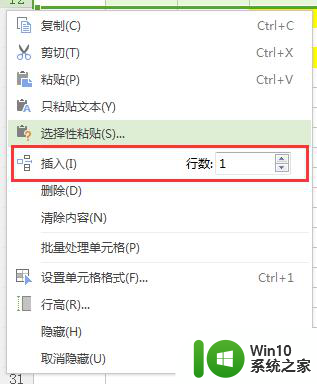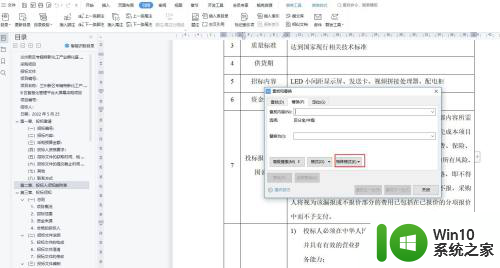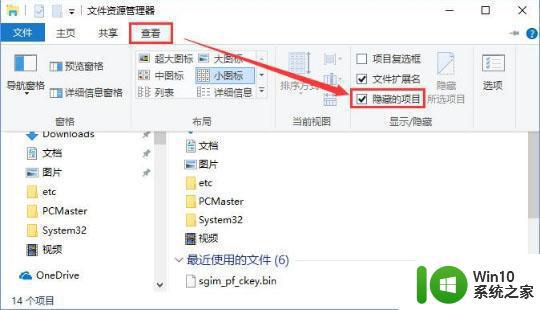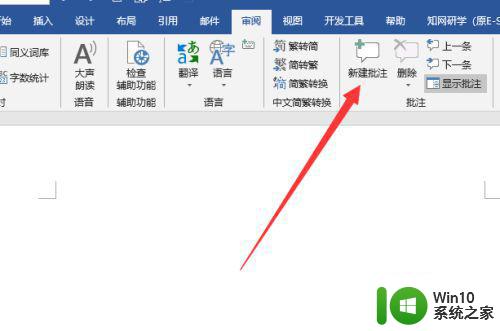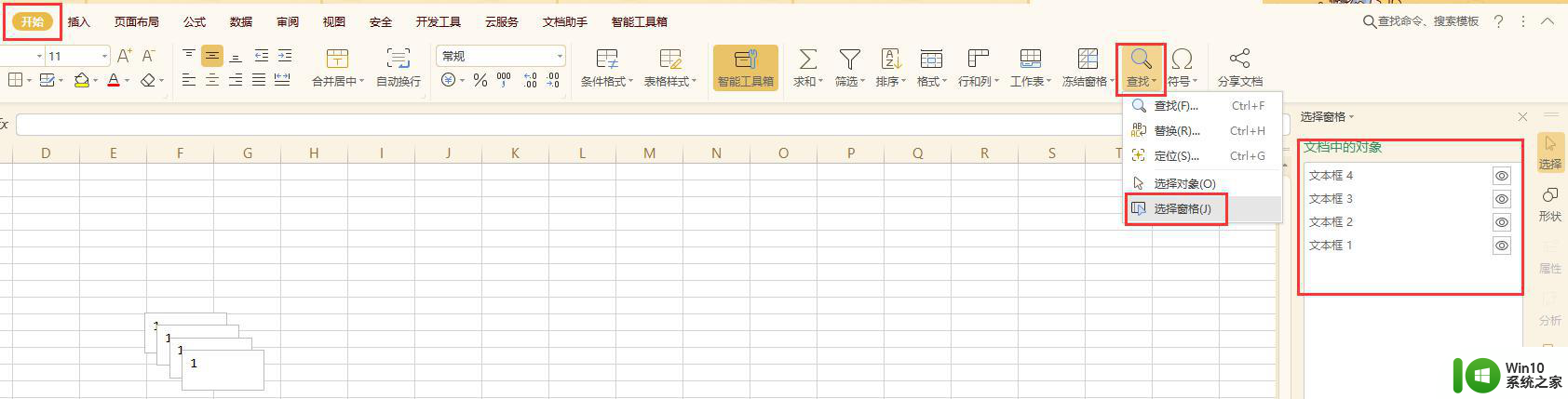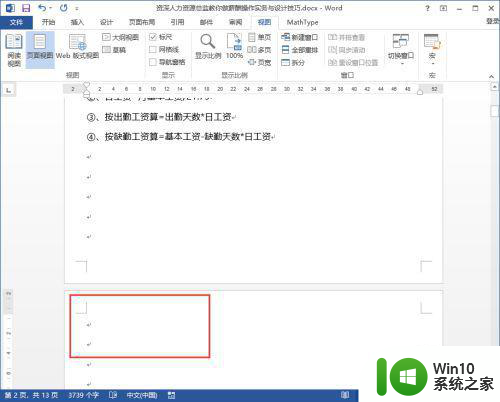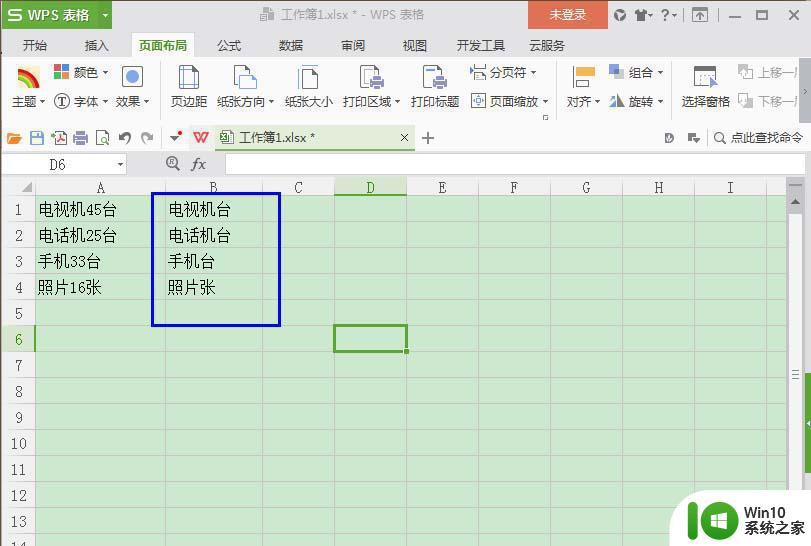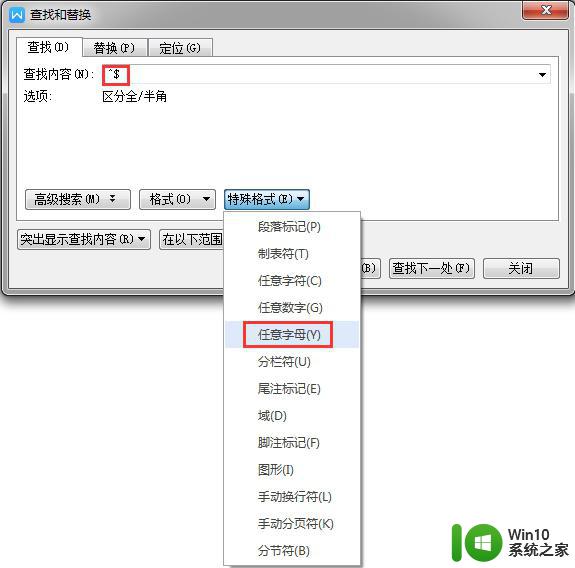word中的空格怎么批量删除 word批量删除空格方法
在处理文档时,我们经常会遇到需要批量删除空格的情况,无论是在Word中还是其他编辑软件中,删除空格是一个常见的操作。在Word中,有多种方法可以实现批量删除空格的目的。可以通过使用搜索替换功能,将空格替换为空白,也可以通过编辑宏来一次性删除所有空格。无论采用哪种方法,都可以帮助我们快速清理文档,使文档更加整洁和规范。
具体步骤:
1.其实在word中批量删除空格的方法很简单,首先我们将需要删除的文本内容选定。
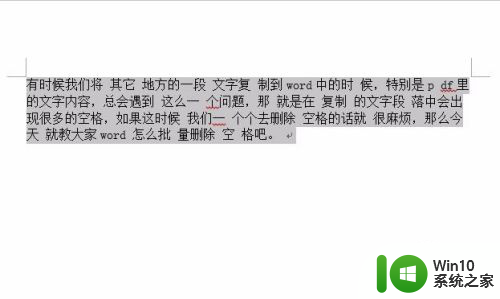
2.然后按键盘ctrl+F打开替换窗口,如果你的word是最新版本的,那么就需要按键盘ctrl+H了。
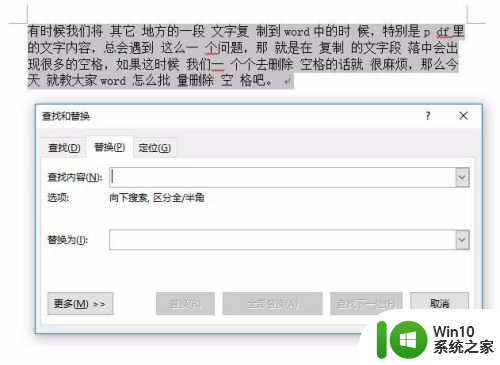
3.接下来我们就可以在查找内容窗口中按一下键盘上的空格键,就会将空格填入到查找框中了。这时候替换的内容框我们不要输入任何内容。
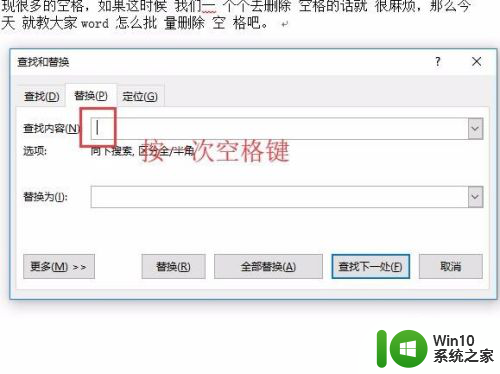
4.接下来我们点击替换窗口下方的全部替换按钮就可以了,点击后就会提示找到了多少个需要替换的地方。我们也可以看到上方的段落里的空格已经删除了,点击是,替换就完成了,这样word中的空格怎么批量删除就完成了。
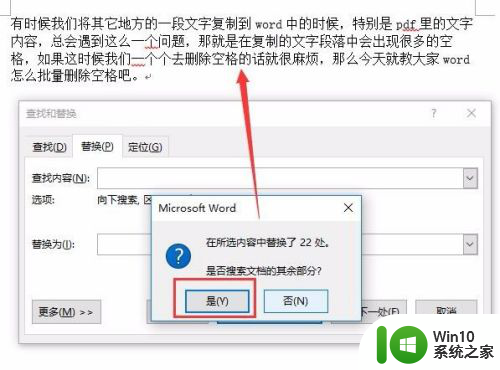
5.当然了说到空格,可能有些人会碰到每段文字开头的两个空格需要披露删除的情况。这个其实是我们的word应用到了段落首行缩进的功能,取消这个首行缩进的方法也很简单。
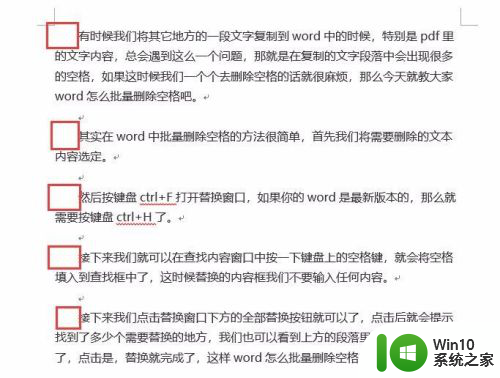
6.首先,按键盘ctrl+A全选需要批量取消首行空格的内容,然后鼠标右键选择段落属性。
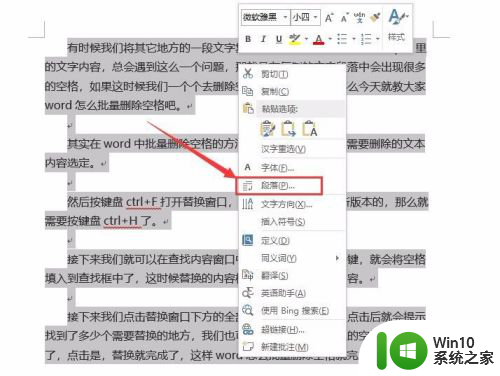
7.然后我们将首行缩进修改成无,确定后我们word中的文章首行的空格就批量删除了。
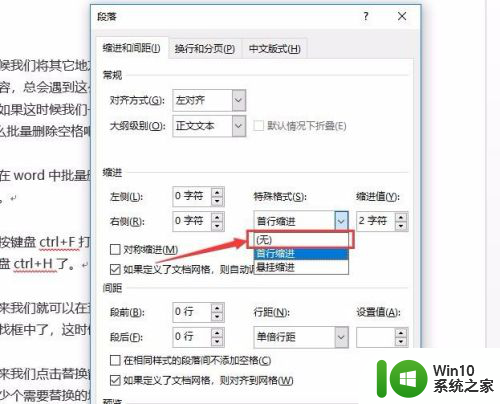
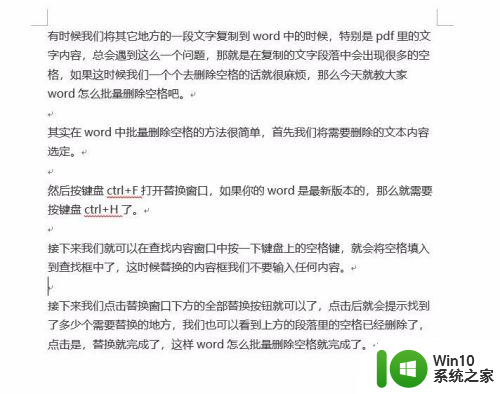
以上是如何批量删除Word中的空格的全部内容,如果你遇到这种情况,不妨尝试以上方法来解决,希望这对你有所帮助。