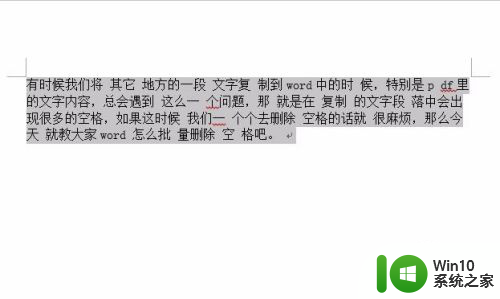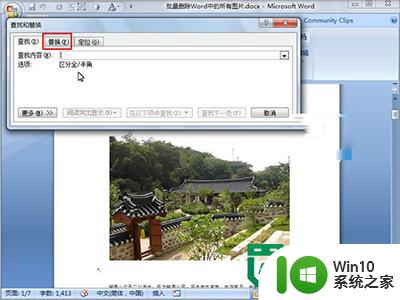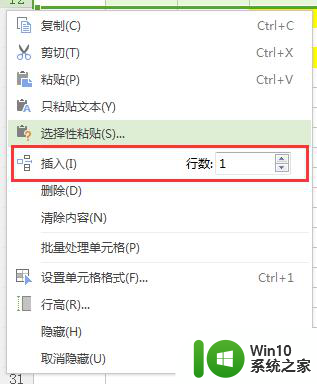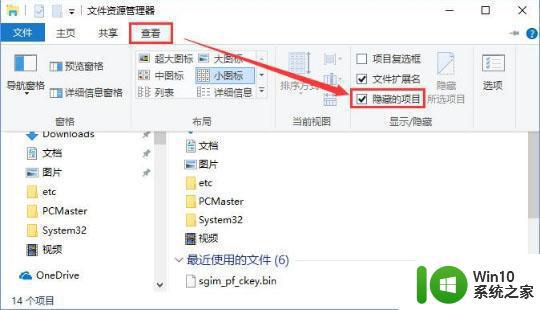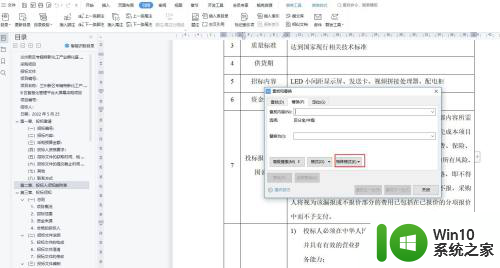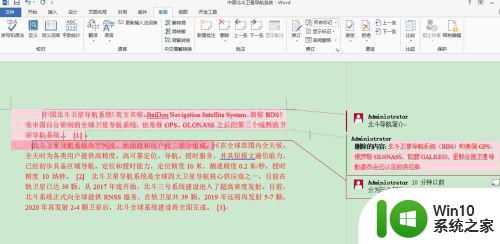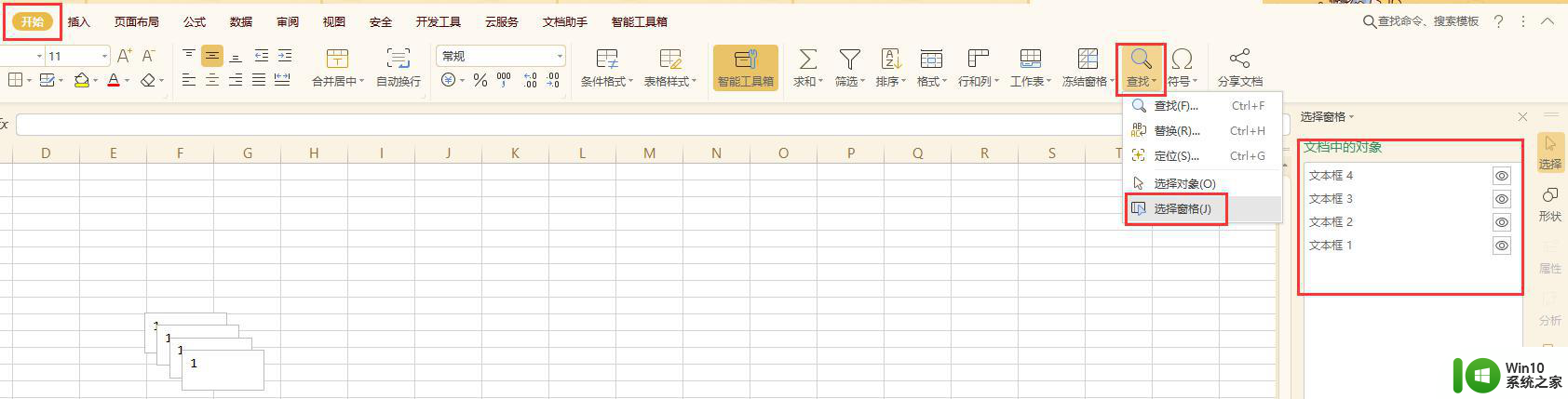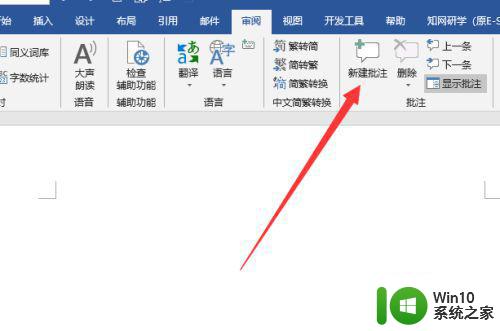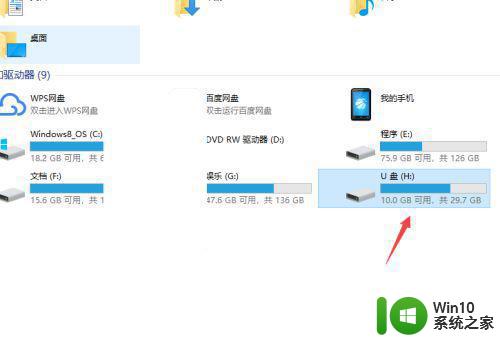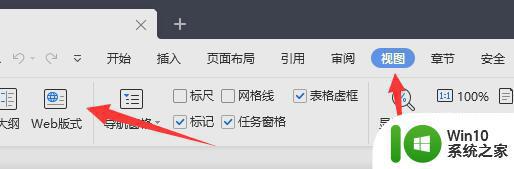word批量删除所有空格的步骤 Word如何批量删除空格
更新时间:2023-12-24 14:59:42作者:yang
在我们日常的办公工作中,经常会遇到需要编辑和排版文档的情况,而在编辑文档的过程中,空格的使用是不可避免的。有时候我们可能会发现文档中存在过多的空格,这不仅影响了文档的美观,还增加了编辑的工作量。针对这个问题,我们可以借助于Word的功能,实现批量删除所有空格的操作。接下来我们将介绍Word如何批量删除空格的步骤,帮助大家提高办公效率,让文档的编辑变得更加便捷。
具体步骤如下:
1、首先在word文档中打开文档。

2、然后点击左上角开始,随后在右侧点击“替换”,
嫌麻烦也可以直接使用快捷键“ctrl+h”。
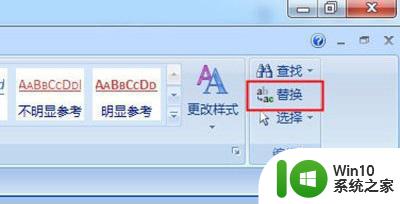
3、然后在替换中输入一个空格,不用管下面的“替换为”。
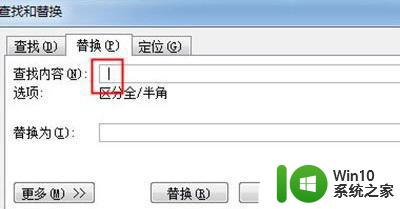
4、最后点击“全部替换”就可以一次批量将空格删除了。
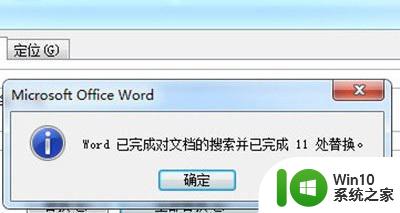
5、如果还是失败,就继续进入替换窗口,点击左下角“更多”,
然后在“特殊格式”中选择“空白区域”再次全部替换即可。
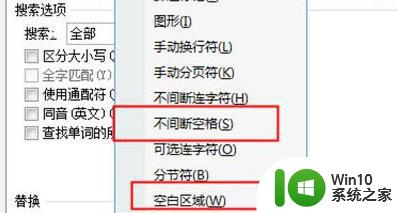
以上就是批量删除word中所有空格的步骤的全部内容,如果还有不清楚的用户,可以参考以上小编提供的步骤进行操作,希望能对大家有所帮助。