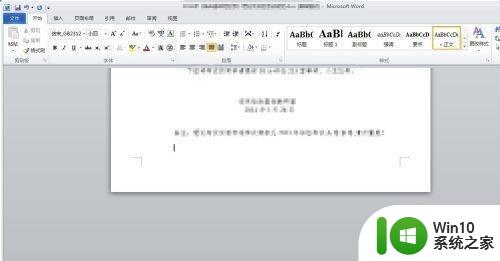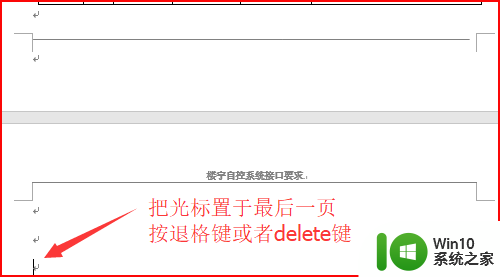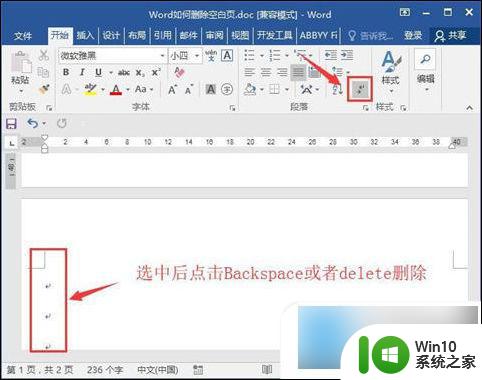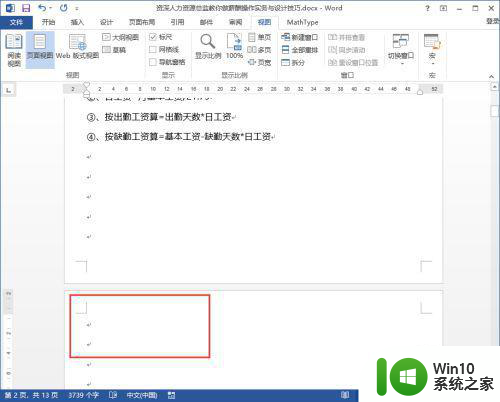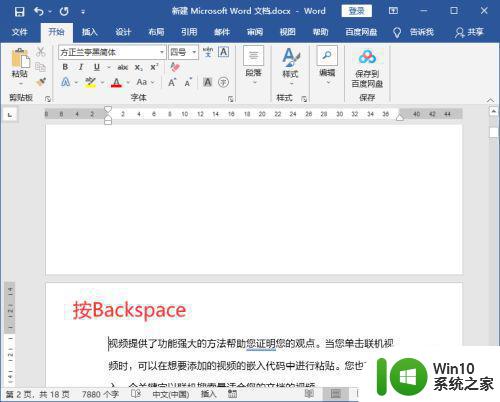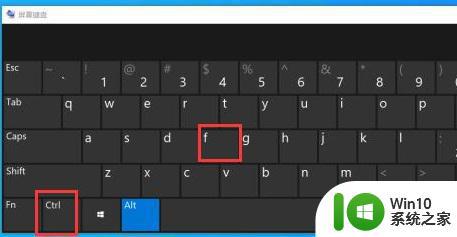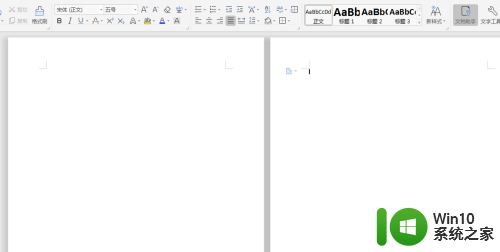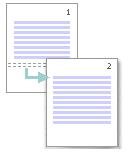word最后一页空白页怎么删除 word如何删除最后一页空白页
更新时间:2023-10-10 08:47:39作者:jiang
word最后一页空白页怎么删除,在使用Word编辑文档时,有时会遇到最后一页出现空白页的情况,这不仅影响文档的美观性,还浪费了打印纸张,我们应该如何删除这些多余的空白页呢?Word提供了一些简单的操作方法,让我们能够轻松地删除最后一页的空白页。在本文中我们将一起探讨Word如何删除最后一页的空白页,帮助您提高文档编辑的效率。
方法一:
1、点击顶部“视图”,选择“web版式”。
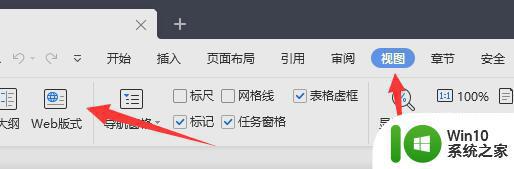
2、查看最后一页中间有没有显示“分页符”。
3、如果有的话将它删除就可以删除最后一页了。

方法二:
1、使用开始菜单下的“查找替换”功能。或者按住Ctrl+G组合键调出来。
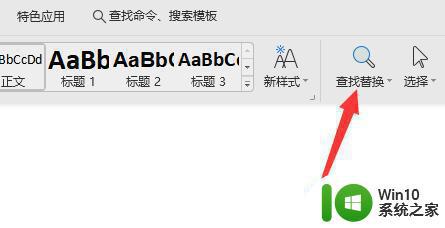
2、接着在替换标签页,选择“查找内容”,点击“特殊格式”。
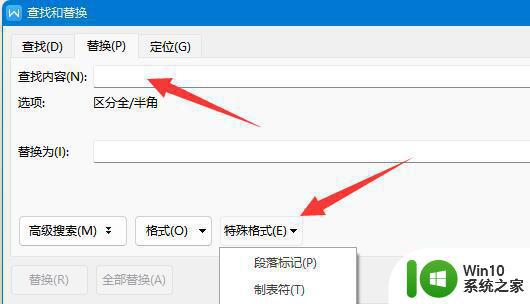
3、在其中选择“手动分页符”。
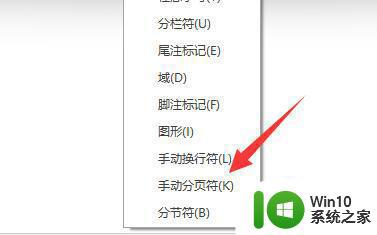
4、保持“替换为”空白,并点击“全部替换”就可以删除最后一页了。
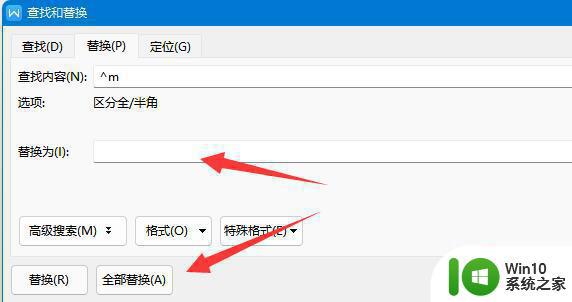
以上就是关于如何删除Word中最后一页空白页的全部内容,如果您遇到相同情况,可以按照以上方法来解决。