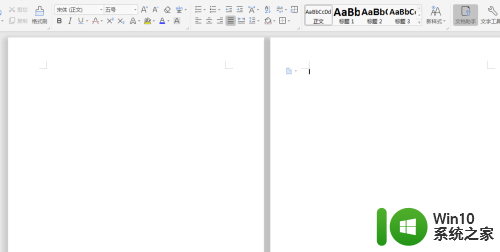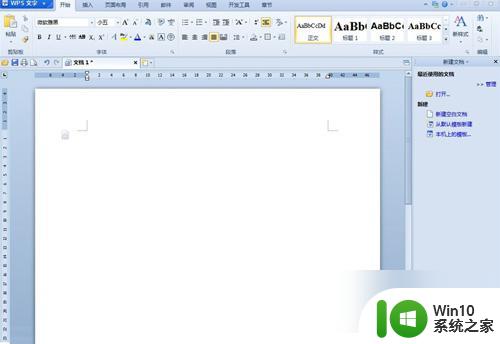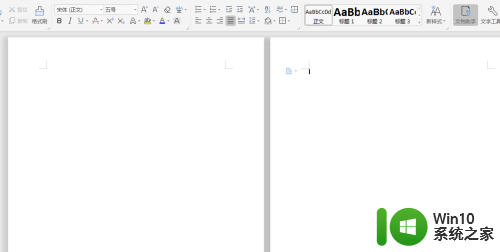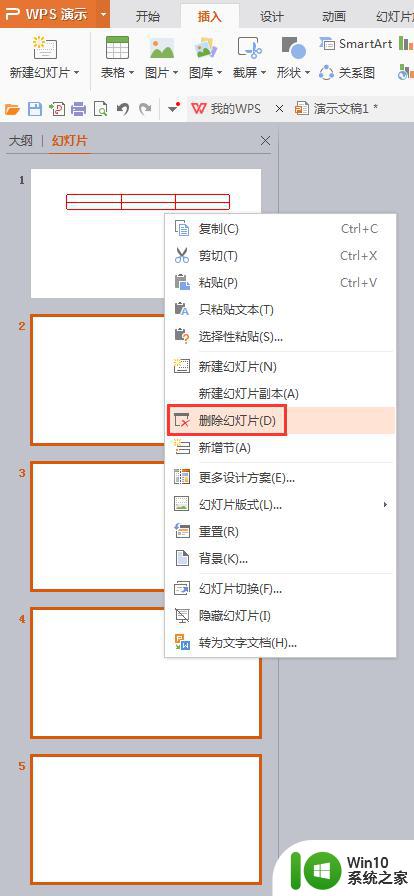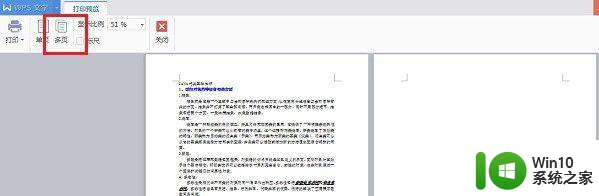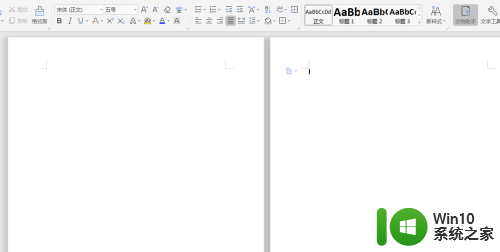wps第一页空白页怎么删除 WPS删除多余空白页的步骤
更新时间:2024-01-03 09:54:46作者:jiang
WPS是一款常用的办公软件,它提供了丰富的功能和便捷的操作,方便我们进行文档的创建、编辑和管理,在使用WPS编辑文档时,有时会遇到多余的空白页的问题,这不仅占用了我们的存储空间,还给阅读和打印带来了不便。该如何删除这些多余的空白页呢?下面将详细介绍WPS删除多余空白页的步骤,让我们一起来了解并掌握这个实用的技巧。
步骤如下:
1.打卡软件之后,文档中出现后一页多余的空白页。按backspace却无法删除的情况。
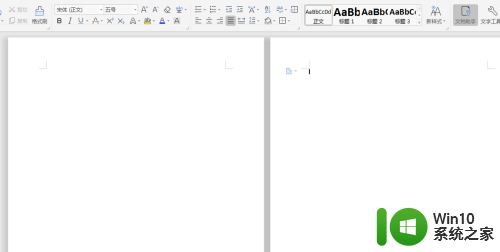
2.一般是因为添加的多余的空白页是通过“插入”-“空白页”所插入的,所以不能直接删除。
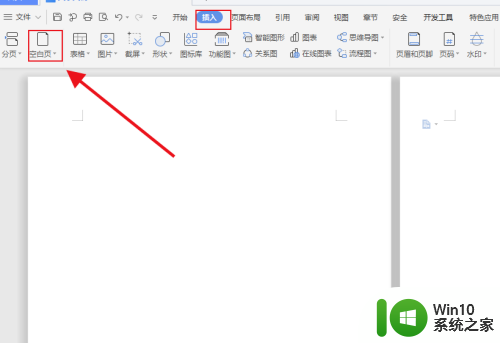
3.那么直接点击“开始”菜单,然后点击如图箭头所指图标。
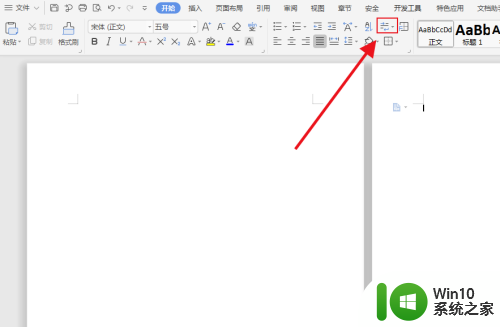
4.将“显示/隐藏段落标记”进行勾选,然后会会发现文档中就会显示出来“分节符(下一页)”。
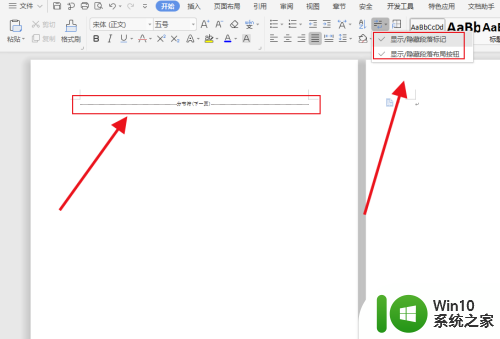
5.直接用鼠标选中“分节符(下一页)”,然后按backspace直接删除即可。
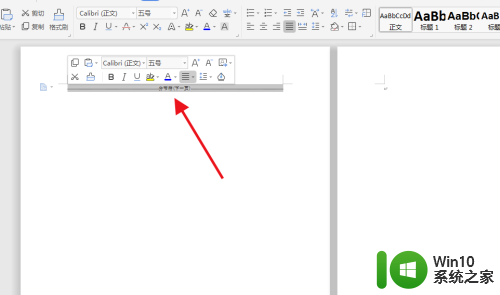
6.最后空余文档成功删除,此方法应用于不能够正常删除的空余页。
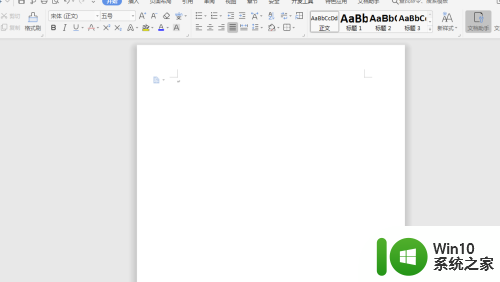
以上是关于如何删除WPS第一页空白页的全部内容,如果您还不清楚,可以按照小编的方法进行操作,希望对大家有所帮助。