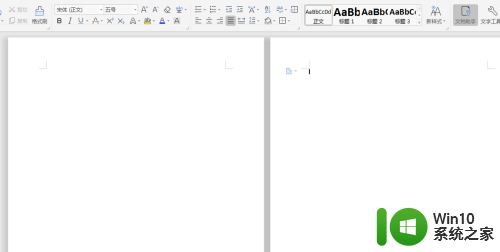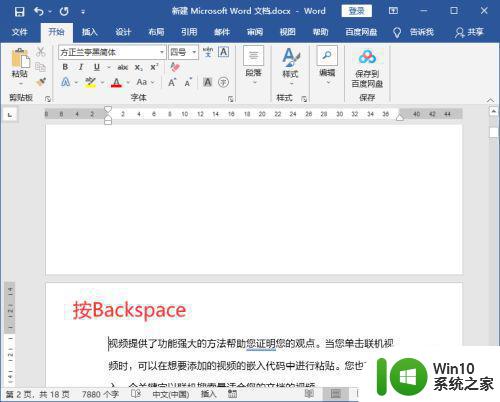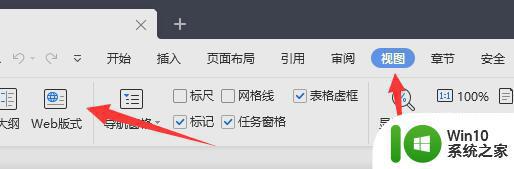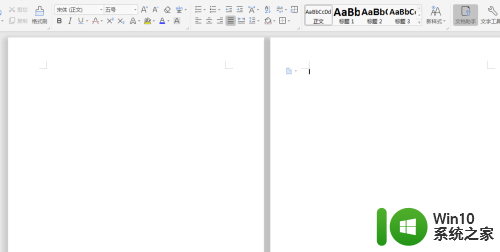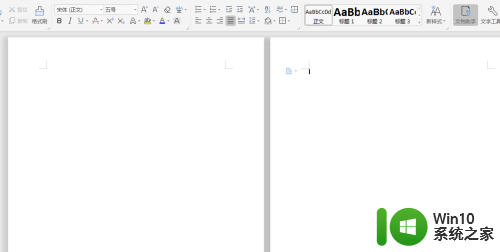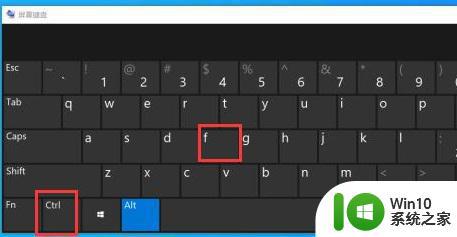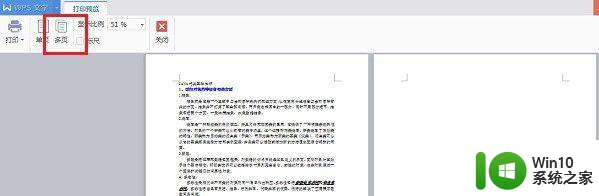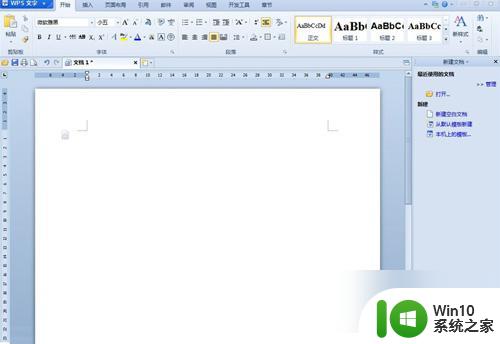wps如何删除第一张不要的空白页 wps如何删除第一张空白页
wps如何删除第一张不要的空白页,在处理文档时,有时候我们会遇到一些多余的空白页,特别是在使用WPS时,如何删除第一张不需要的空白页成为了一个常见问题,WPS提供了一种简便的方法来解决这个问题。首先打开需要处理的文档并定位到第一页。然后点击页面顶部的视图选项卡,在弹出的菜单中选择页眉页脚选项。接着在页面顶部出现的页眉区域中,点击鼠标右键,选择编辑页眉。在弹出的编辑页眉窗口中,选择第一页,并将光标定位到空白页的位置。最后按下删除键即可删除该空白页。通过以上简单的操作,我们可以轻松地删除第一张不需要的空白页,提高文档的整洁度和可读性。

如果WPS文档中出现了空白页,那么可能是文档中包含空段落、分页符或分节符。需要将这些编辑标记删除,空白页才会被删除。
操作方法:把光标移动至空白页,选中空白页中的 段落标记 或分页符 或者分节符,尝试使用“回格(即backspace / ←)”以及“Delete”键删除。
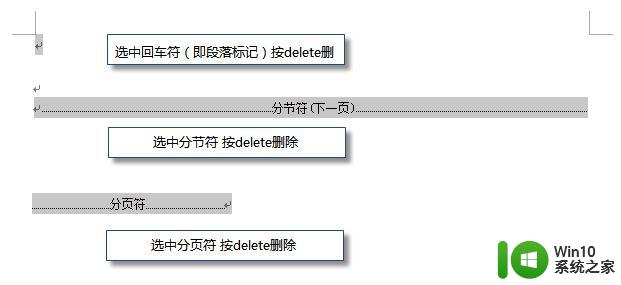
PS:如果文档中没有显示编辑标记,可以开启功能区“开始-显示/隐藏编辑标记”显示。
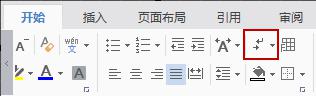
还有一种空白页的可能是前一页末尾有过长的表格。
文档在表格后需要有一个空段落,如果表格一直延伸到页面底部,则空段落将被推入下一页。而这个空段落标记是无法删除的。需要将这个空段落标记设置为“隐藏文字”才可以。
操作方法:
1、选中段落标记
2、点击右键-字体-勾选“隐藏文字”。
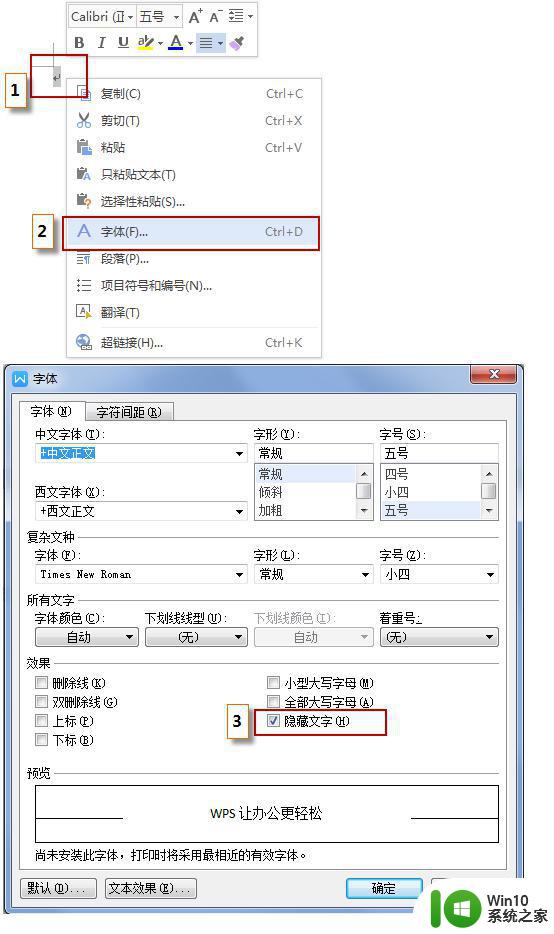
以上就是如何删除WPS文档中的第一张空白页的全部内容,如果你遇到这种情况,按照上述方法操作即可解决,操作非常简单快捷,一步到位。