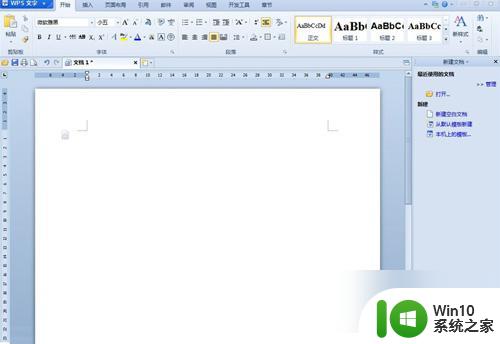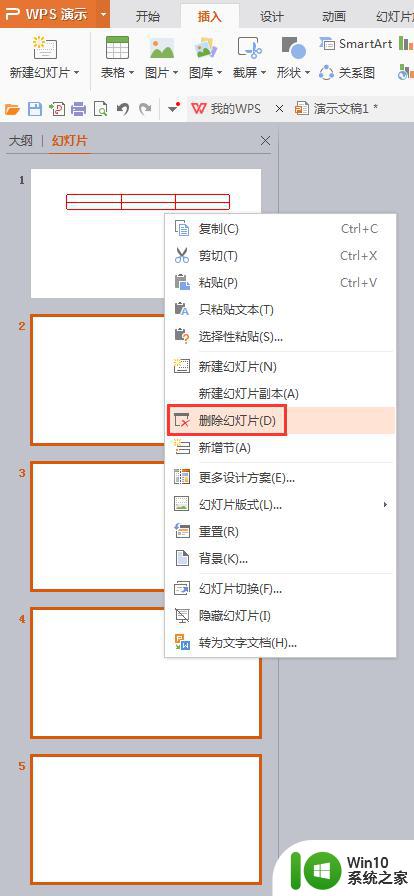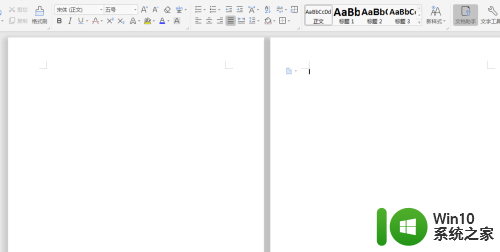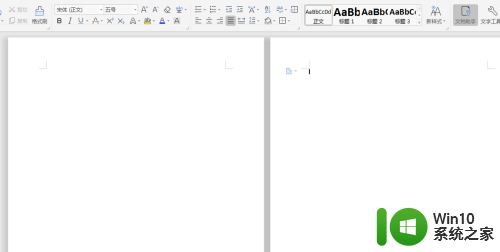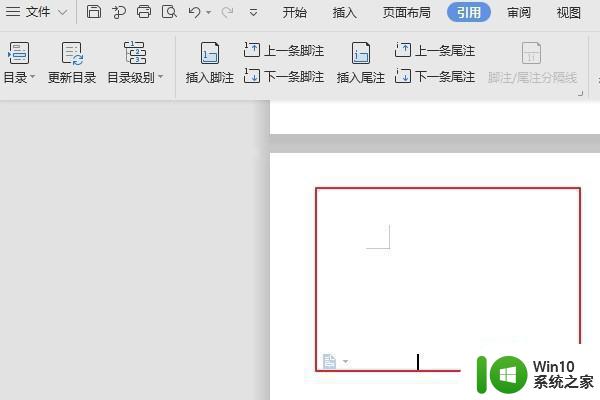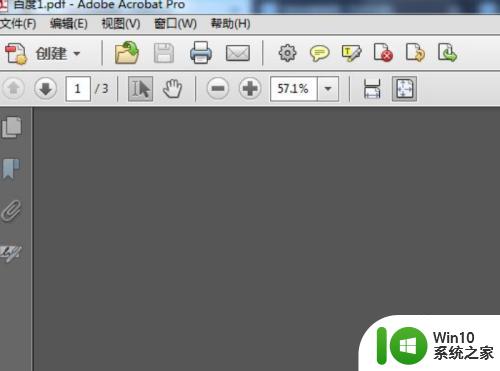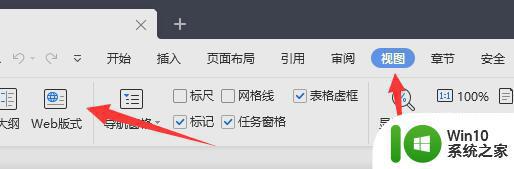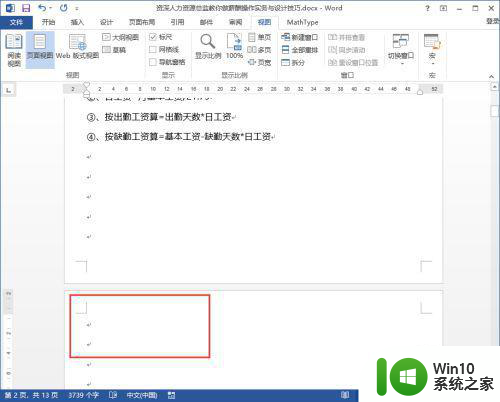怎么把空白页删掉wps WPS文字如何删除多余的空白页
更新时间:2024-09-18 18:14:02作者:jiang
在使用WPS文字处理软件时,经常会遇到多余的空白页问题,这些空白页不仅影响文档的整洁度,还会给阅读带来困扰,要想删除这些空白页,我们可以采取一些简单的方法来解决。接下来我将分享一些小技巧,帮助大家轻松删除WPS文字中的多余空白页。让我们一起来看看吧!
方法如下:
1.打卡软件之后,文档中出现后一页多余的空白页。按backspace却无法删除的情况。
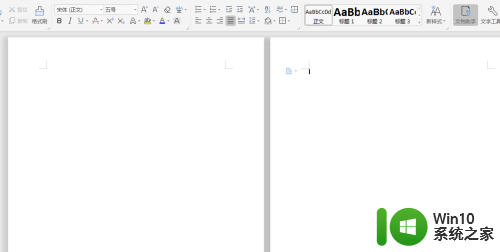
2.一般是因为添加的多余的空白页是通过“插入”-“空白页”所插入的,所以不能直接删除。
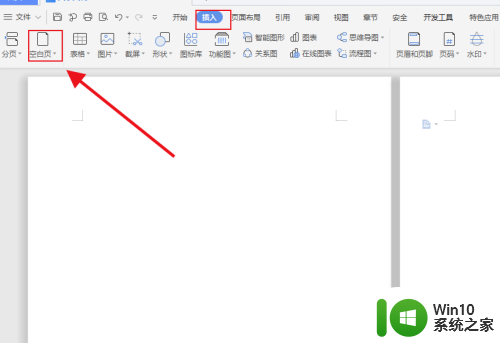
3.那么直接点击“开始”菜单,然后点击如图箭头所指图标。
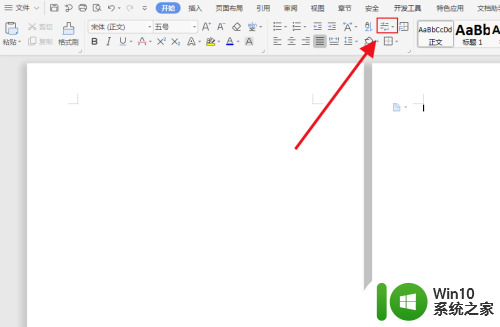
4.将“显示/隐藏段落标记”进行勾选,然后会会发现文档中就会显示出来“分节符(下一页)”。
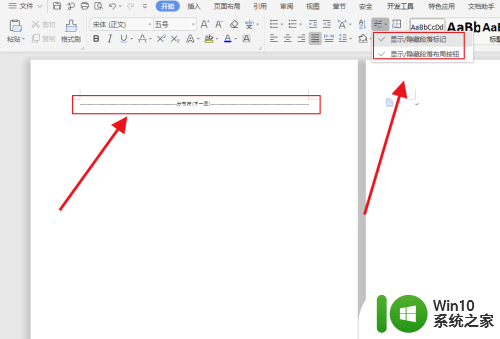
5.直接用鼠标选中“分节符(下一页)”,然后按backspace直接删除即可。
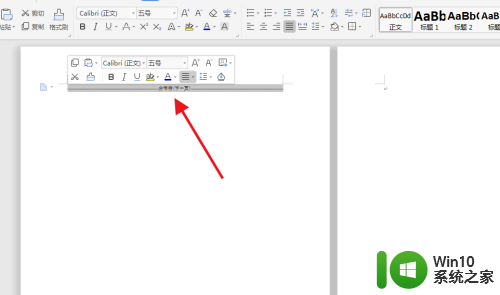
6.最后空余文档成功删除,此方法应用于不能够正常删除的空余页。
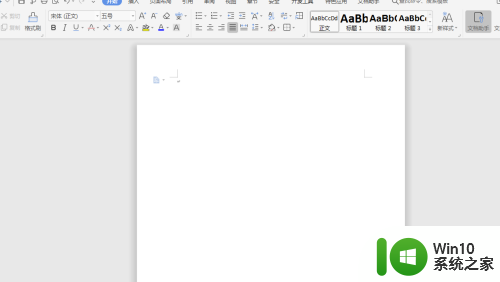
以上是关于如何删除WPS中的空白页的全部内容,如果有遇到相同情况的用户,可以按照以上方法来解决。