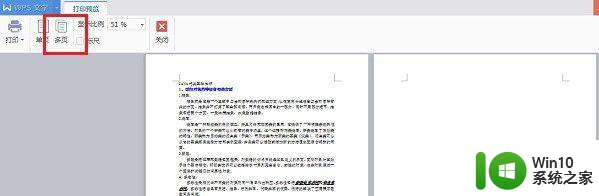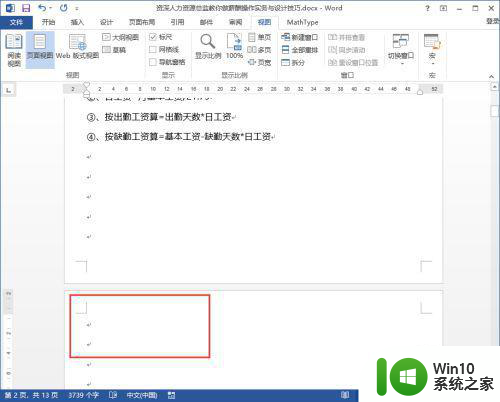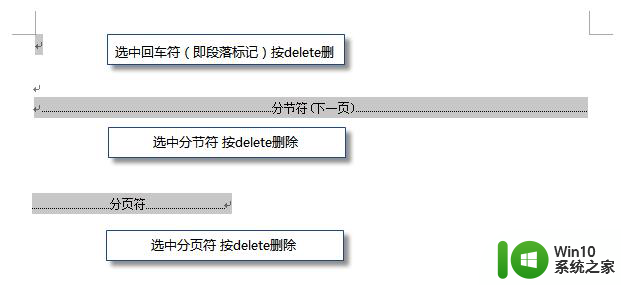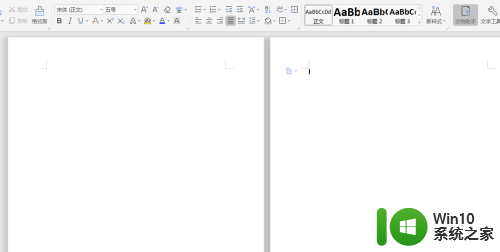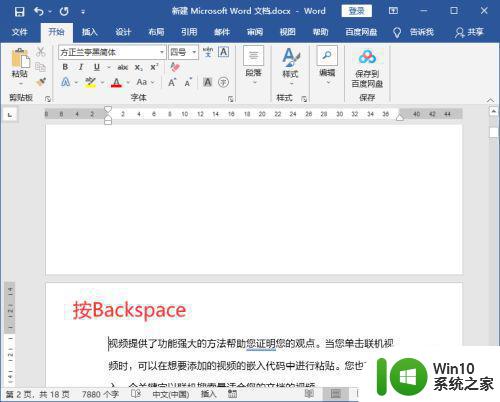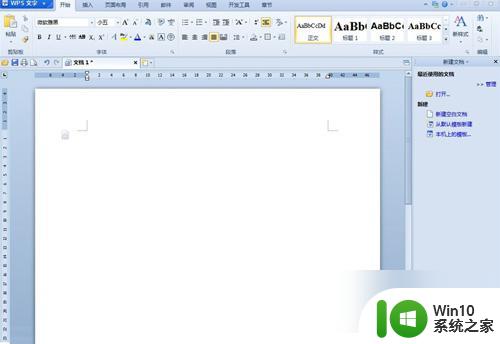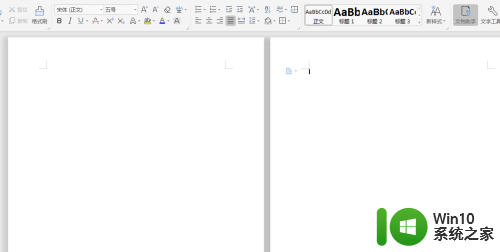删除pdf文档空白页的小技巧 如何删除PDF文档中的空白页
更新时间:2023-08-18 17:48:18作者:xiaoliu
删除pdf文档空白页的小技巧,如今PDF文档已经成为我们日常生活和工作中不可或缺的一部分,在使用PDF文档的过程中,我们常常会遇到一些烦恼,其中之一就是在PDF文档中出现了许多空白页。这不仅占据了宝贵的存储空间,还给我们阅读和编辑带来了不便。如何高效地删除PDF文档中的这些空白页呢?下面我们将介绍一些小技巧,帮助您轻松解决这个问题。
具体方法如下:
1、打开需要删除空白页的pdf,点击右侧的“工具”。
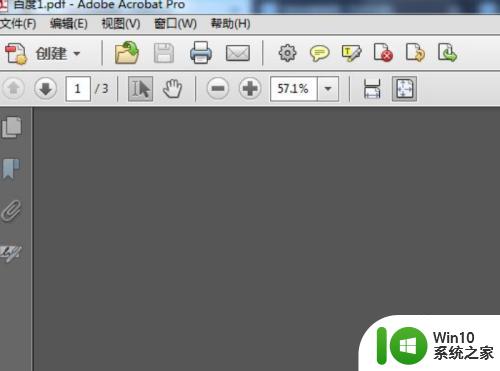
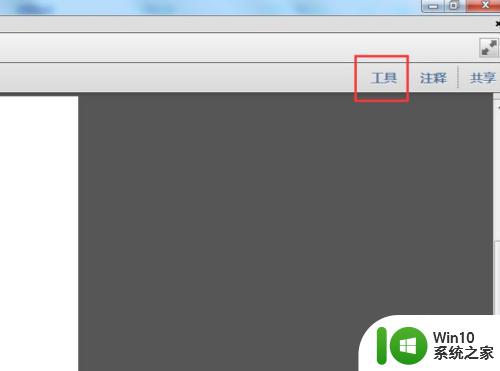 22、把页面拉到需要删除的空白页,点击“删除”。
22、把页面拉到需要删除的空白页,点击“删除”。
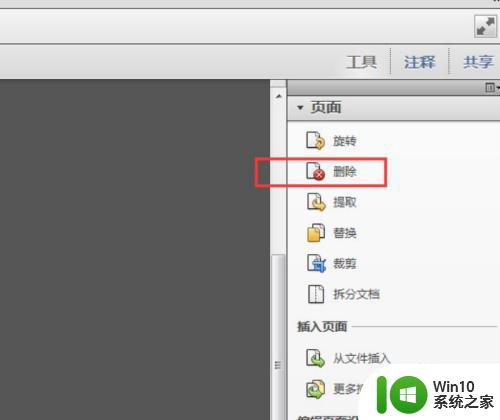
3、弹出需要确认的对话框,确认一下页面序号,点击确认。
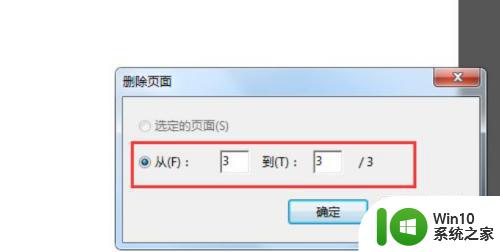
4、已经删除空白页,pdf由3页变为2页。点击保存或者另存为即可。
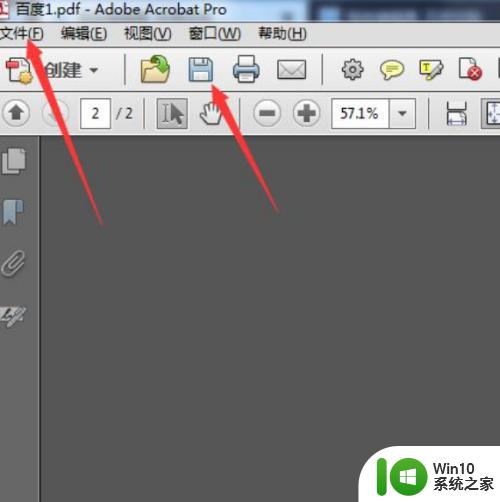
以上是有关于删除 PDF 文档空白页的小技巧的全部内容,如果您遇到了相同的问题,按照小编的方法就可以轻松解决。