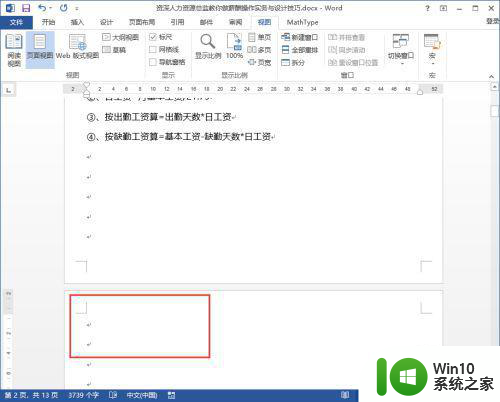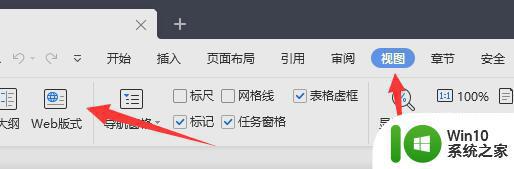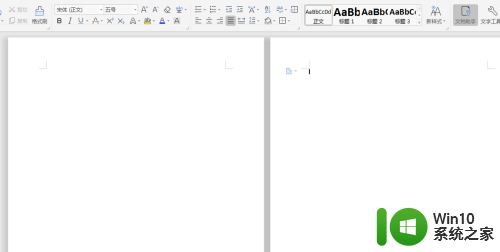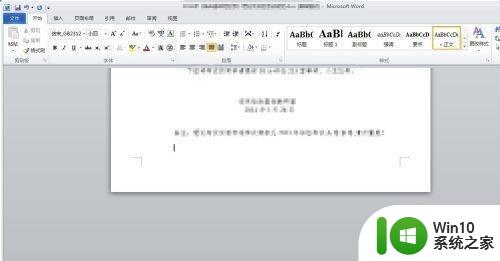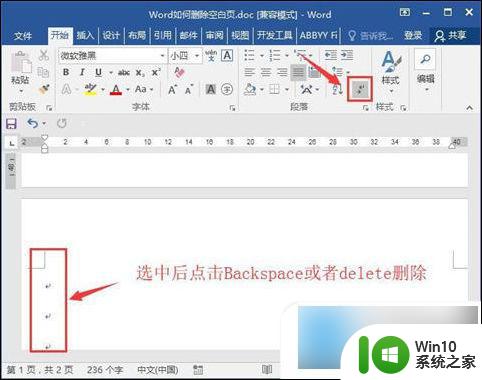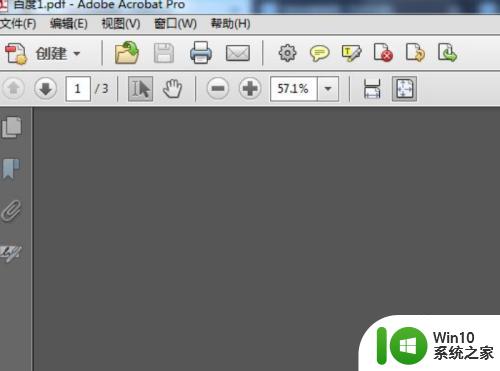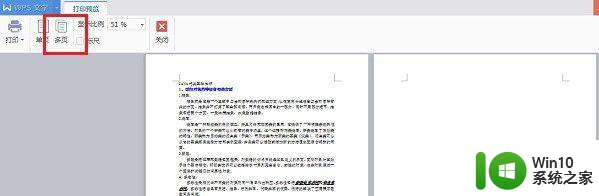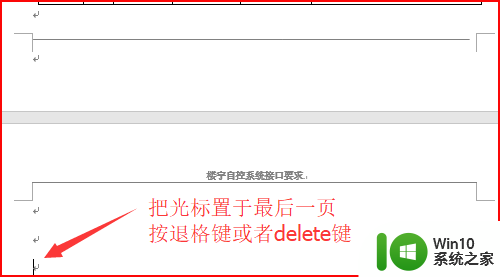教你快速删除word文档第一页空白页 word文档第一页空白页删不掉怎么弄
更新时间:2023-04-24 15:08:43作者:yang
word文档是一款比较常用的办公软件,操作界面简单,可以帮助大家处理文字、编写排版文字。但有时打开word文档发现第一页是空白页,想要删除怎么也删不掉,有什么办法解决?本文就给大家介绍快速删除word文档第一页空白页,快来看看吧。
1、打开word文档开头有一页空白页面,按“Backspace”键无法删除空白页。
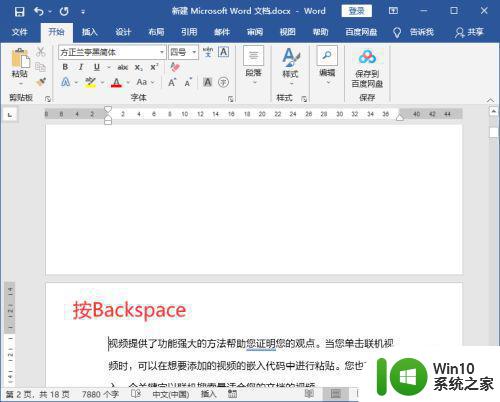
2、点击“开始”选项卡下的“显示/隐藏编辑标记”。
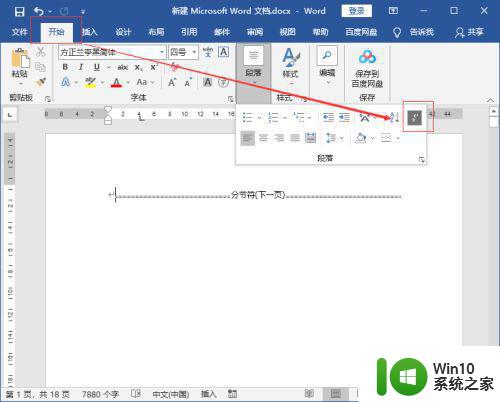
3、这时我们可以查看到空白页中的编辑标记“分节符(下一页)”,这是空白页无法删除的原因。
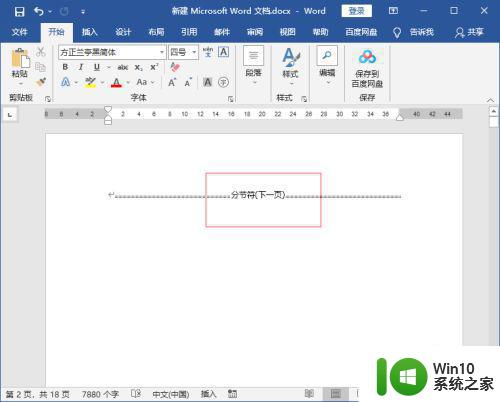
4、把光标放置到“分节符(下一页)”前方,按delete键。
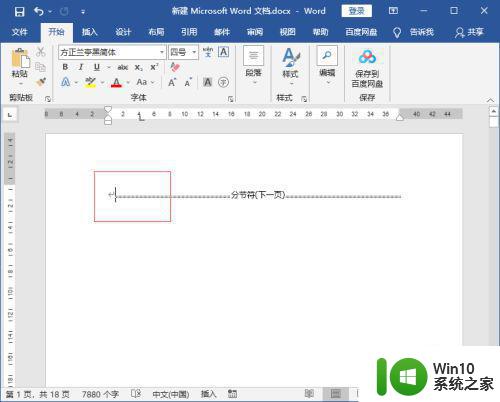
5、这样就可以删除分节符,同时也就可以删除空白页。
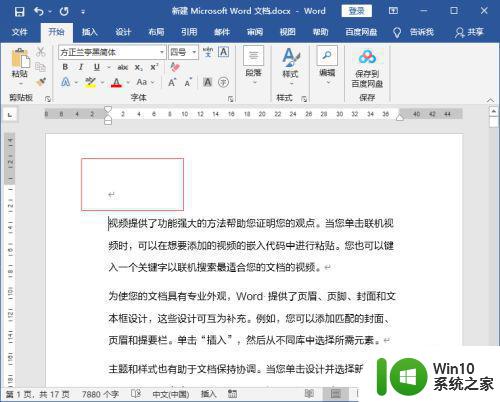
本文介绍删除word文档第一页空白页的方法,删除之后,整个页面看起来也变整洁了。