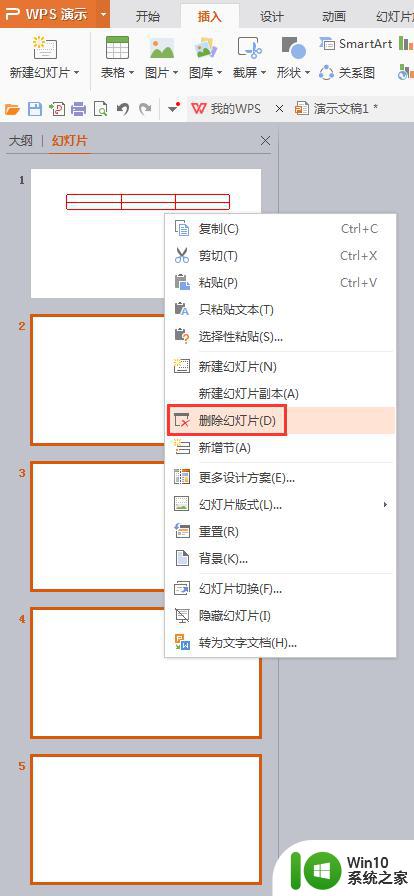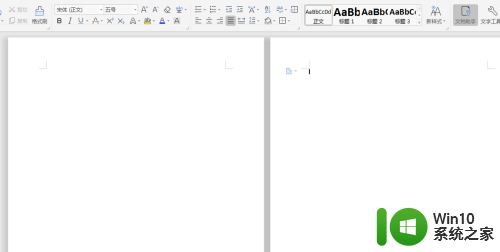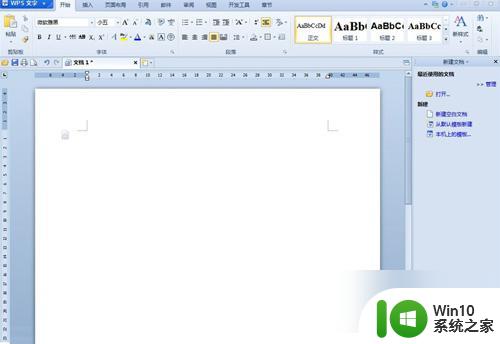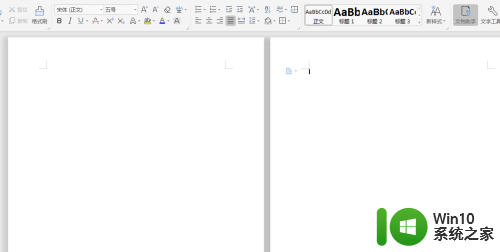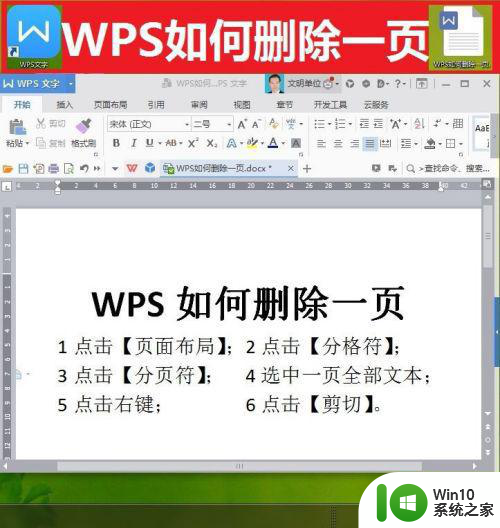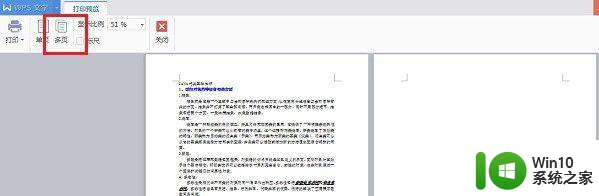电脑wps如何删除多余空白页 WPS删除多余空白页方法
更新时间:2024-08-04 16:01:15作者:yang
WPS是一款功能强大的办公软件,使用者在编辑文档时常常会遇到多余空白页的问题,删除这些多余空白页可以让文档更加整洁、美观。如何在WPS中删除这些多余空白页呢?接下来我们就来详细讲解一下WPS删除多余空白页的方法。
操作方法:
1.打卡软件之后,文档中出现后一页多余的空白页。按backspace却无法删除的情况。
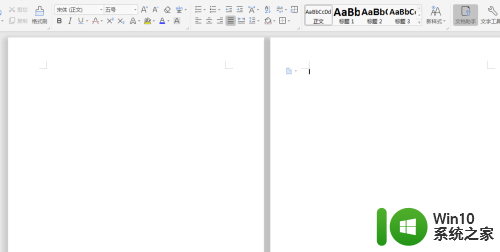
2.一般是因为添加的多余的空白页是通过“插入”-“空白页”所插入的,所以不能直接删除。
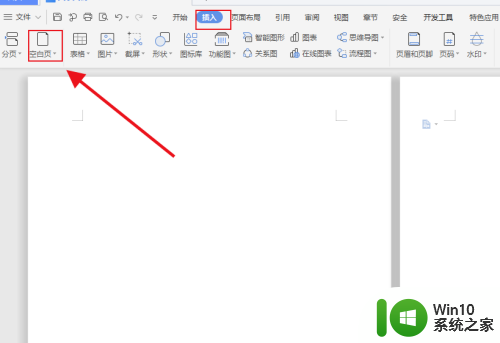
3.那么直接点击“开始”菜单,然后点击如图箭头所指图标。
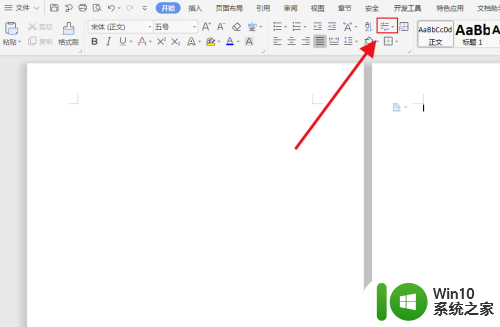
4.将“显示/隐藏段落标记”进行勾选,然后会会发现文档中就会显示出来“分节符(下一页)”。
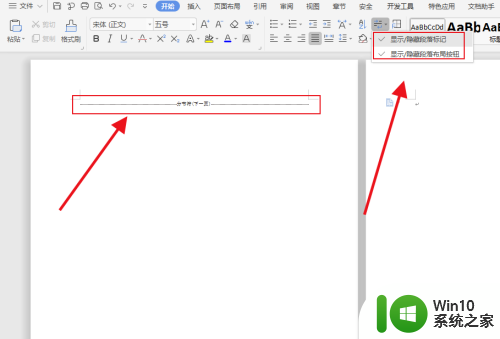
5.直接用鼠标选中“分节符(下一页)”,然后按backspace直接删除即可。
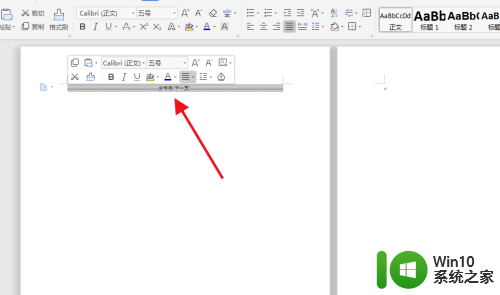
6.最后空余文档成功删除,此方法应用于不能够正常删除的空余页。
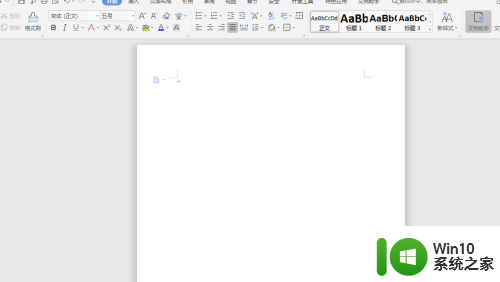
以上就是电脑wps如何删除多余空白页的全部内容,有需要的用户可以根据以上步骤进行操作,希望能对大家有所帮助。