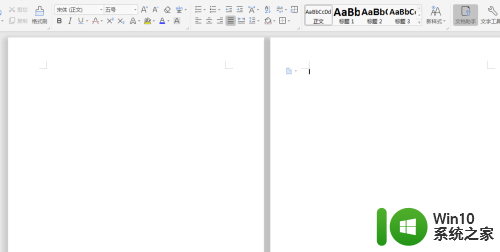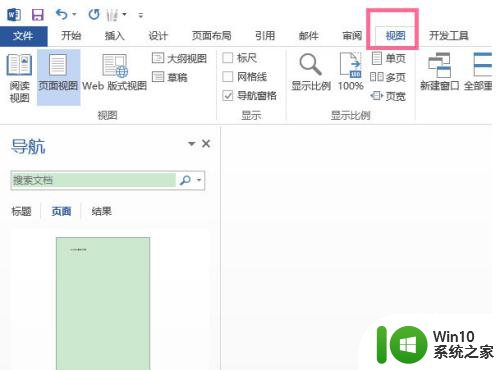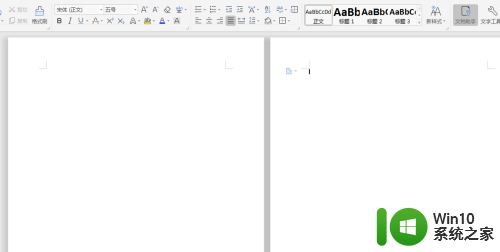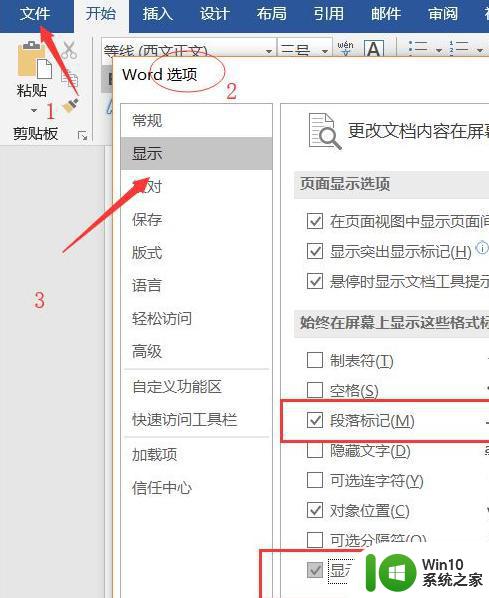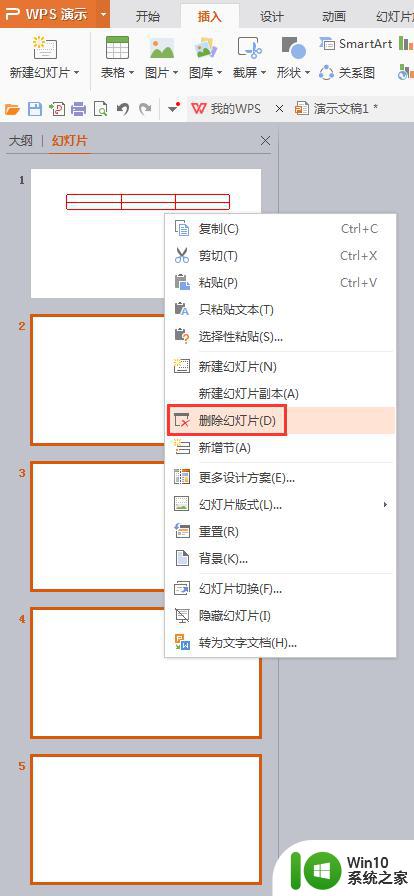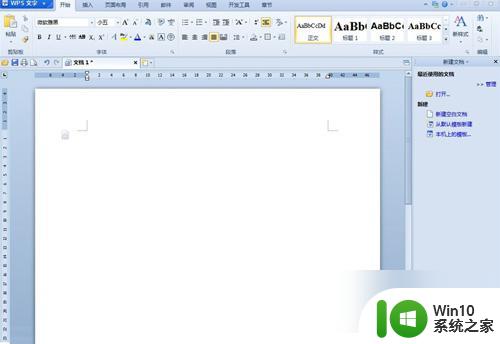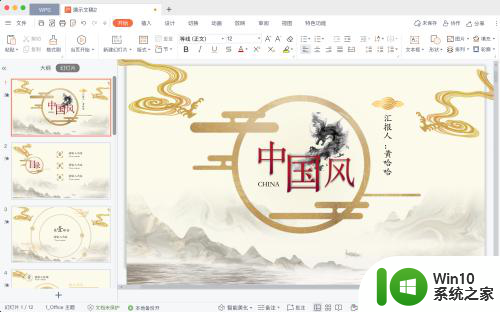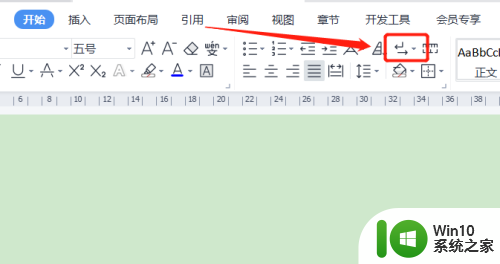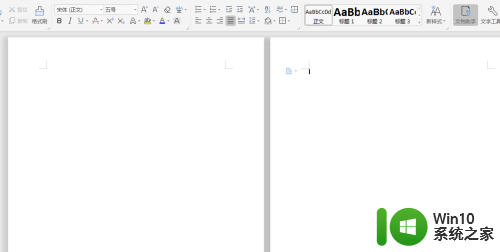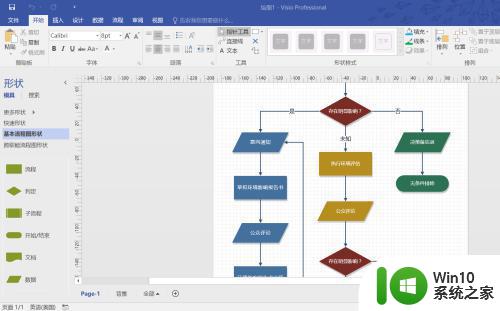wps删除多余页面的步骤 WPS删除多余页面方法
wps删除多余页面的步骤,在使用WPS时,我们经常会遇到一些多余页面的问题,这些页面可能是我们在编辑文档时不小心添加的,或者是复制粘贴时多余的内容,这些多余页面不仅占据了文档的空间,还给我们的工作带来了不便。为了解决这个问题,我们可以使用WPS的删除多余页面方法。这个方法简单易行,只需要几个简单的步骤,就能轻松地删除多余页面,让我们的文档更加整洁、清晰。下面我将为大家介绍具体的操作步骤。
具体步骤如下:
1、双击桌面WPS文字,打开你所要删除的文档页面,等待删除。
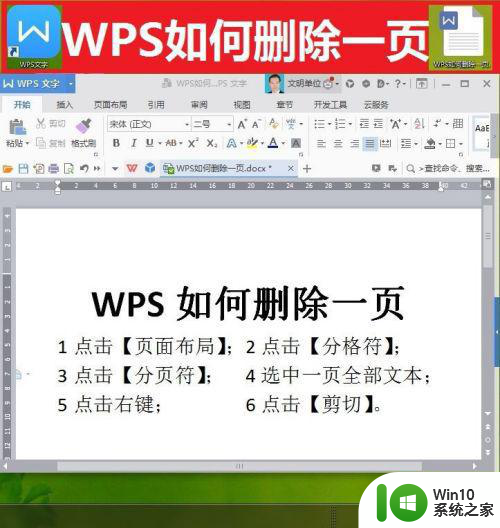
2、点击【页面布局】。
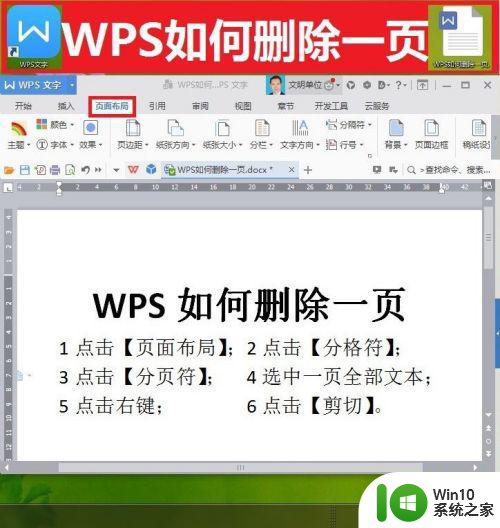
3、点击【分隔符】——【分页符】。
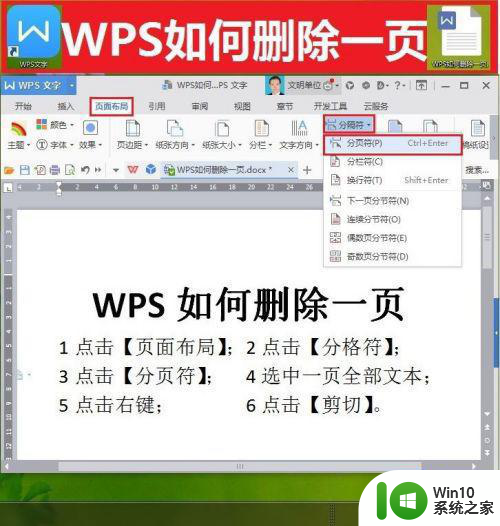
4、按住控制键Ctrl+A,这样你所选的整页就会变成暗灰色。其实在每一页的开头,会有一个小小的指向四方的箭头图标,点击一下这个小箭头图标,这页就会全部选中,整页也会变成暗灰色。
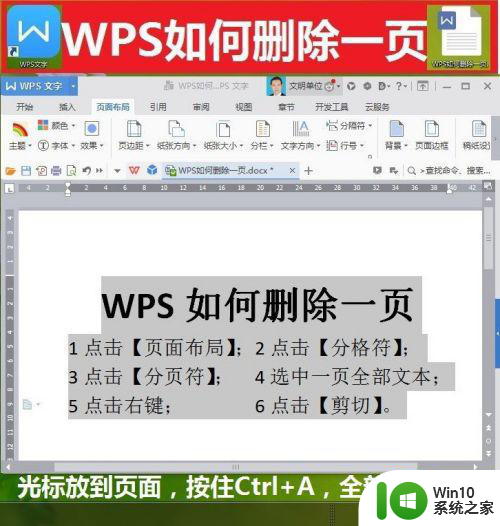
5、在进行了以上设置后,你有两个方法可以任选一种使用,从而将页面删除,(1),直接按键盘的Delete键,这样页面就被完成删除了。
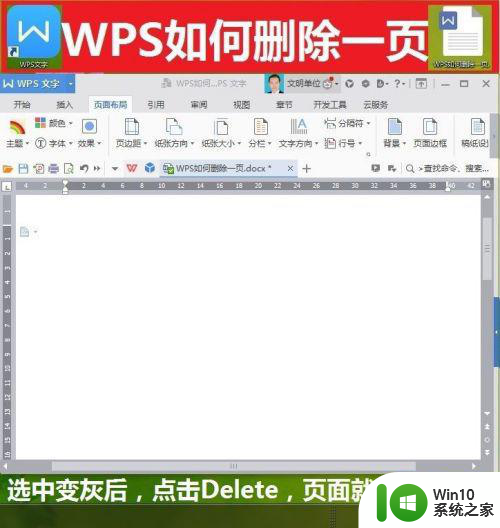
6、在页面文本被选中的情况下,鼠标点击右键——点击【剪切】,这样页面也可以会被删除掉。
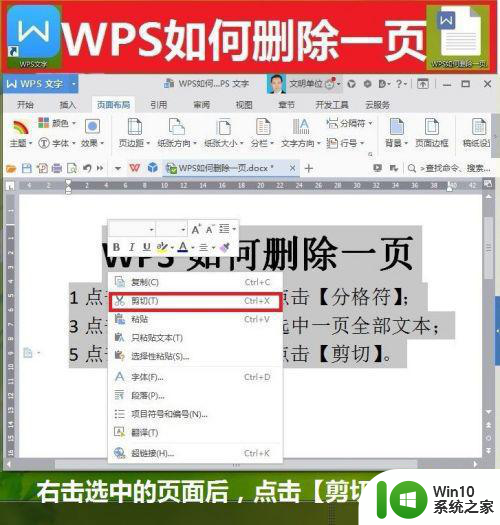
以上就是wps删除多余页面的步骤的全部内容,有遇到这种情况的用户可以按照小编的方法来进行解决,希望能够帮助到大家。