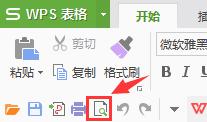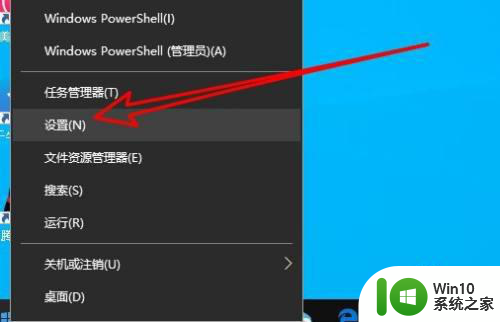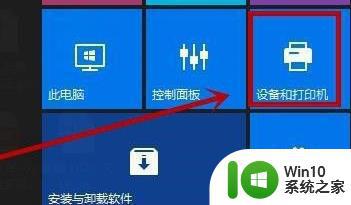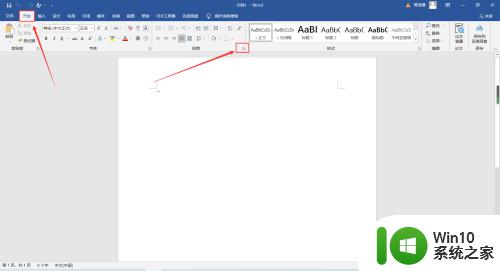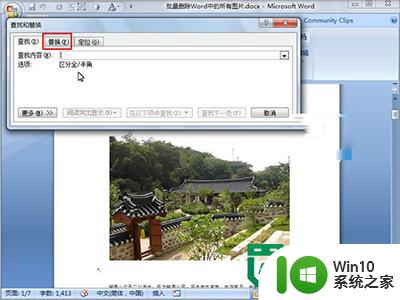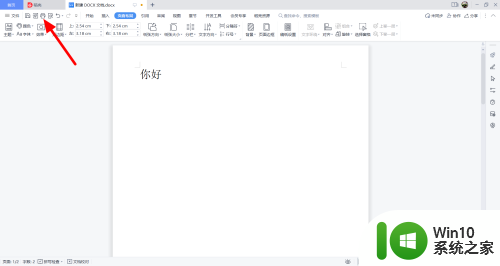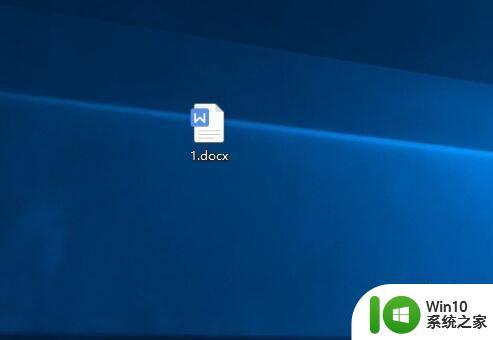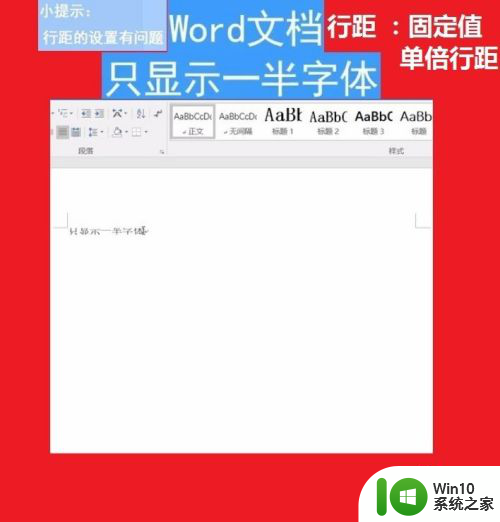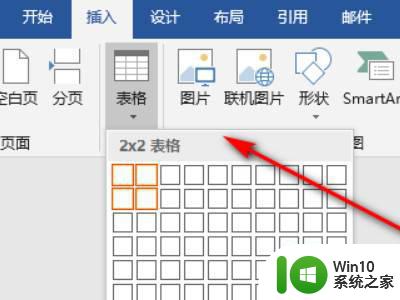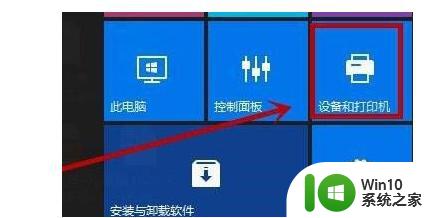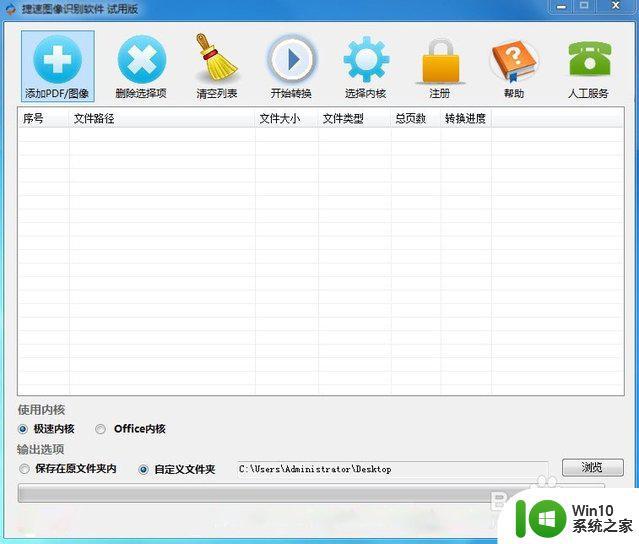Word文档中的图片无法完整打印出来怎么办 如何解决Word文档中图片打印时只有一半的问题
Word文档中的图片无法完整打印出来怎么办,Word文档是广泛用于工作和学习中的文档类型,其中常常会嵌入图片作为辅助说明和补充资料。不过在打印Word文档时,有时候会出现图片只有一半被打印出来的情况。这种问题对于需要提交纸质版文档的人来说,无疑会耽误时间和降低效率。那么该如何解决Word文档中的图片无法完整打印出来的问题呢?以下是一些解决方案,欢迎大家参考借鉴。
具体方法如下:
1、打开一个WORD文档,点击菜单栏上“插入”。
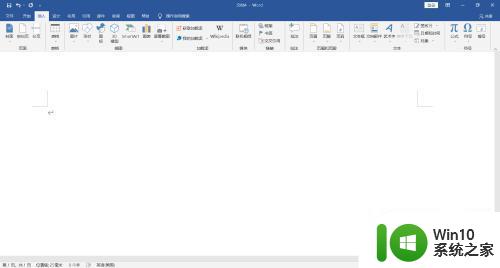
2、选择本地图片,下拉选择”此电脑“。
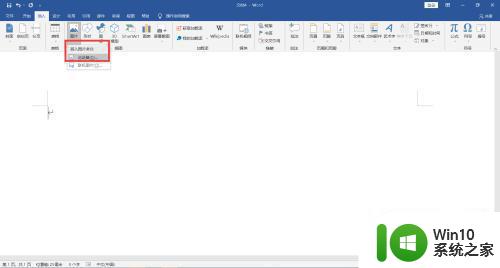
3、插入图片,WORD文档中插入了图片。
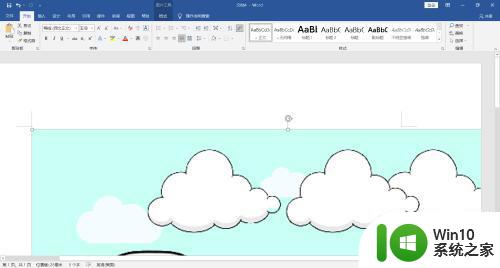
4、打印图片,按下CTRL+P进入打印预览,点击打印按钮打印出来的图片只有一半。
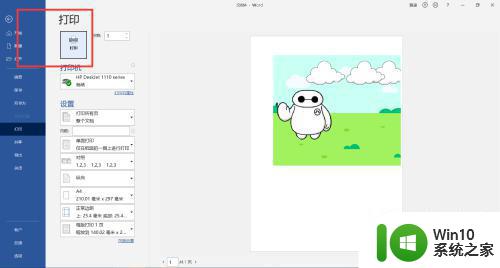
5、调整图片尺寸,退出打印预览,重新调整图片的大小,使图片完整地显示在文档中间。
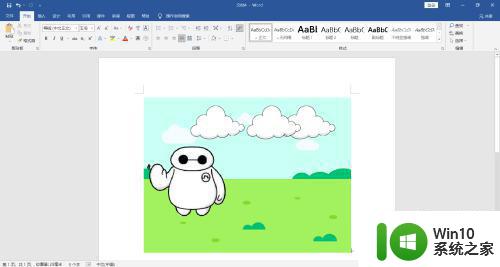
6、重新打印,按下CTRL+P打印,图片完整的打印出来了。
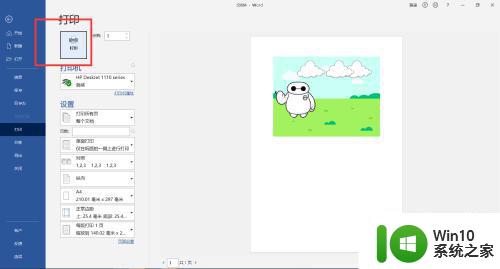
如果你在打印Word文档中的图片遇到了问题,不要惊慌失措。可以通过一些简单的解决方案来解决,例如检查打印设置、更改图片大小、保存文档并重新打开等等。如果问题仍然存在,不妨尝试使用其他打印方式或者将文档转换为PDF格式再打印。相信通过这些方法,你一定能够顺利地打印出完整的Word文档和图片。