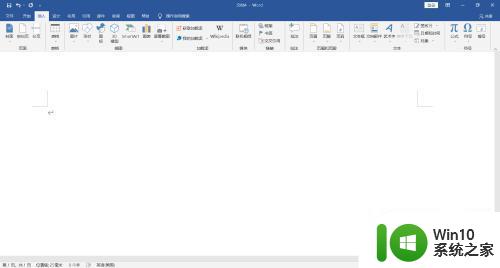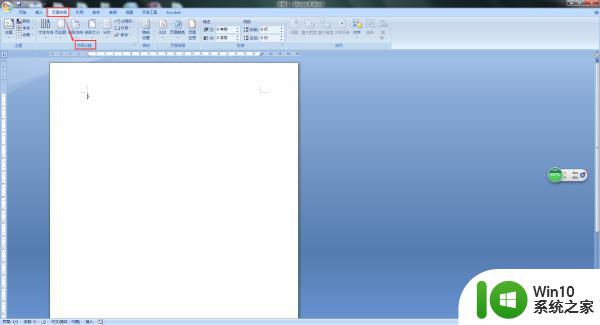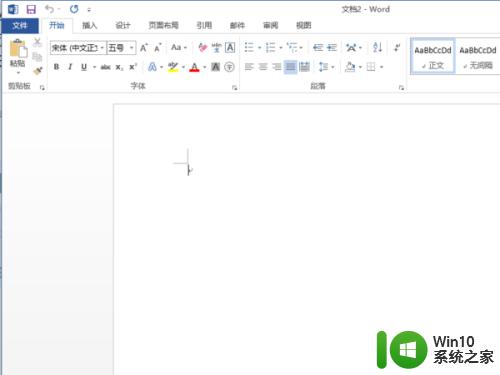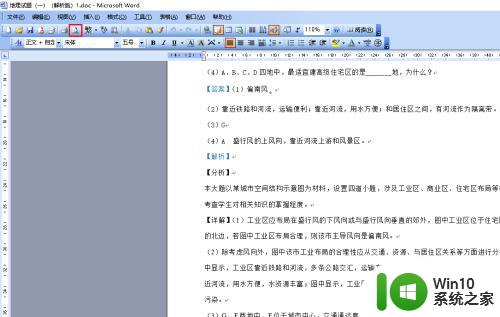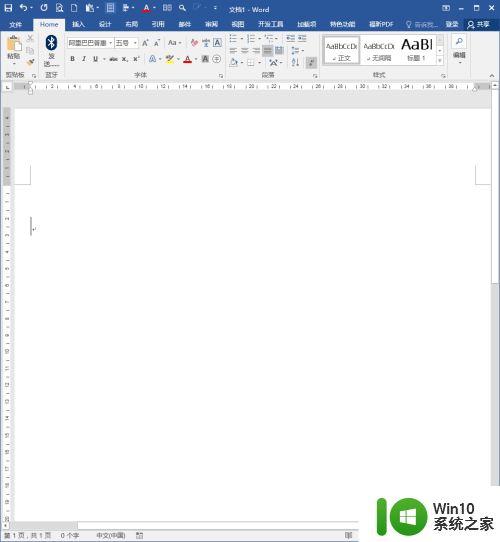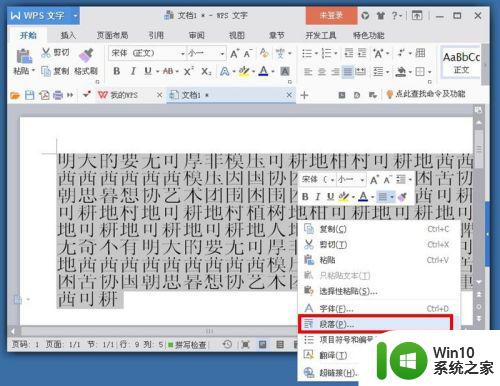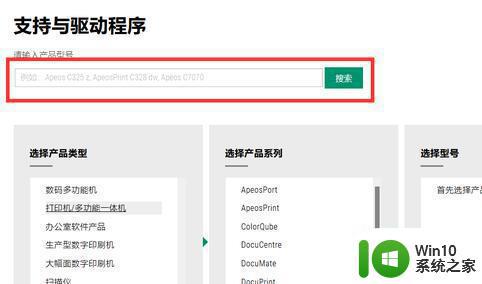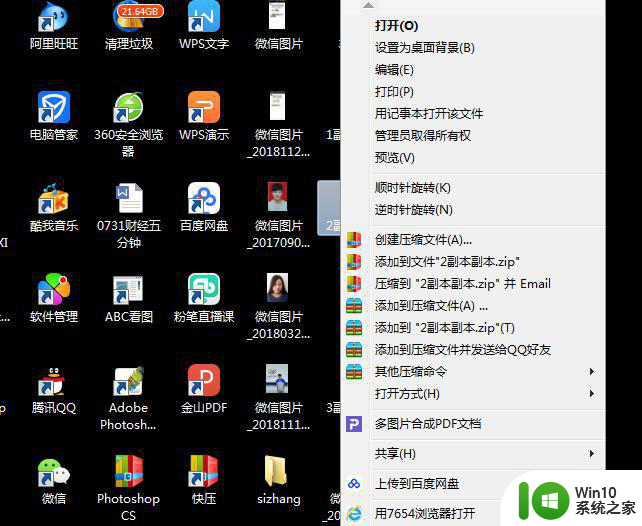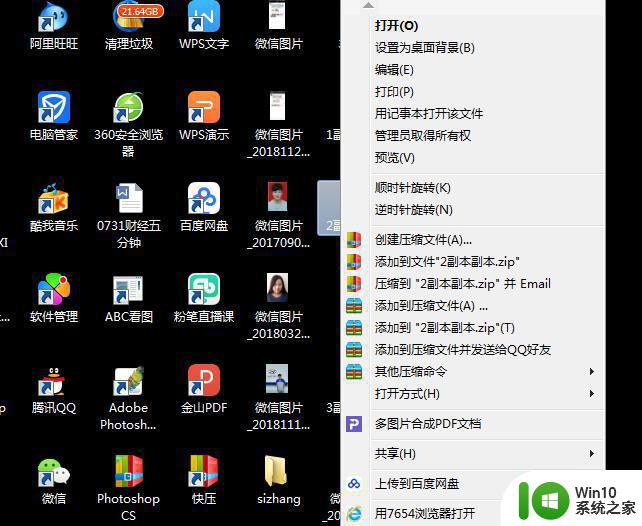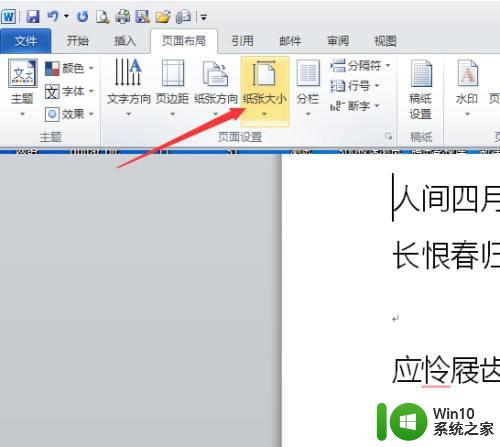word文档打印时文字显示不全 如何调整Word文档打印内容不全的问题
更新时间:2023-08-17 16:39:18作者:xiaoliu
word文档打印时文字显示不全,在我们日常工作中,经常会使用到Word文档进行编辑和打印,有时候我们会遇到一个问题,就是在打印Word文档时文字显示不全的情况。这样的情况给我们的工作带来了不便和困扰。如何调整Word文档打印内容不全的问题呢?在本文中我们将介绍一些解决该问题的方法,帮助大家更好地应对这一困扰。无论是在学习还是工作中,掌握这些技巧都将对我们的生活产生积极的影响。
方法如下:
1.找到电脑上创建好的文档软件;
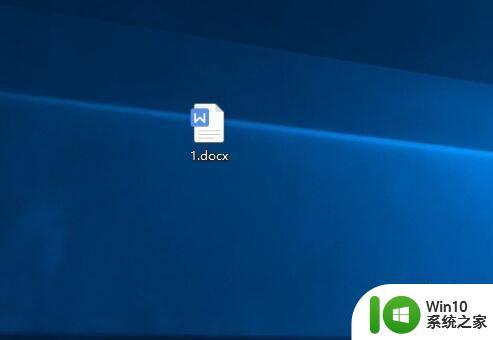
2.打开文档记事软件,在顶部工具栏中有一个“页面布局”选项,点击页面布局;
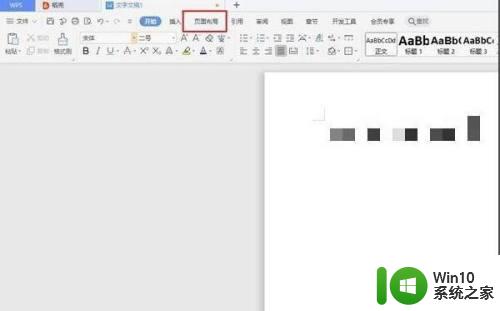
3.在页面布局选项下,选择页边距;
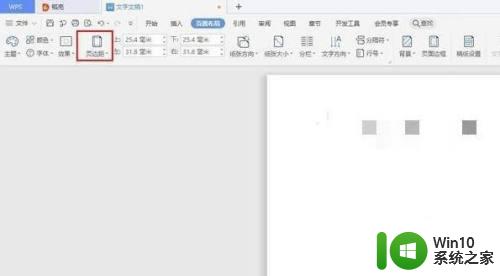
4.点击页边距后方的倒三角符号,可以使用默认的页边距。也可以自定义页边距,页边距调节完成后,即可完整的打印文档内容。
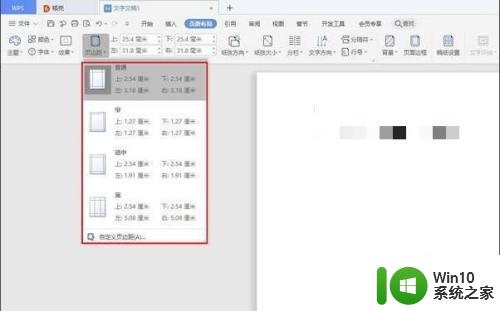
以上是关于word文档打印时文字显示不全的全部内容,如果您也遇到了类似的情况,可以按照本文所述的方法来解决。