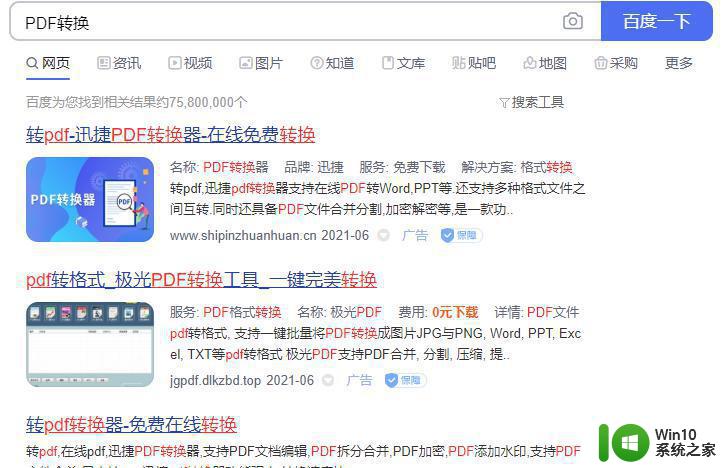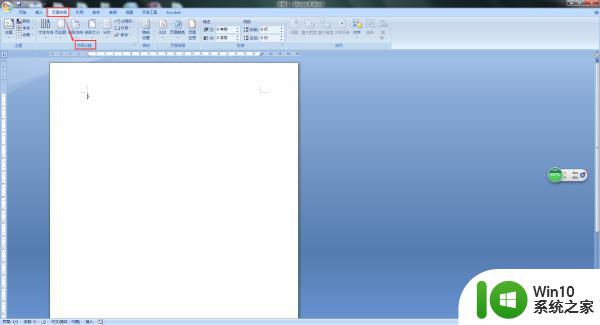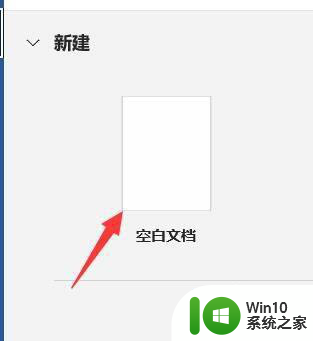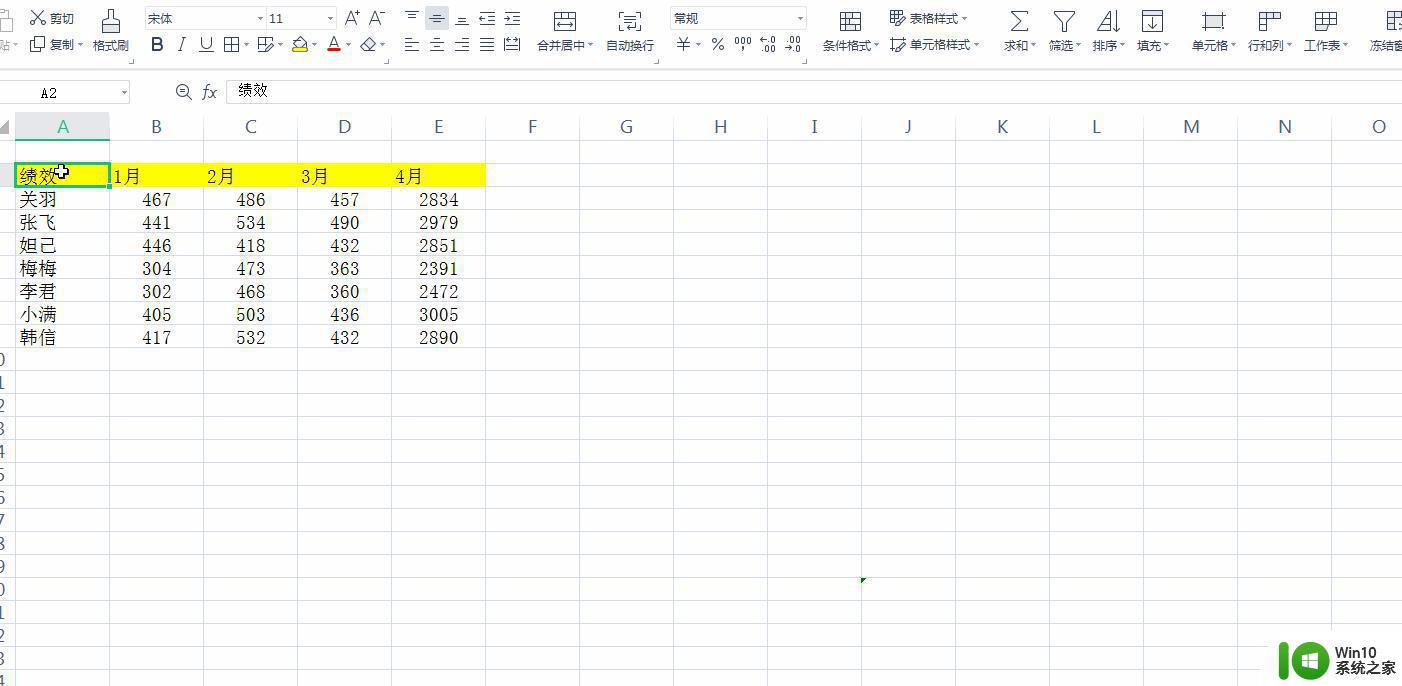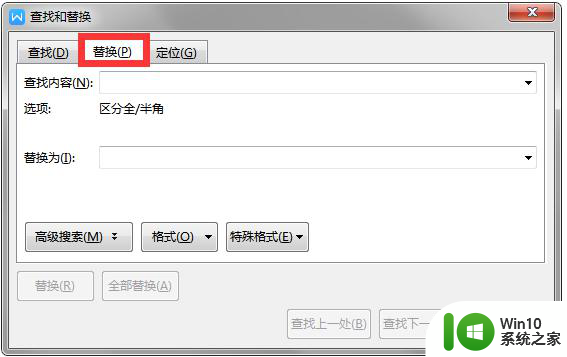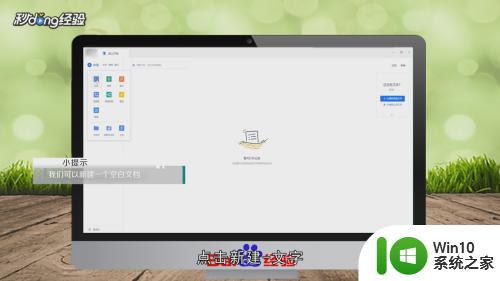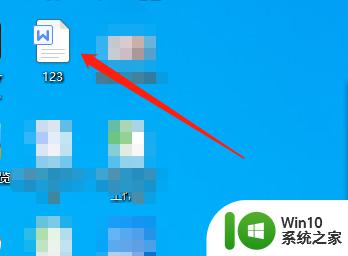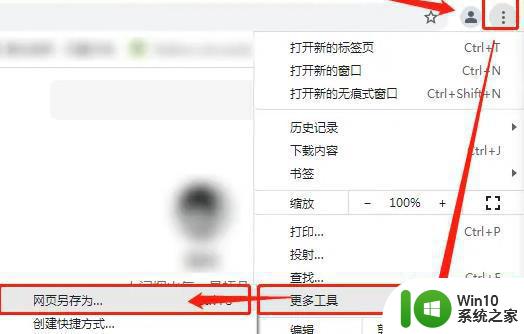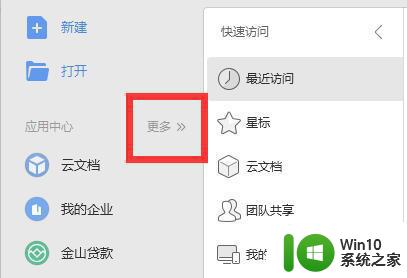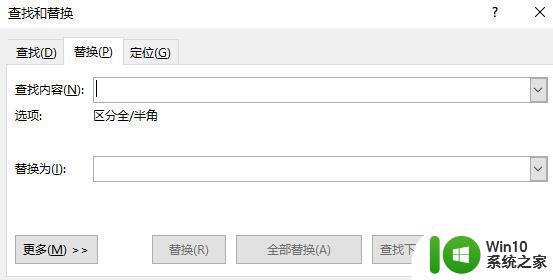word文档文字替换操作步骤 word文档内文字替换方法详解
word文档文字替换操作步骤,在现代工作和学习中,我们经常需要对Word文档进行文字替换操作,文字替换是一项非常实用的功能,可以帮助我们快速修改和更新文档内容。在这篇文章中我们将详细介绍Word文档内文字替换的方法和步骤。通过掌握这些技巧,我们可以更高效地编辑文档,提高工作和学习的效率。无论是修改错别字、替换特定词汇还是批量替换文本,Word文档内文字替换功能都能满足我们的需求。接下来我们将一步步地介绍如何进行文字替换操作,让我们一起来学习吧!
具体方法:
1、首先打开你的word文档,然后准备开始将里面的词汇进行替换。

2、然后点击“编辑”菜单,选择“查找”选项。
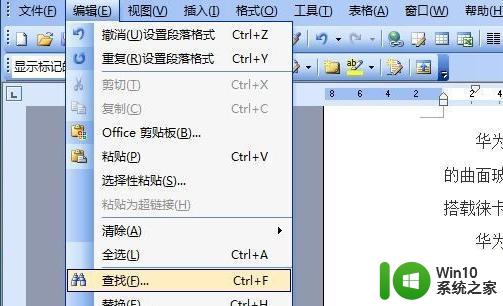
3、此时会出现“查找和替换”对话框,选择“查找”选项卡,在“查找内容”的输入框中输入你要替换的词,这里举例“华为”。
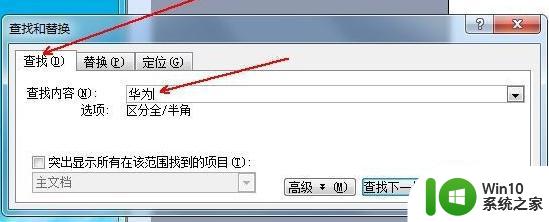
4、然后勾选“突出显示所有在该范围找到的项目”,再点击“查找全部”。
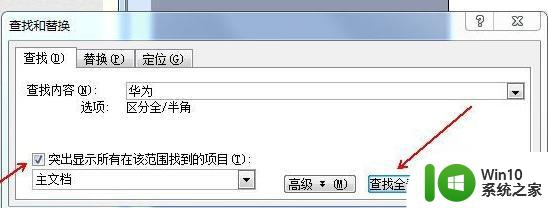
5、此时文档中所有的“华为”都会被选中。
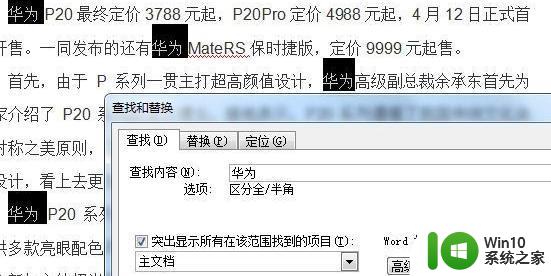
6、点击“替换”选项卡,在“替换为”输入框中输入“HUAWEI”并点击”全部替换“。
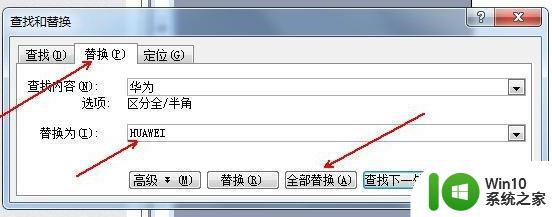
7、最后整个文档中所有需要替换文字的都被替换了。
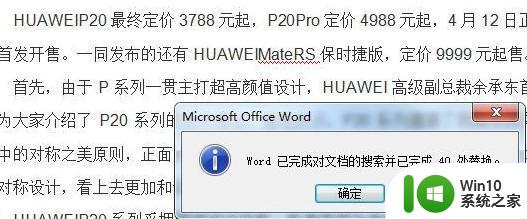
以上就是Word文档文字替换操作步骤的全部内容,若有遇到相同问题的用户,可参考本文中介绍的步骤进行修复,希望本文对大家有所帮助。