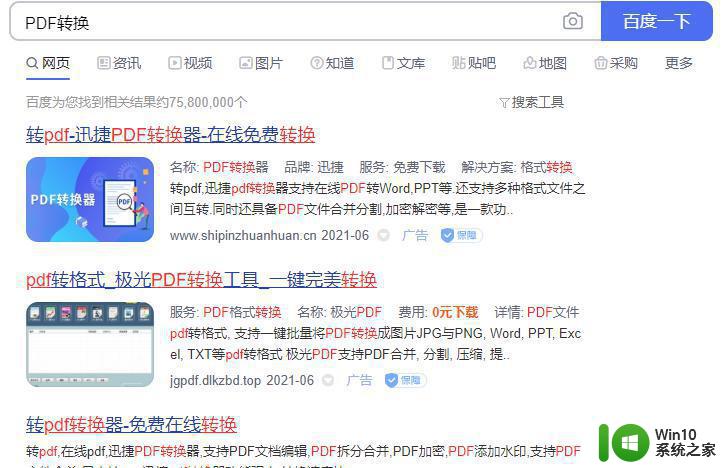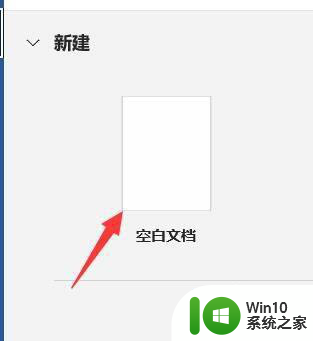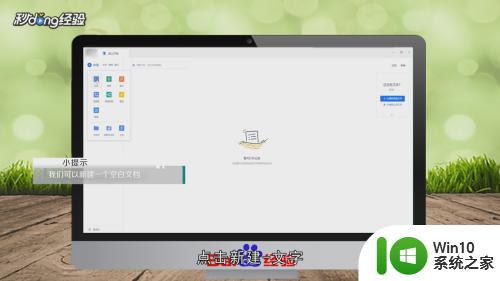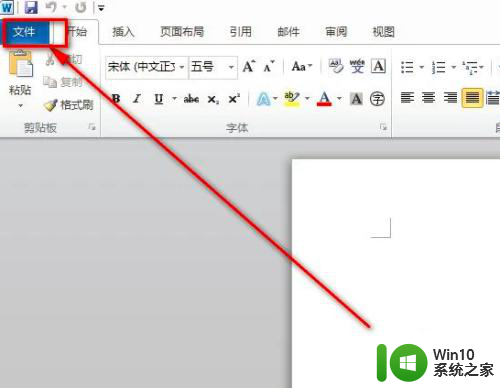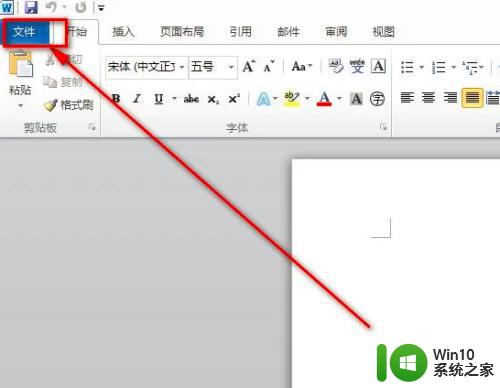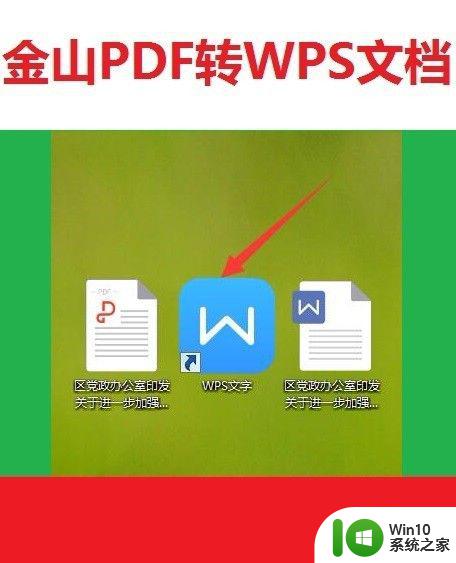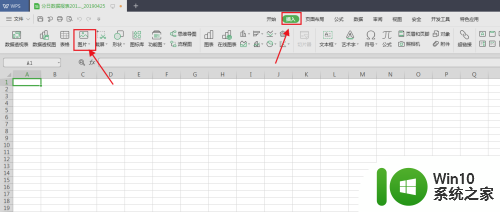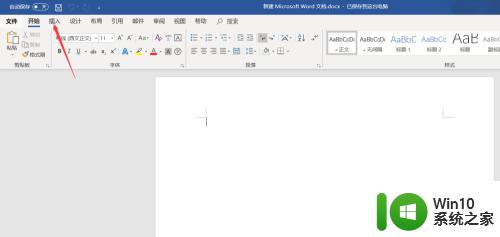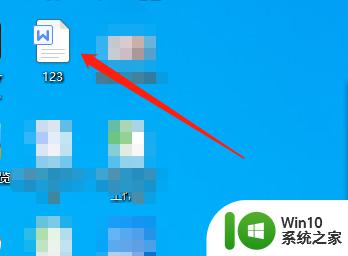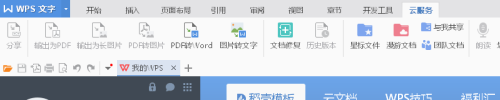如何把excel转换成word文档 把excel转换成word文档的步骤
Excel表格和Word文档作为Microsoft Office套件的核心应用,分别承担着数据管理和文本编辑的重要角色。然而,在实际工作中,我们时常需要将精心整理的Excel数据表、分析结果或列表转换成便于阅读、编辑及打印的Word文档格式,以便于撰写报告、制作提案或是进行资料整合等操作。那么,如何把Excel转换成Word文档呢?接下来,本文将深入探讨并提供一系列实用的方法与技巧。
具体方法:
1、直接复制Excel表格内容打开Word和Excel表格窗口,在Excel表格中选择我们要复制的数据。然后将鼠标移至表格边缘,并按住快捷键“Ctrl”不松。
将我们的数据复制到Word文档中,下面你会看到复制到Word表格中的数据排版完全不会改变,而且还是按照原文件进行排版。
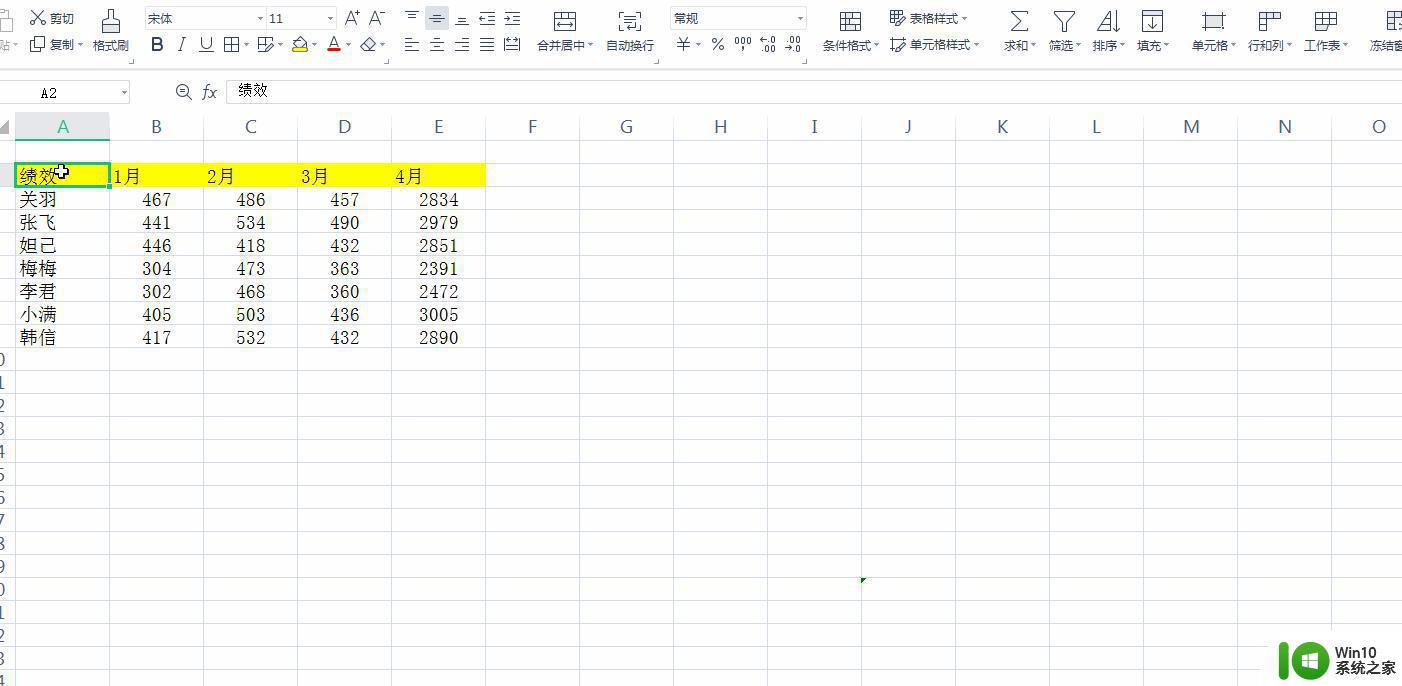 2、编辑Word文档数据
2、编辑Word文档数据
复制到Word文档中的数据想要编辑的话,可以通过双击表格。下面会进入到编辑状态,然后编辑内容,结束后使用鼠标点击表格。
就可以在Word中看到一份完整的Excel表格内容。
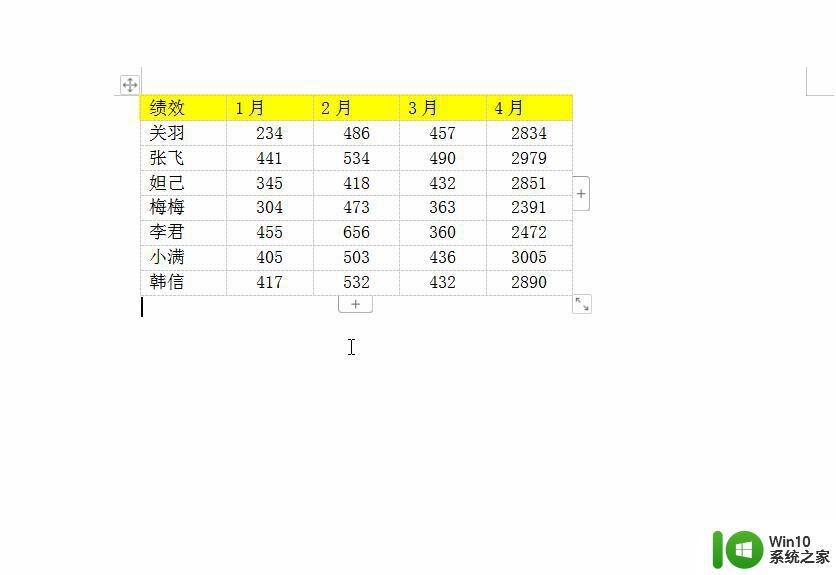
上面这种方法虽然可以将Excel表格内容复制到Word中,但转变后的数据无法同步更新,想要同步表格数据的话,还可以用下面这个方法。
3、同步Excel表格数据将我们需要复制到Word文档中的数据,选择“链接与保留原格式”这样复制到Word文档中的内容会实时更新。
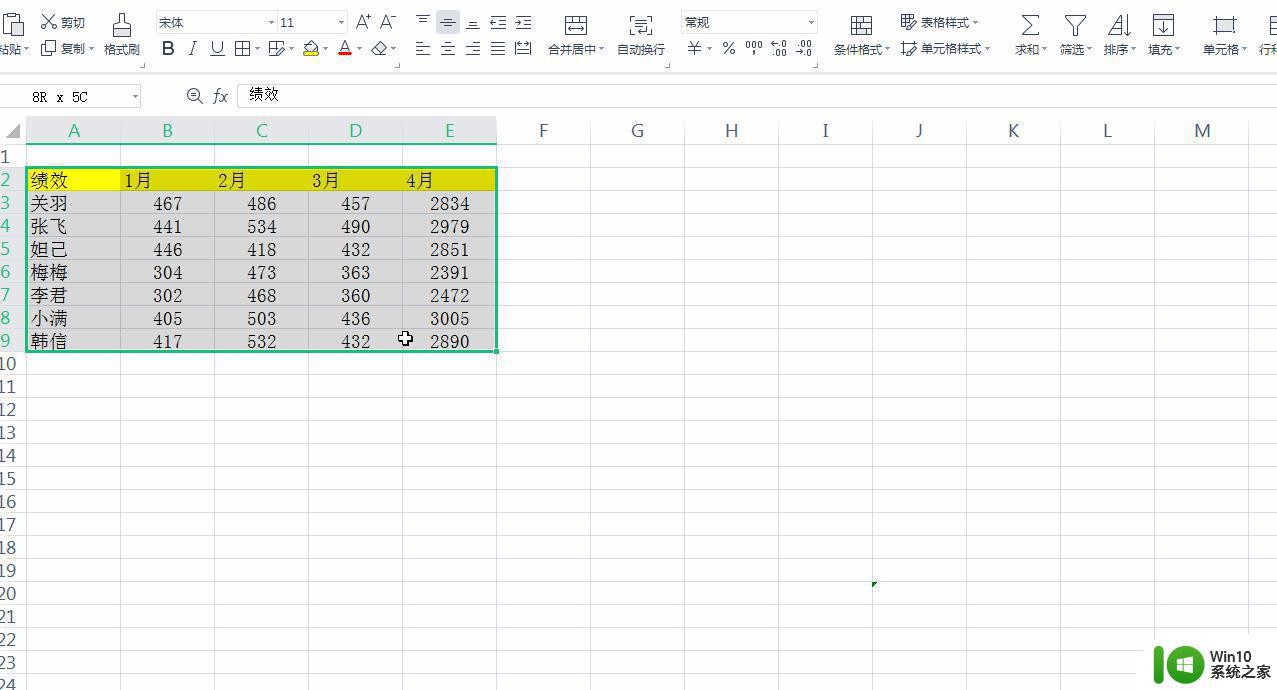
比如我们在Excel表格中对数据进行变动,可以看到Word表中的数据也会跟着改变,同步更新表格数据。
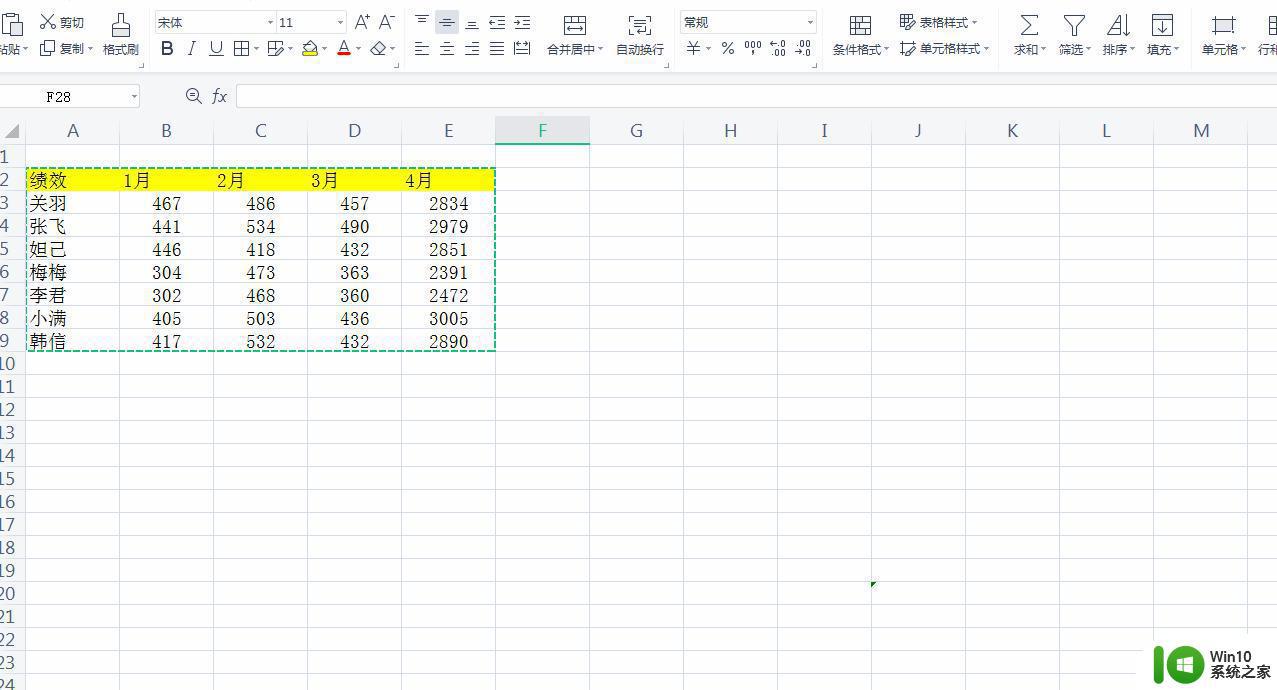 4、同步更新并保持文档格式不变
4、同步更新并保持文档格式不变
上面几种方法可以将我们复制到Word文档中的数据进行同步更新,这个方法不但可以同步更新数据。而且还能保持原文档排版。
同样复制我们需要的数据到Word文档中,然后点击右键-选择性黏贴-链接的图片。这时表格中的内容就可以实时更新了。
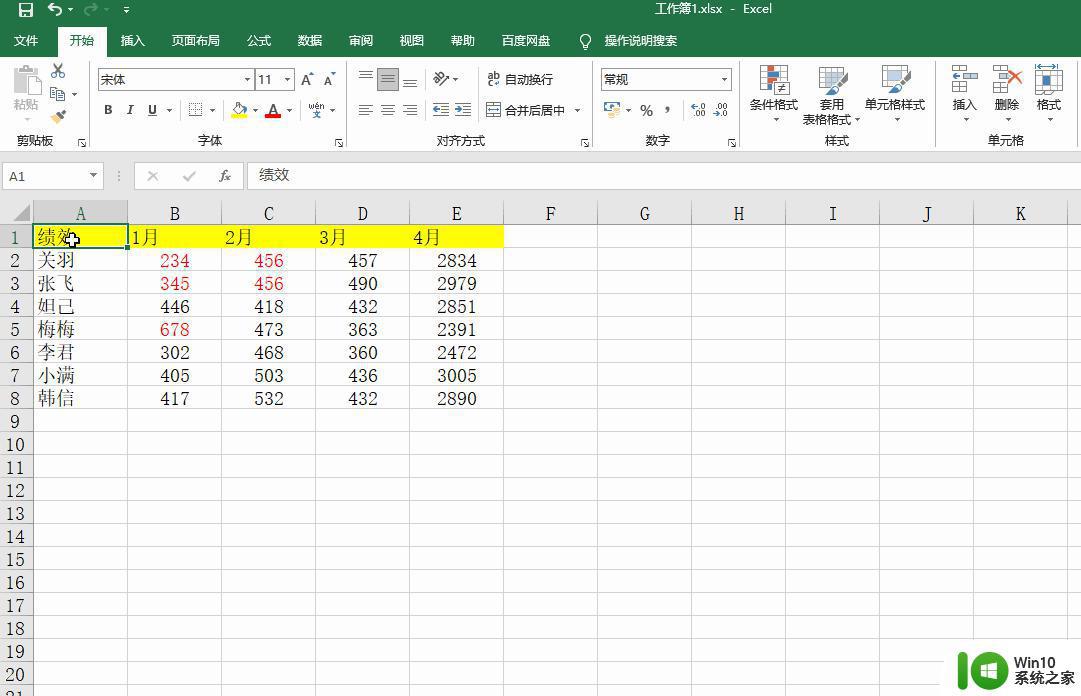
我们在复制文档内容的时有图片的话,记得选择复制单元格,不可以直接复制图片。
下面可以看到即使修改表格内容,Word中的数据也会进行同步更新,文档格式也比进行改变。
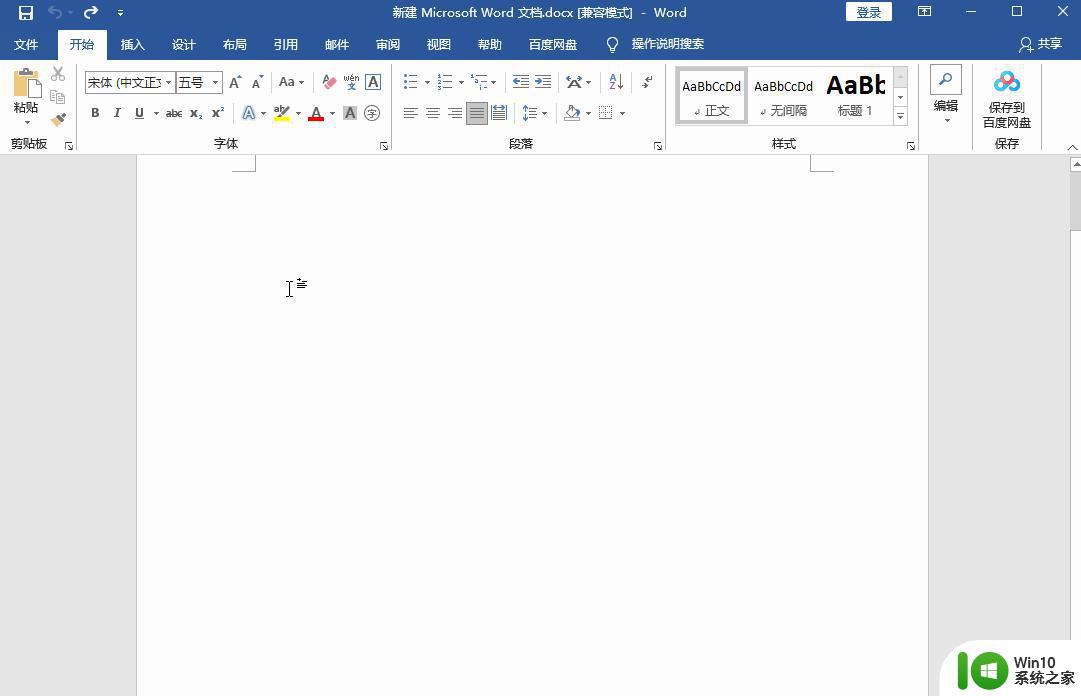
Excel表格变成Word还不知道怎么转换的朋友,可以按照上面的方法操作。
想要了解更多的Excel和Word操作技巧,下面回答或许可以帮助到你。
将Excel或Word转换成其他格式的话,可以看看这些回答。
觉得不错的话记得收藏点赞哦!后续还会和大家分享更多实用的办公技巧以及办公软件。
以上就是如何把excel转换成word文档的全部内容,有遇到相同问题的用户可参考本文中介绍的步骤来进行修复,希望能够对大家有所帮助。