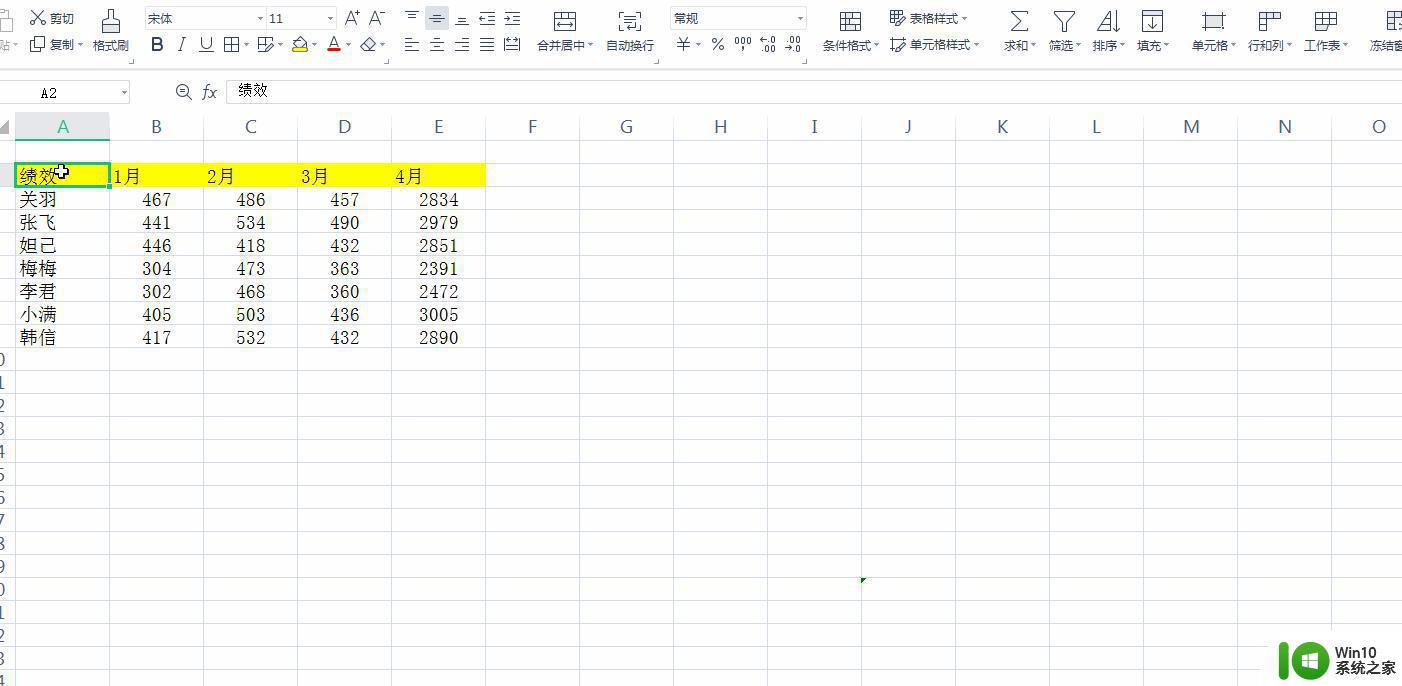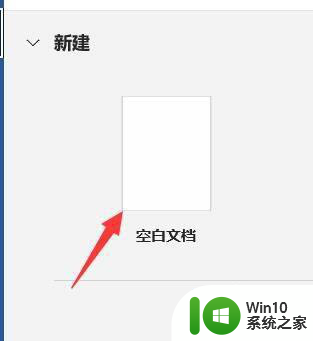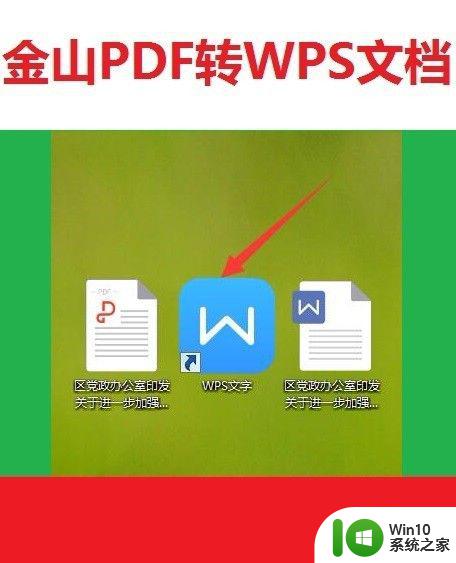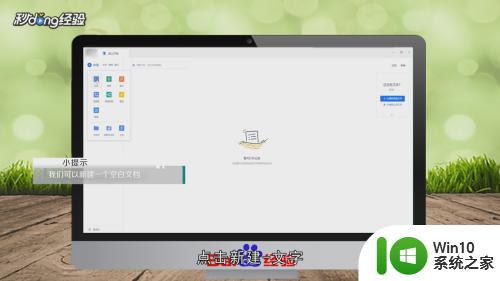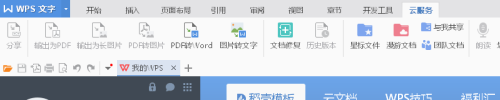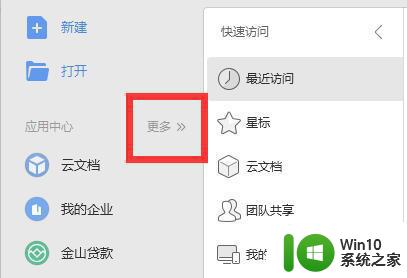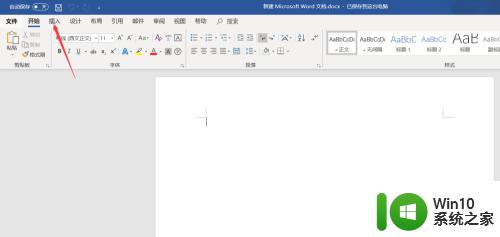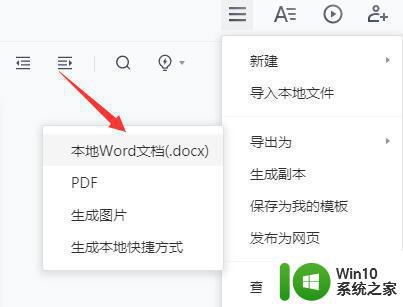WPS转换成Word文档的步骤 WPS转换成Word文档的操作指南
更新时间:2023-07-29 14:53:57作者:jiang
随着现代科技的快速发展,我们常常需要在不同的办公软件之间进行文件转换,对于WPS用户来说,将WPS转换成Word文档是一个常见的需求。在本文中我们将为大家分享一份操作指南,帮助大家轻松实现WPS转换成Word文档的步骤。无论是为了与其他人方便共享文件,还是为了更好地兼容使用Word的功能,这些简单的操作指南将为您提供便利。让我们一起来看看如何进行这一转换过程吧!
具体方法如下:
1、打开浏览器搜索关键词PDF转换,下载安装到电脑桌面。
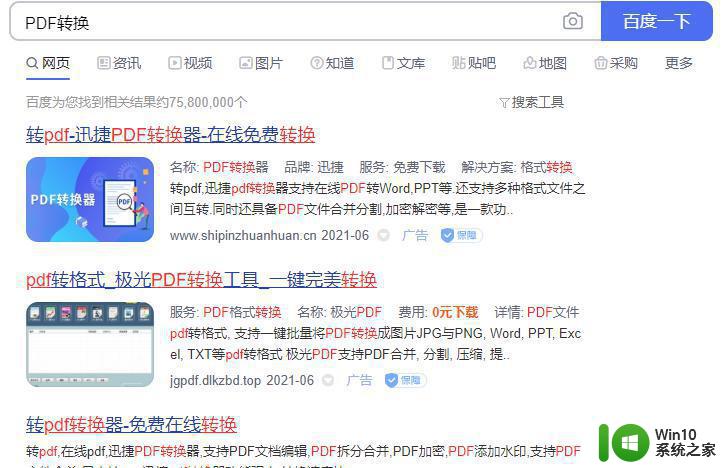
2、打开软件,选择WPS文件转换打开,然后点击文件转换word。
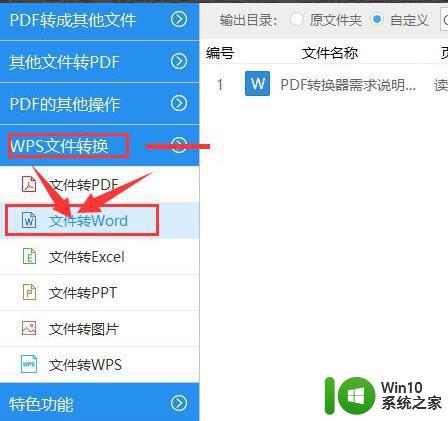
3、点击添加文件夹或者添加文件,如果转换文件过多我们可以将文件组合在一起然后直接添加或拖拽文件夹到转换框内即可。
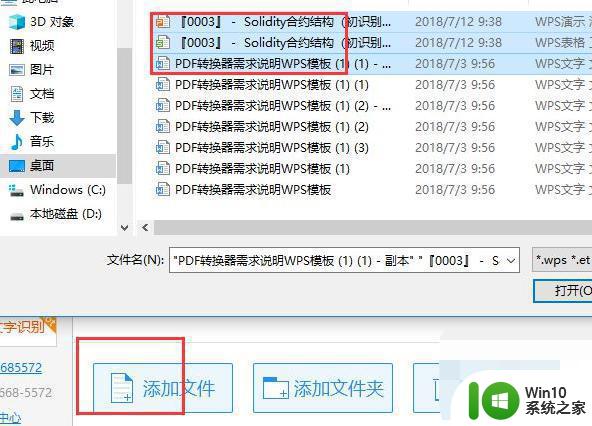
4、添加文件成功后,设置文件保存位置。
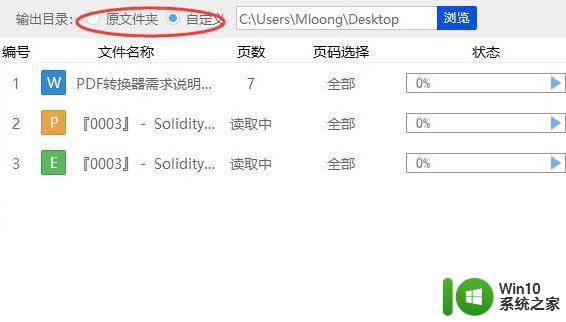
5、在文件后面可以进行页码选择,点击全部输入转换的页码范围,点击开始转换即可。
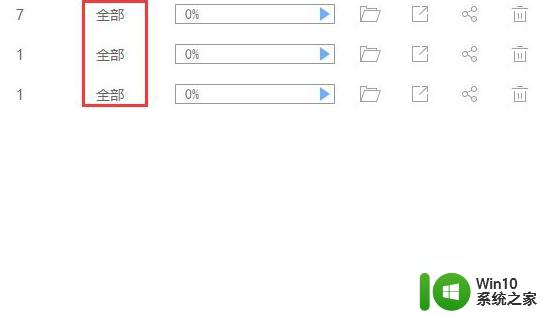
以上是关于如何将WPS转换成Word文档的全部内容,如果您遇到相同的问题,可以按照本文介绍的方法进行解决。