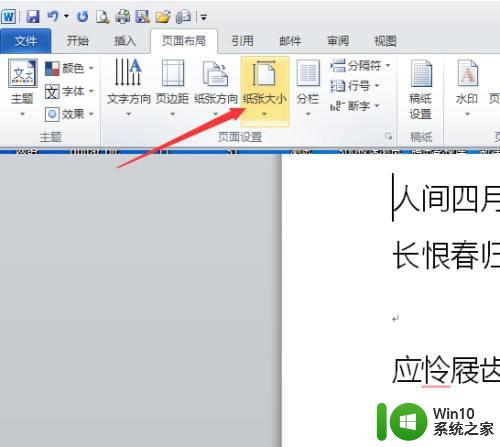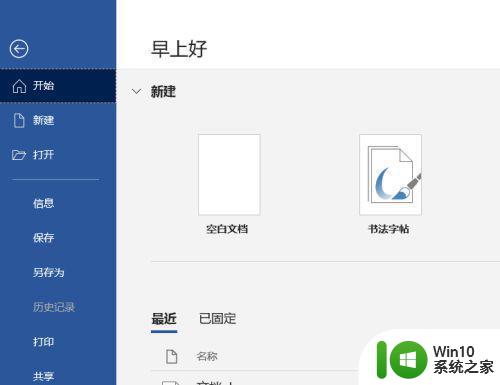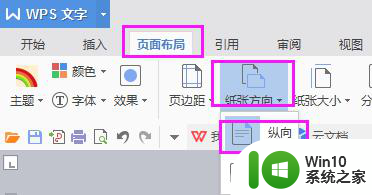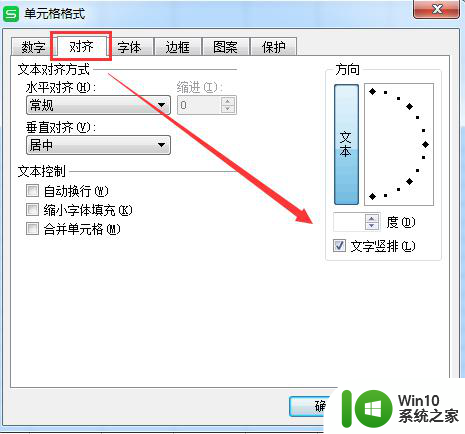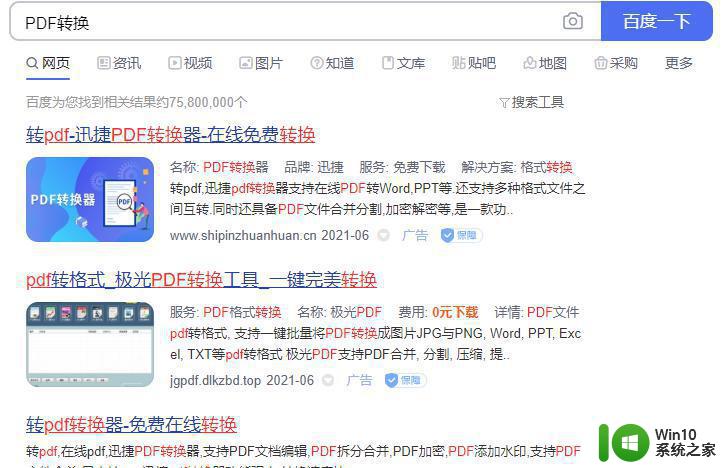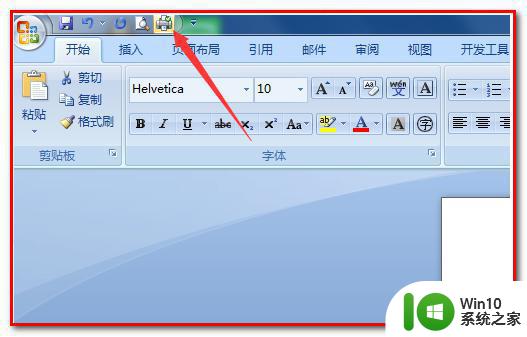如何将文字横向打印出来 - Word文档文字横向排版指南 Word文档横版打印设置 - 操作步骤详解
如何将文字横向打印出来 - Word文档文字横向排版指南,在日常办公和生活中,我们常常会遇到需要将文字水平或横向打印的情况,例如制作横幅、海报、报纸等。但是若没有正确的排版技巧和设置方法,就会使文字显得难看、不清晰,影响美观和易读性。本文将介绍Word文档中如何将文字横向排版并进行横版打印的详细操作步骤和注意事项,帮助大家高效地完成文字排版和打印,提升工作和生活品质。
详细方法如下:
方法一:
1、找到菜单栏上的“页面布局”选项卡下的“页面设置”。
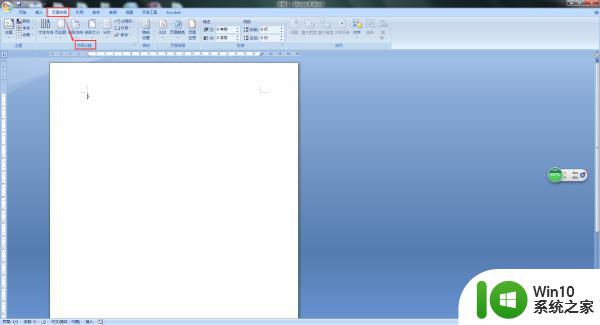
2、点击页面设置里的“纸张方向”并选择“横向”。
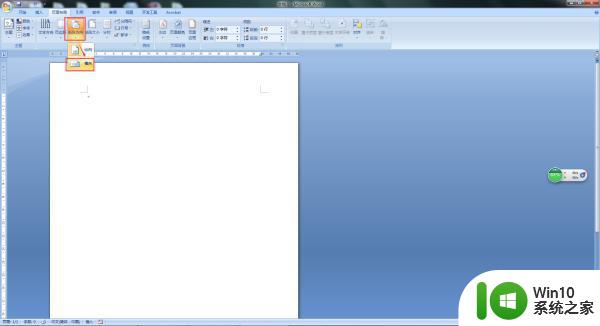
3、这是我们就可以看到文档变成了横向,然后直接打印即可。
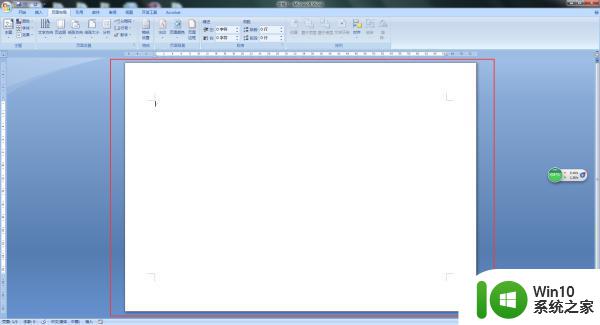
方法二:
1、点击WORD文档左上角的图标。
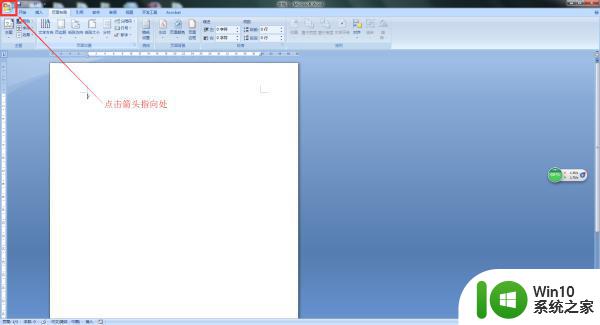
2、在下拉选项卡中选择“打印”选项下的“打印预览”。
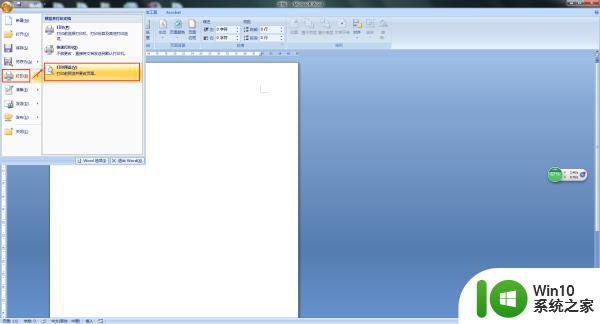
3、在“打印预览”菜单栏下的“页面设置”选项卡中点击“纸张方向”。
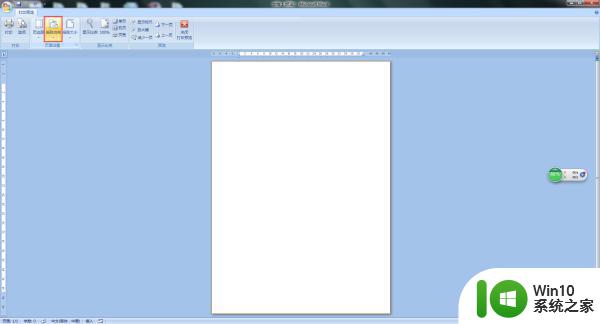
4、在“纸张方向”下选择“横向”即可完成。
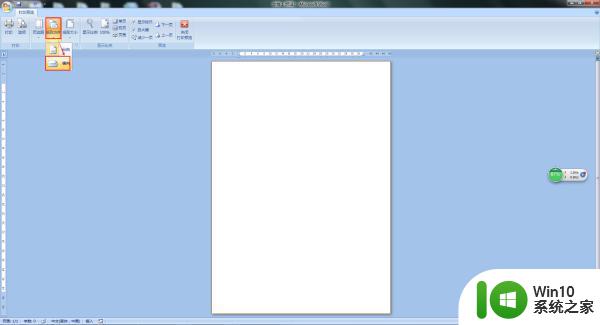
5、显示结果如下图。
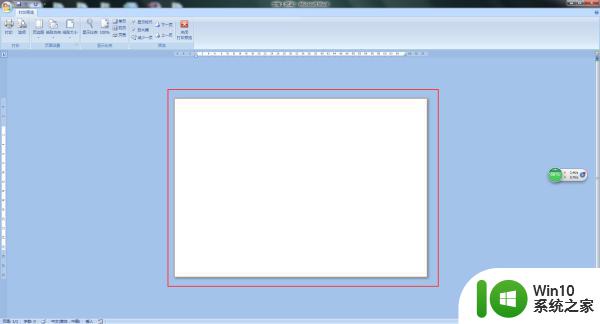
在需要将文字横向展示或打印时,我们可以轻松地完成设置。利用Word文档文字横向排版指南和Word文档横板打印设置,我们可以让我们的文字呈现更加清晰易读的效果,提高阅读体验,同时也能满足更多不同场合的需求。希望这篇文章能帮助您更加熟练地掌握这些技巧。