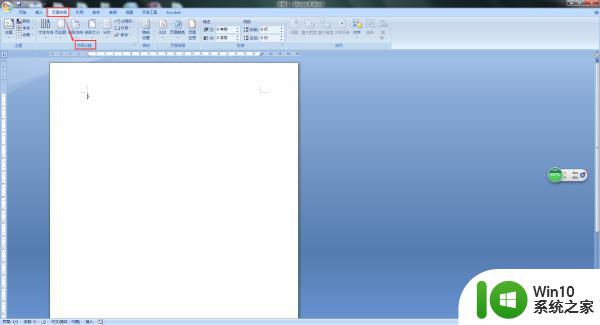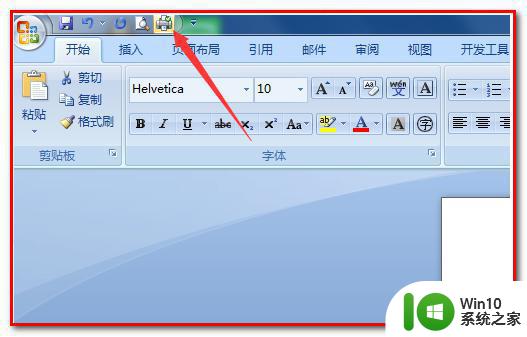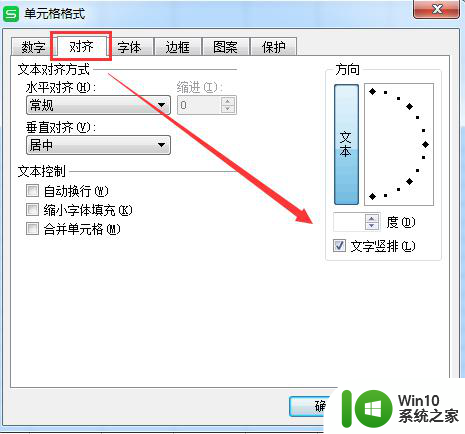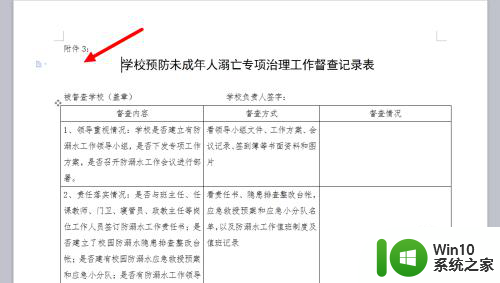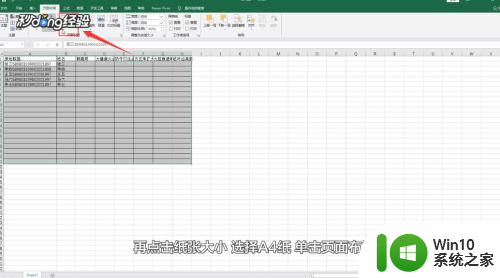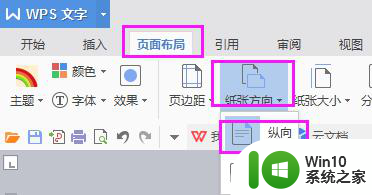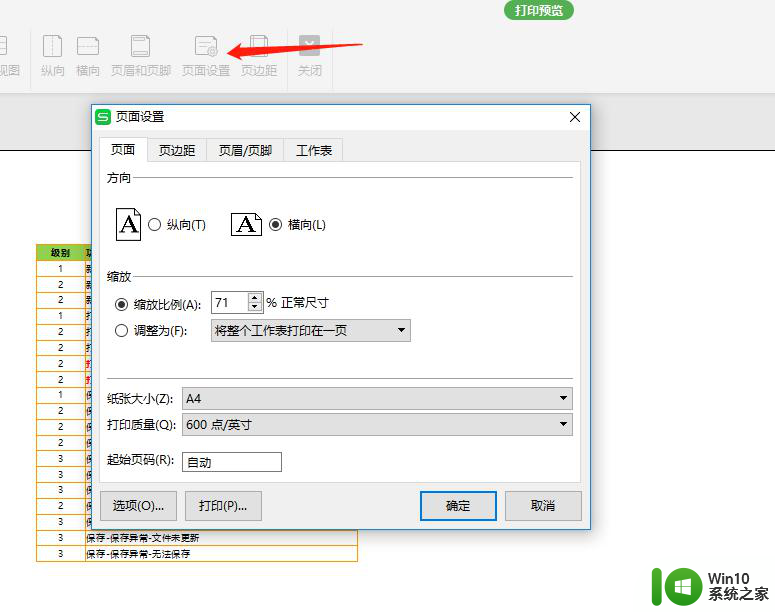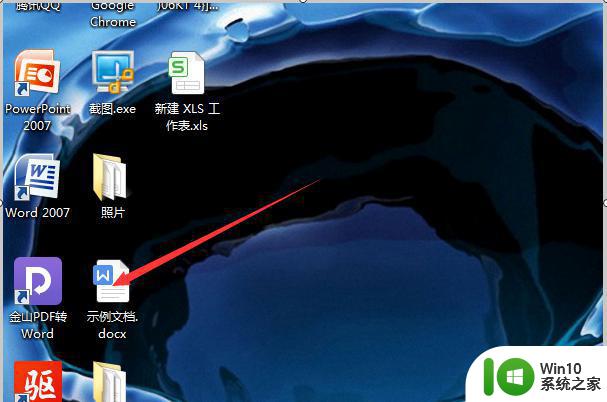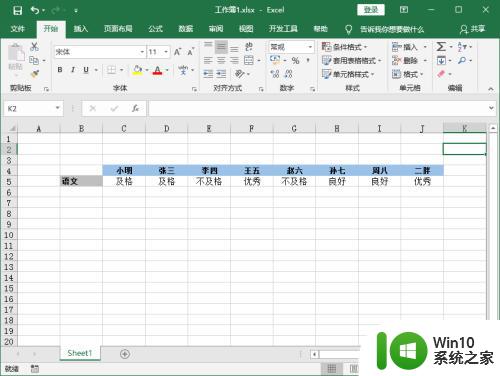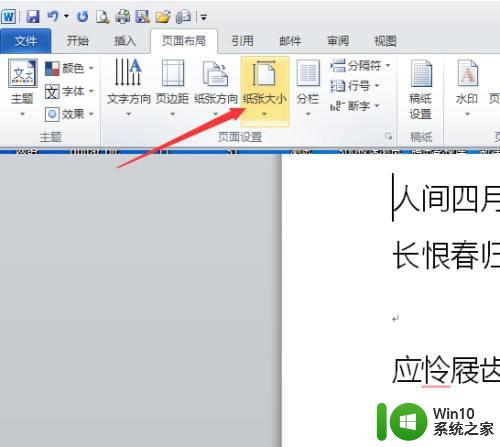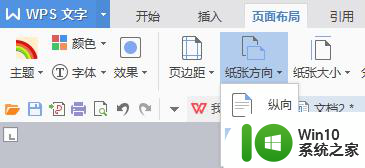如何在电脑上进行横向打印设置 横向打印的方法及步骤详解
更新时间:2023-06-06 11:43:22作者:xiaoliu
横向打印通常用于打印宽度较大的文档、海报、图片等,但是有些用户可能不熟悉如何在电脑上进行横向打印设置。本文将为大家详细介绍横向打印的方法和步骤,希望能够帮助大家更加方便地操作电脑打印。
具体方法如下:
1、首先我们需要把打印机与电脑利用数据线连接起来,让电脑安装上打印机的驱动程序。

2、然后我们就随便打开一个文件去打印,双击打开文件。

3、打开需要打印的文件之后,点击文件的开始或者图标那里,如图所示。
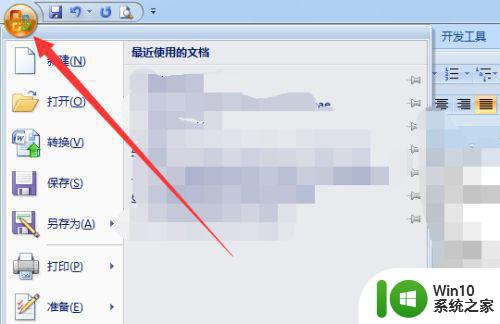
4、从显示的列表里找到打印,点击打印,将进入打印界面。
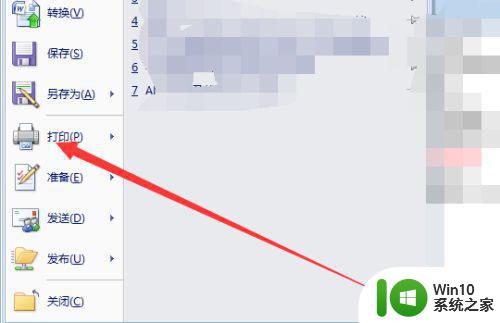
5、进入到打印界面以后,我们找到“属性”选项,点击属性选项。
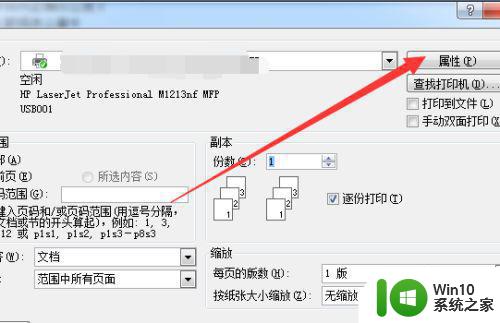
6、进到打印机属性界面后,我们在菜单栏找到“完成”这一选项,点击完成。
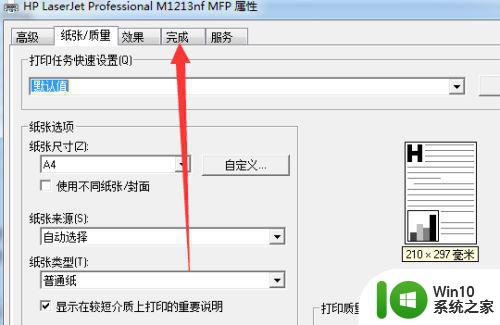
7、在这个“完成”界面里,下方我们可以看到有个横向、纵向选项,我们点击横向,点击确认即可。
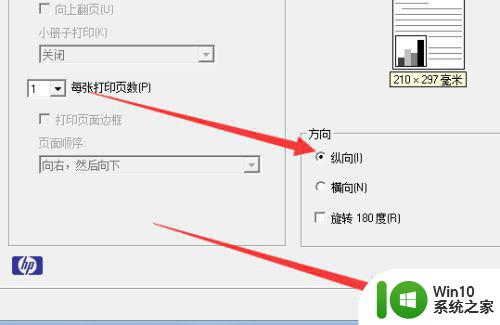
8、返回到打印机主界面,我们点击确定,打印出来的即是横向界面。
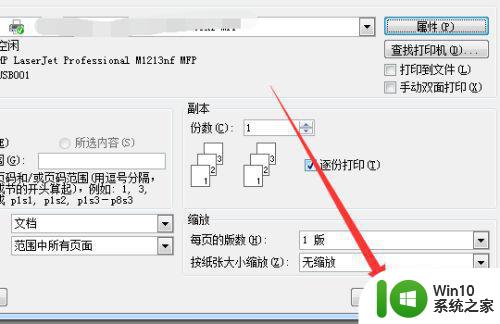
以上是电脑横向打印设置的完整步骤,如果出现此类问题,您可以按照本文所述的方法进行解决,希望这篇文章对您有所帮助。