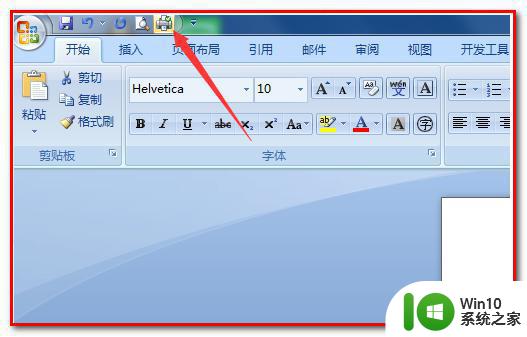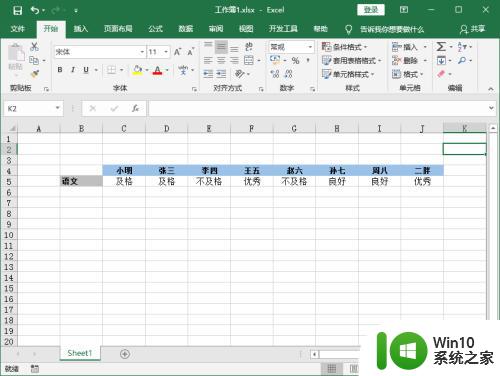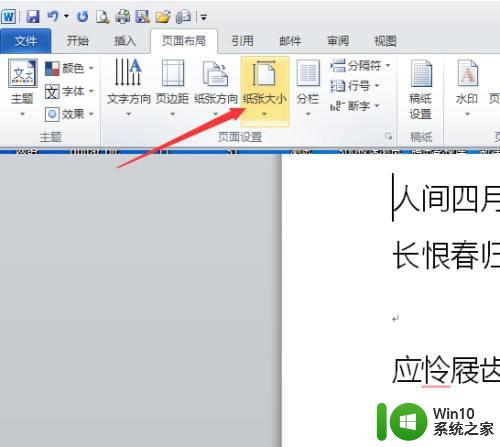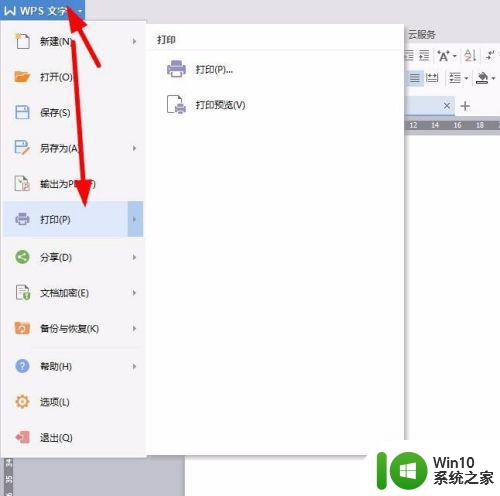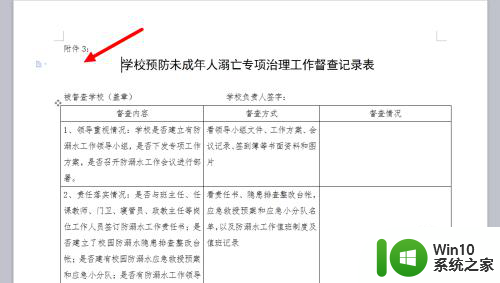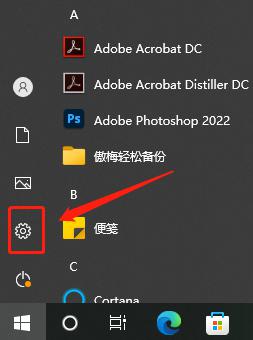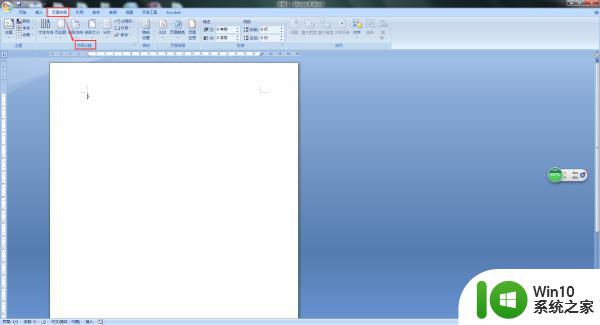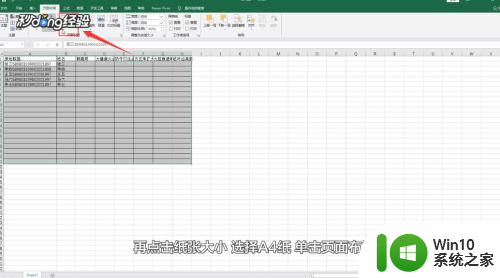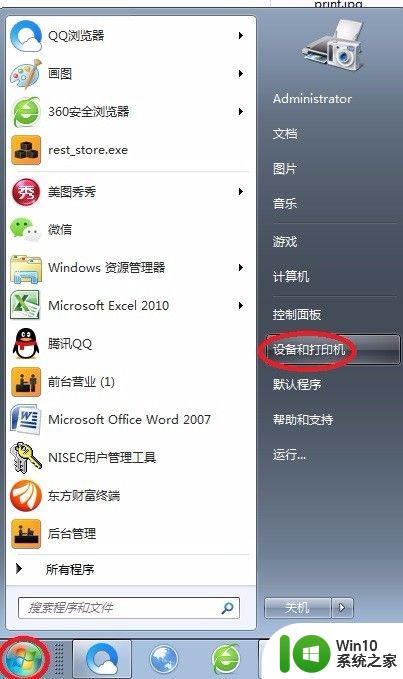打印机如何更改打印方向为纵向 如何在打印机设置中选择纵向打印模式
更新时间:2023-06-15 08:55:56作者:xiaoliu
打印机如何更改打印方向为纵向,在日常生活和工作中,打印机作为一种常用的办公设备,更改打印方向是必不可少的一项操作,有时候我们需要将横向的文档转为纵向打印,这就需要更改打印机的设置。那么如何在打印机设置中选择纵向打印模式呢?接下来本文就将围绕这一问题进行探讨。
解决方法:
1、找到并双击打开需要打印的文档,进入文档页面。
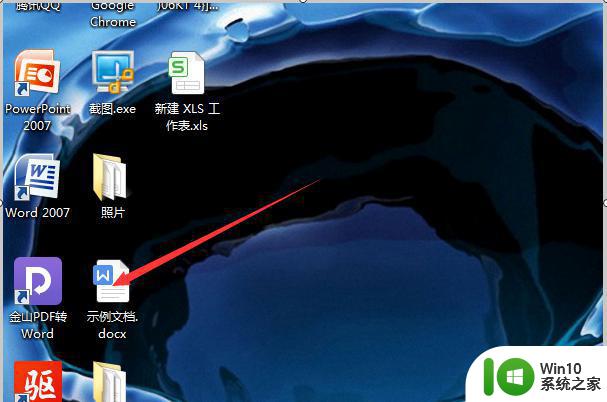
2、在进入文档后点击页面左上角的打印选项打开打印界面。
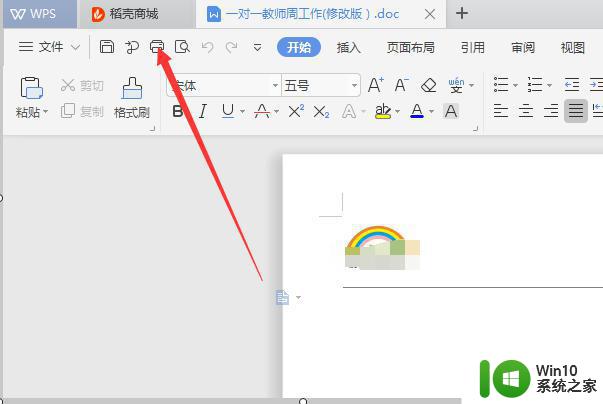
3、在打开打印页面后点击打印设置界面的属性选项,进入属性设置界面。
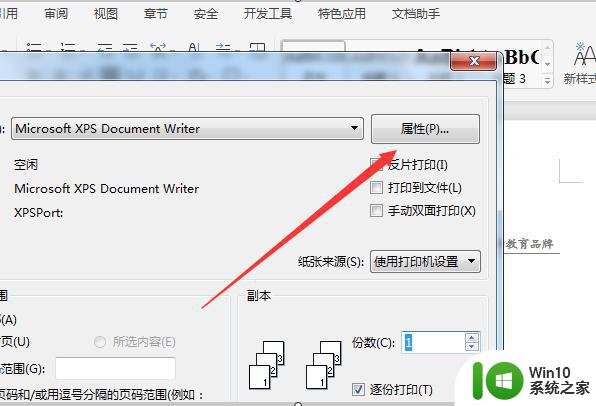
4、在属性界面中点击选项框右侧的三角形下拉菜单,选择下拉菜单中的纵向。
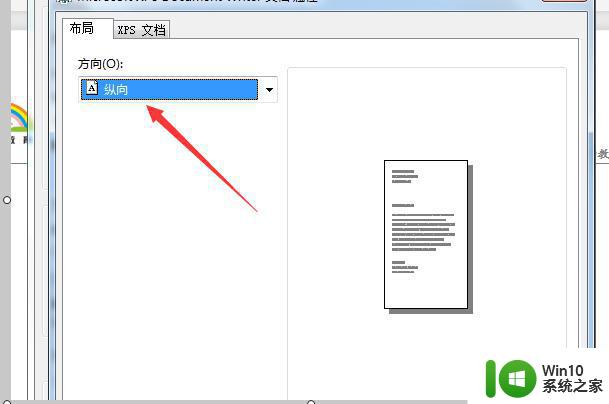
5、点击页面设置中的确定选项确定设置为纵向打印。这样就能完成A4纸的纵向打印设置操作。
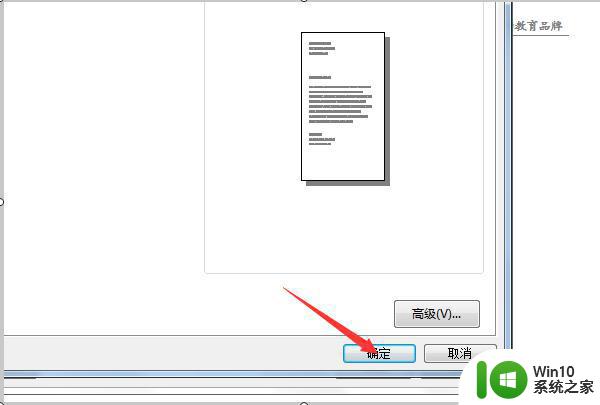
以上是关于打印机如何更改打印方向为纵向的全部内容,如果您遇到了相同的问题,可以参考本文中介绍的步骤进行修复,希望这篇文章能够对您有所帮助。