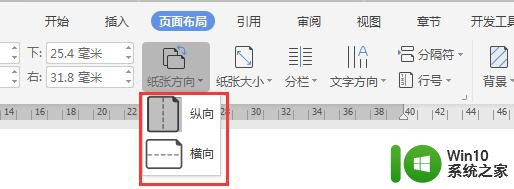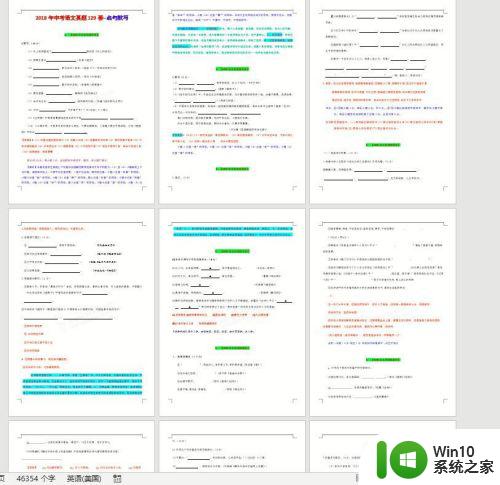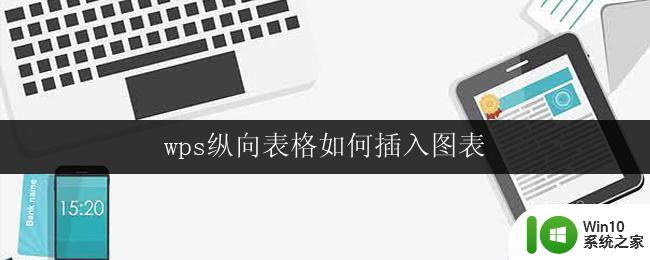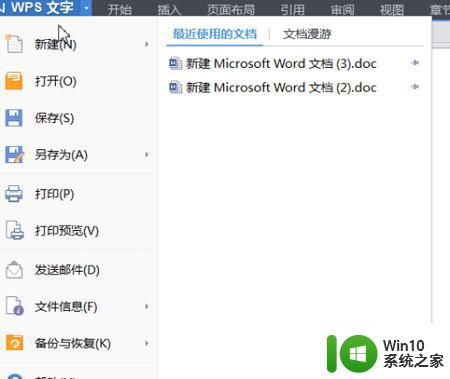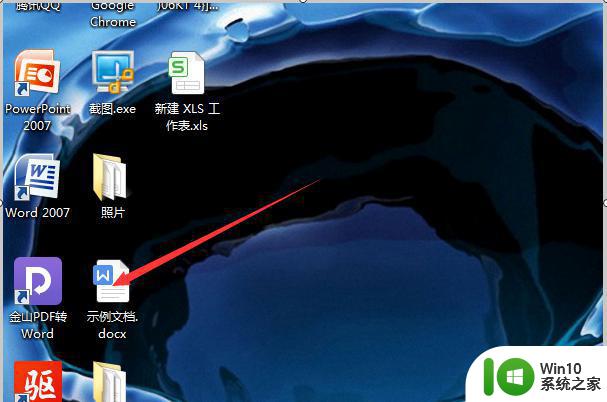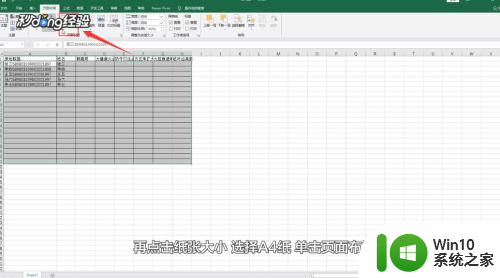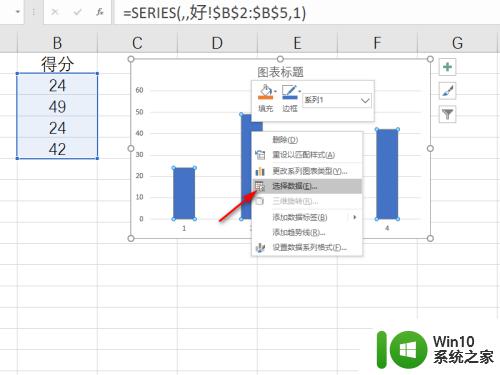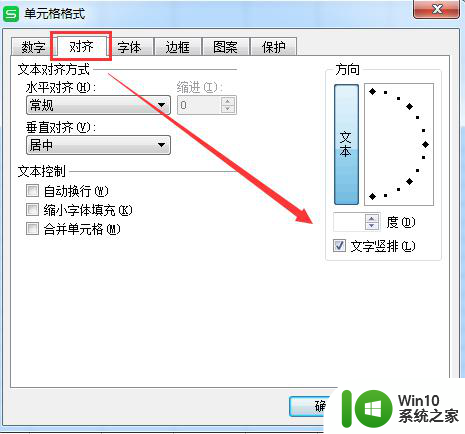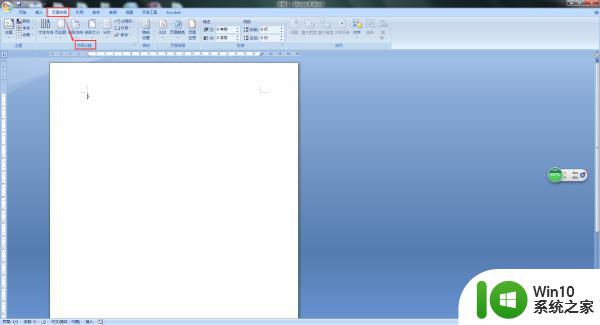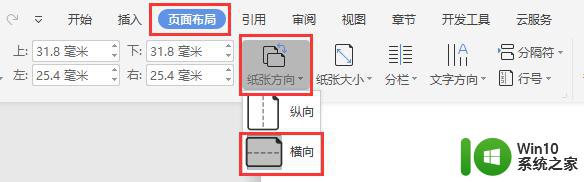excel如何将横向转为纵向 Excel中横向数据如何变成纵向排列
excel如何将横向转为纵向,在Excel中,我们经常会遇到将横向数据转为纵向排列的需求,横向数据的排列方式可能会给我们带来一些不便,而将其转为纵向排列则能更方便地进行数据分析和处理。如何实现这一转换呢?本文将介绍一些简单而实用的方法,帮助您轻松地将Excel中的横向数据转为纵向排列。无论是处理大量数据还是进行特定分析,这些技巧都能帮助您提高工作效率,让Excel成为您的得力助手。
具体方法:
1.首先,用Microsoft Office 2016打开需要转置(把横向摆的数据变成纵向排列)的表格。(如图所示)
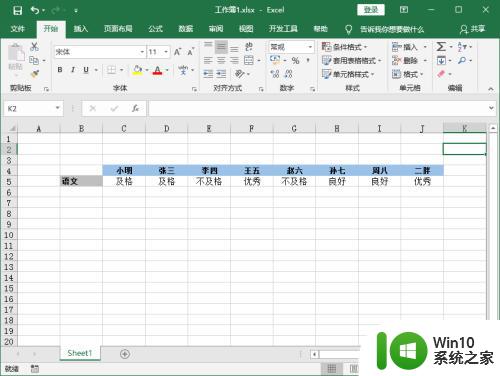
2.选中需要转换的数据所在的区域,然后复制下来(按下快捷键“Ctrl+C”或者单击鼠标右键后点击“复制”)。
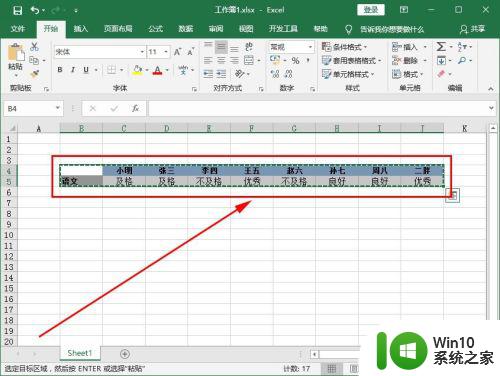
3.点击一下转换后的数据要存放的位置。(如图所示)
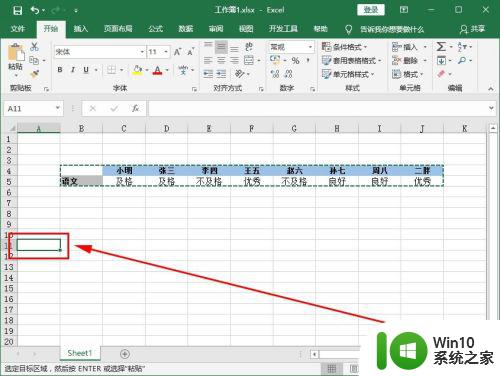
4.点击一下开始菜单栏下的粘帖图标下的带三角形的更多选项按钮。(如图所示)
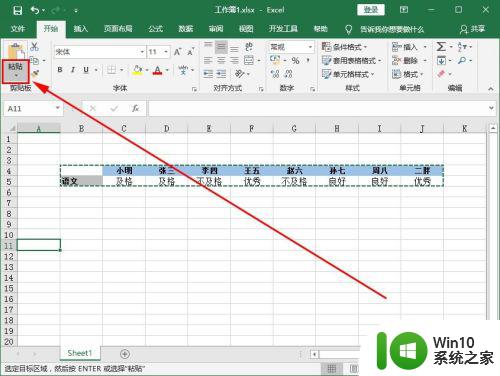
5.找到粘帖下的转置图标(带向下和向右的双向箭头的文件板夹图标),点击一下。(鼠标在粘帖选项移动上时,表格里也会显示效果预览。如图所示)
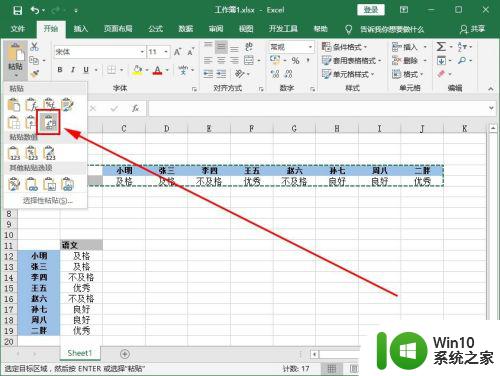
6.操作完上面的步骤,我们就已经成功的完成了把Excel中横向排列的数据转换为纵向依次排列的所有操作了。(效果如图1-6-1所示)之后,我们把原来的数据删除,再稍微调整下数据的位置就可以收工了。(最终效果如图1-6-2所示)
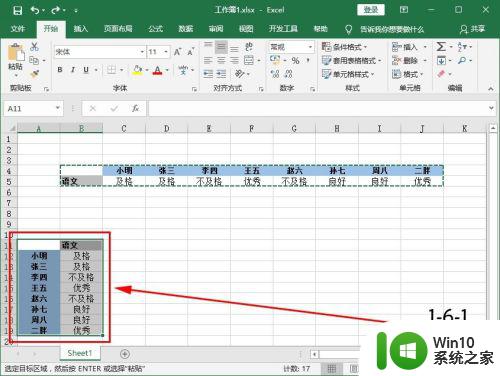
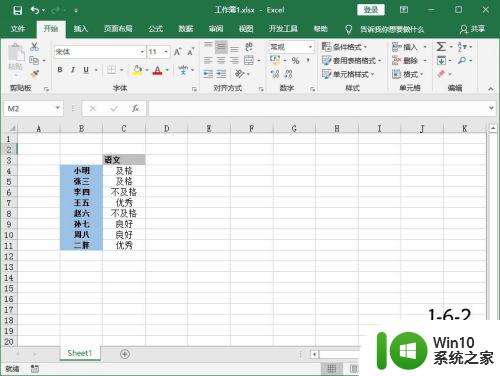
以上是Excel如何将横向数据转换为纵向的全部内容,如果您遇到这种情况,可以按照本文的方法进行解决,希望本文能够帮助到您。