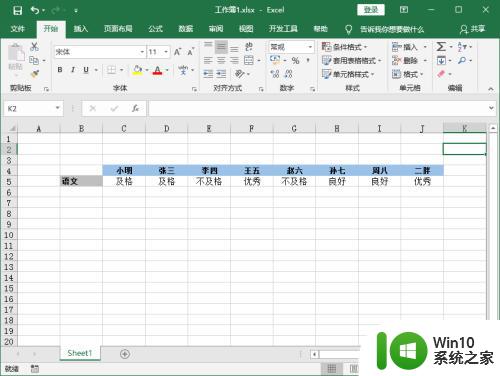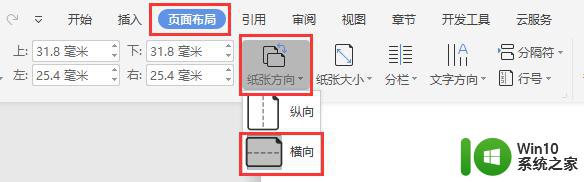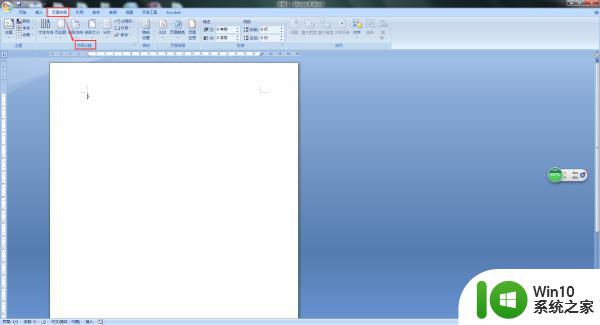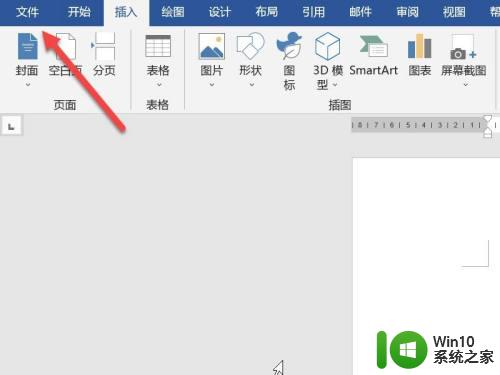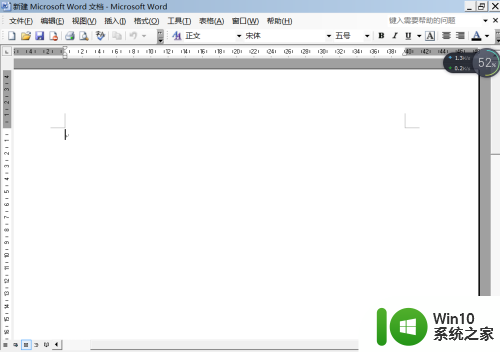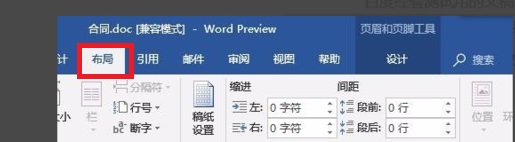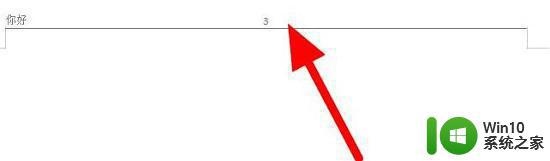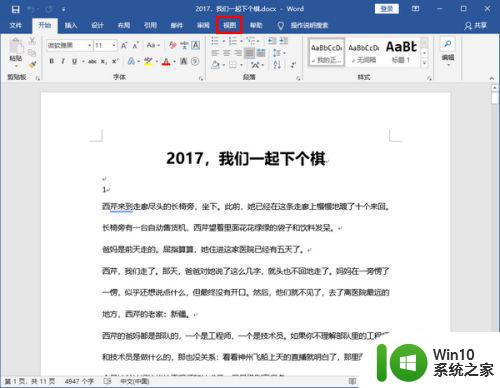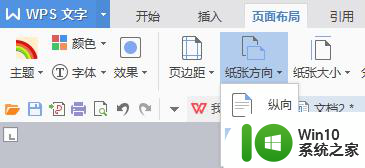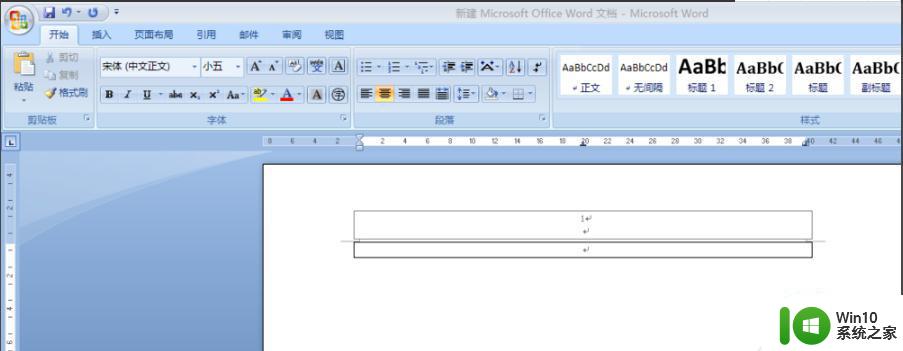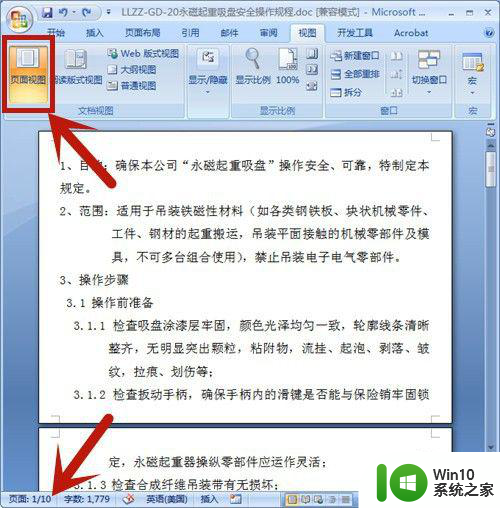word如何将某一页变成横向 如何在Word中设置某一页为横向显示
word如何将某一页变成横向,在日常工作或学习中,我们经常需要使用Microsoft Word来编辑文档,有时候我们可能会遇到一些特殊的需求,比如将某一页的排版方式改为横向显示。在Word中如何实现这一操作呢?设置某一页为横向显示并不复杂。通过简单的操作,我们就能够轻松地修改页面的排版方式,以满足我们的特定需求。接下来我们将详细介绍如何将某一页变成横向,以及在Word中设置某一页为横向显示的方法。让我们一起来探索吧!
方法如下:
1.打开要处理的Word文档,文档中有很多页,需要把其中的第三页设置为横排
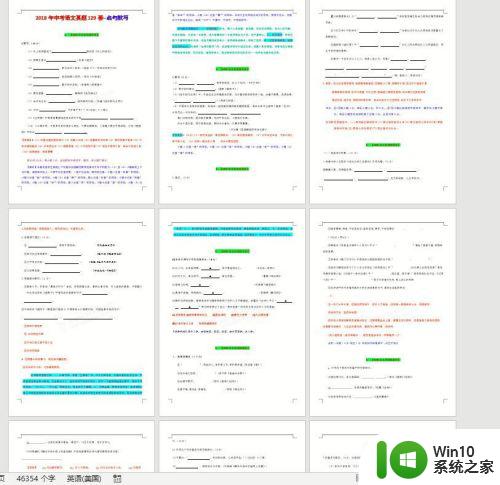
2.把光标定位在第三页开始的起始位置
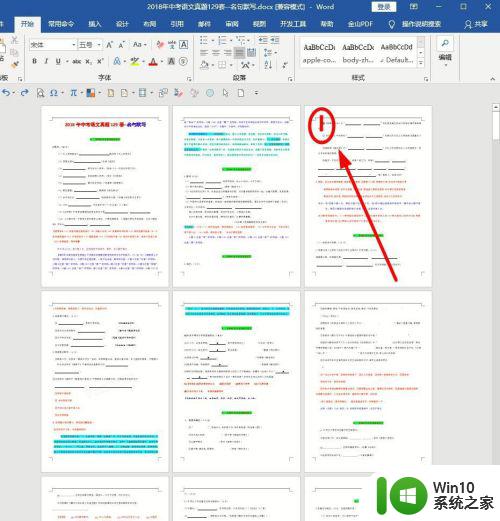
3.找到菜单栏“布局”选项卡点击
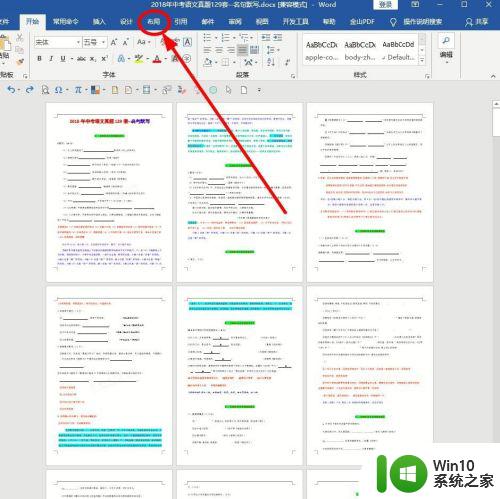
4.在布局选项卡下,找到页面设置弹出框按钮单击
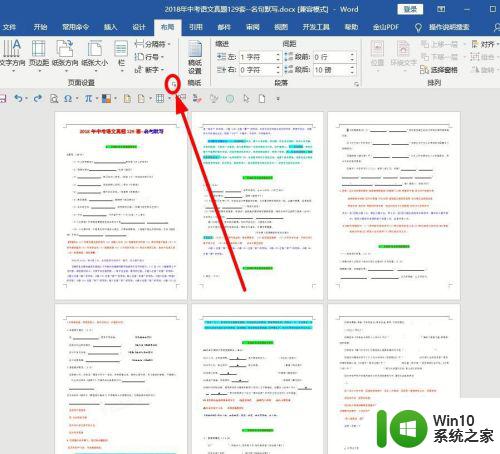
5.在弹出的“页面设置”对话框中,选择“纸张方向”为“横向”
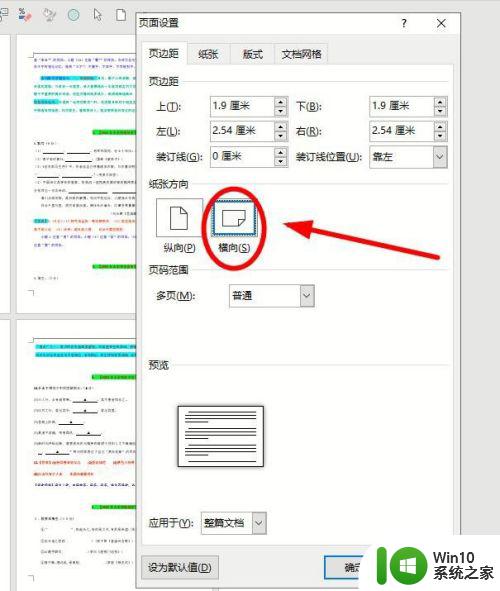
6.在下面的“应用于”后单击,在下拉菜单中选择“插入点之后”。选择完成,点击“确定”
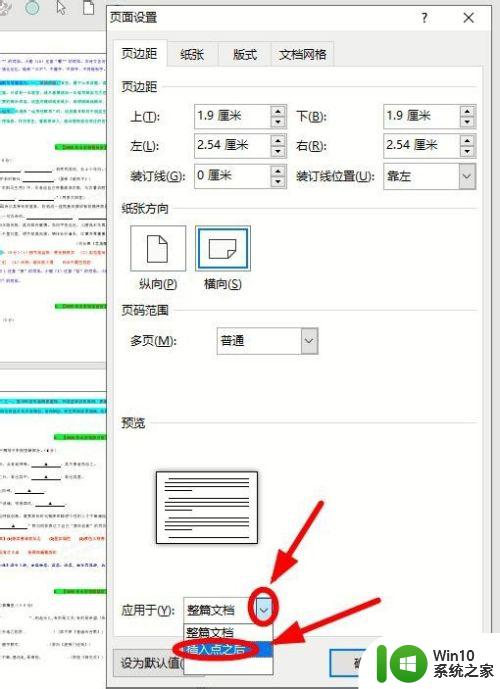
7.现在第二页后面的纸张都成了横向,我们要的是只有第三页是横向。所以还要进行操作设置。
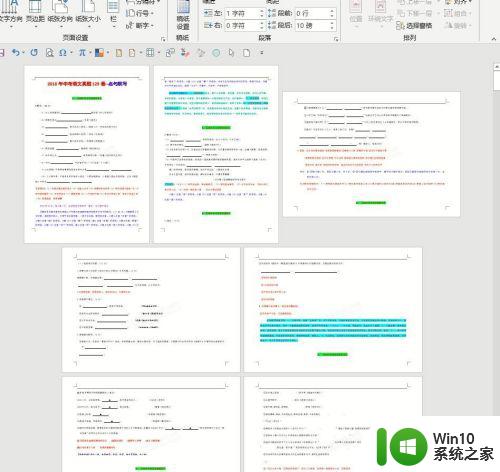
8.将光标定位到第三页开始的结束位置,同样单击“页面设置”唤出按钮。调出“页面设置”对话框
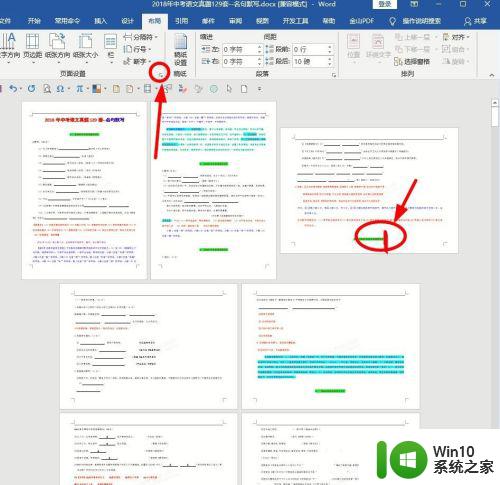 9在弹出的“页面设置”对话框中,选择“纸张方向”为“纵向”,在下面的“应用于”后单击,在下拉菜单中选择“插入点之后”。选择完成,点击“确定”
9在弹出的“页面设置”对话框中,选择“纸张方向”为“纵向”,在下面的“应用于”后单击,在下拉菜单中选择“插入点之后”。选择完成,点击“确定”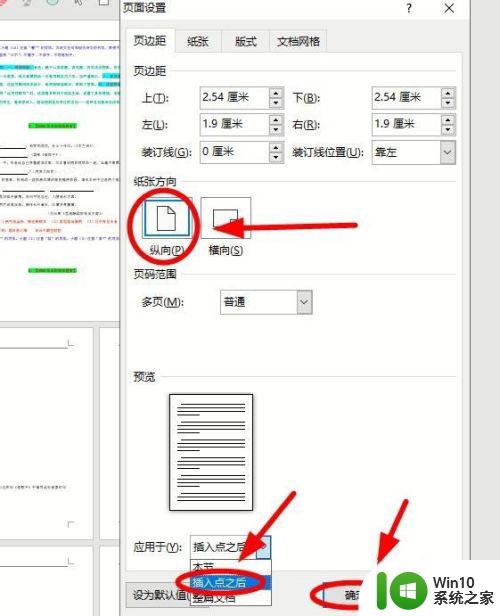
10.通过上述操作,完成了把第三页设置成横向,其他页是纵向的设置要求
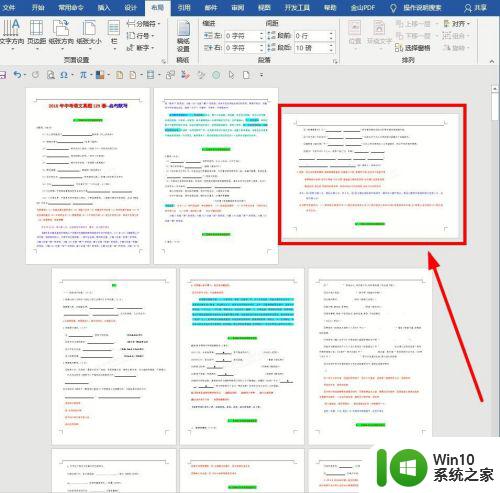
以上是将Word中的一页内容改为横向的全部步骤,如果你也遇到了这种情况,你可以按照以上操作进行解决,非常简单快速,一步到位。