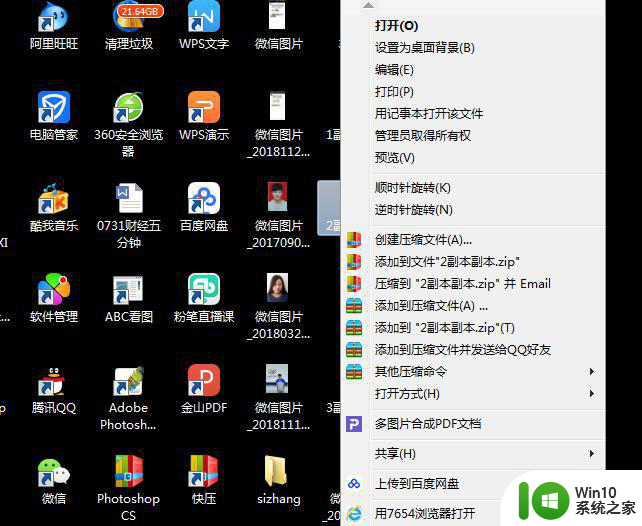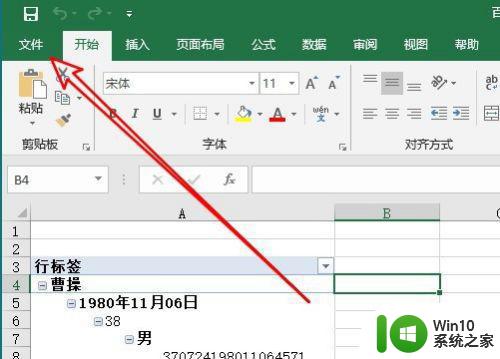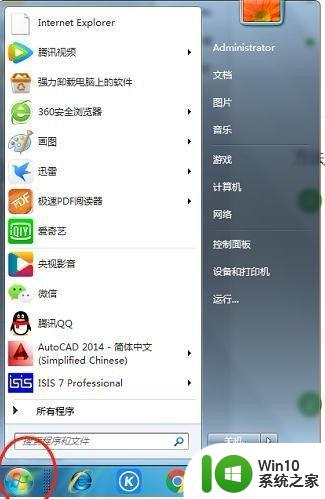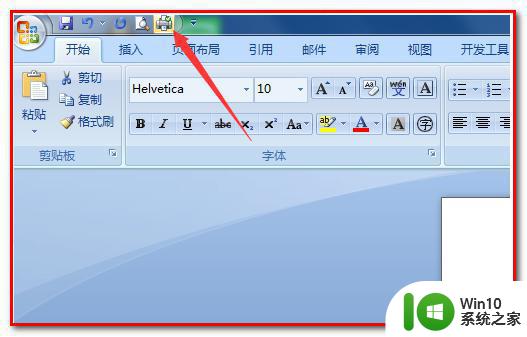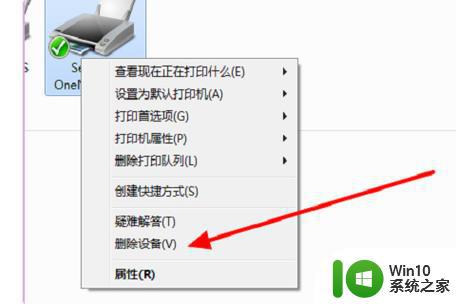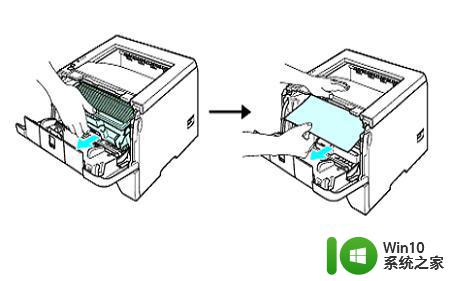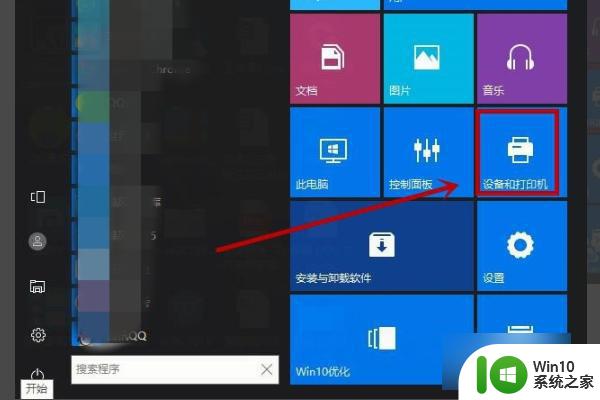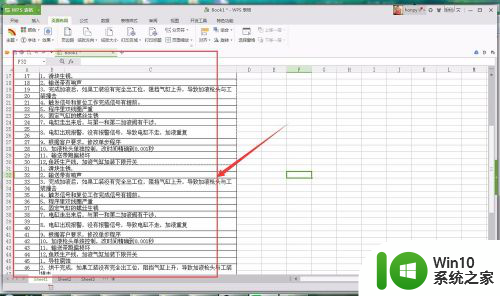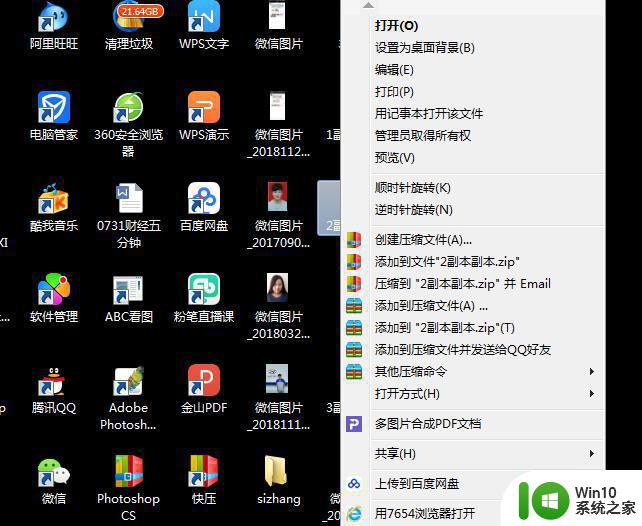打印机横向打印不全怎么办 解决打印内容缺失的办法
打印机横向打印不全怎么办,在日常工作和生活中,打印机已经成为了我们不可或缺的助手,有时候我们在使用打印机时可能会遇到一些问题,比如打印机横向打印不全,导致打印的内容出现缺失的情况。这给我们的工作和生活带来了一定的困扰。面对这种情况,我们应该如何解决打印内容缺失的问题呢?接下来我们将为您介绍几种解决方法,帮助您轻松应对打印机横向打印不全的困扰。
具体方法:
1.我们打开这种文档,看起来要比平时的大很多(也是竖向排)。
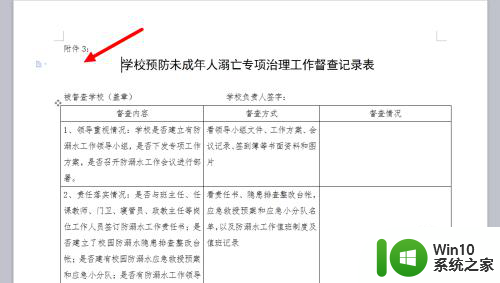
2.我们从页面布局的纸张大小中查看,它显示为A3的格式。但如果此时转为A4则会打乱原来的内容。
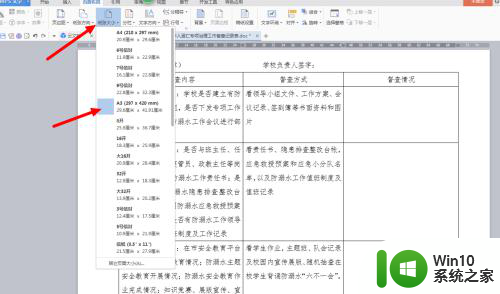
3.我们点打印预览,发现并没有什么不妥,显示得很完整,如图。
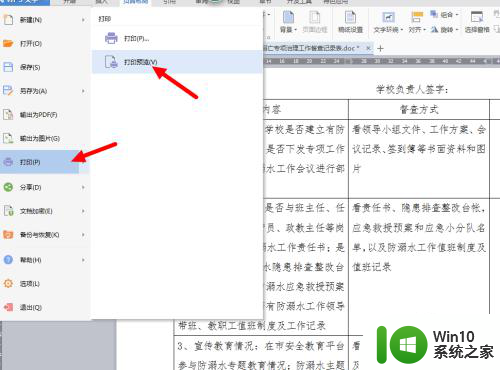
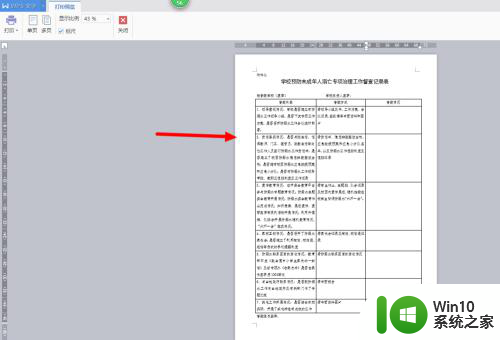
4.但来看一下打印出来的效果,如图,两边还有很多内容没有打印出来。
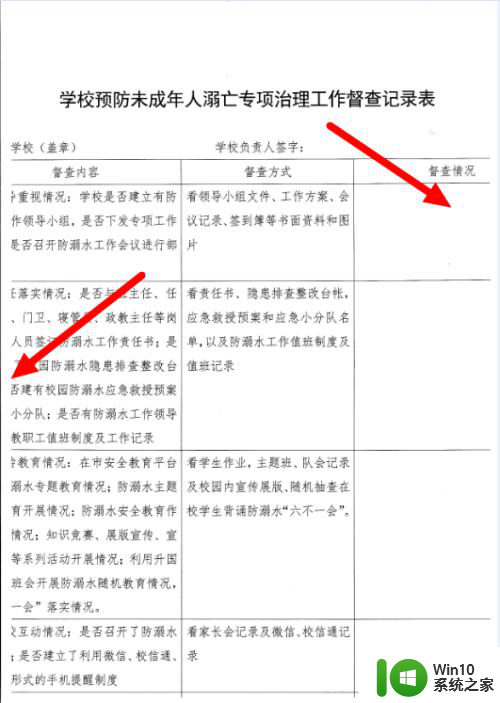
5.为了解决这个问题,我们再一次打印。在弹出的打印页面找到“按纸型缩放”选项栏。如图。
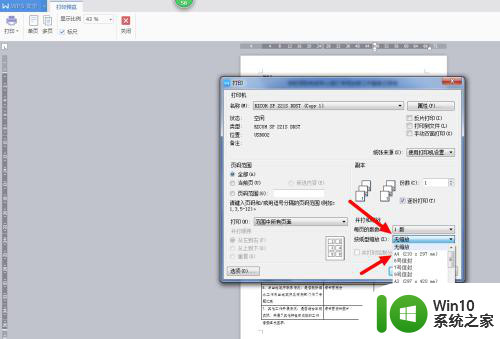
6.将按纸型缩放那里设置为A4纸类型,然后点确认按钮进行打印。
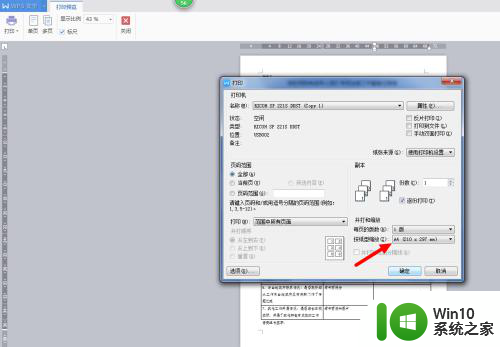
7.这样就可以打出完整的页面了。不过最好的方法是用A3纸打印,如果没有这也是不错的选择。
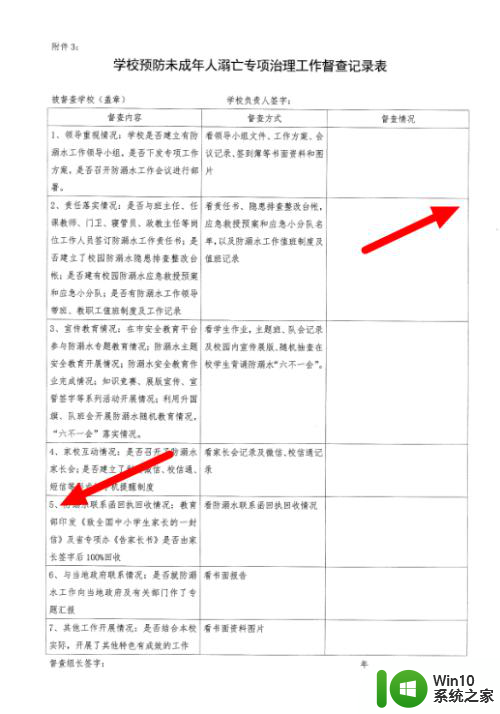
以上就是打印机横向打印不全的解决方法,如果你遇到这种情况,可以按照小编提供的步骤进行解决,非常简单快速,一步到位。