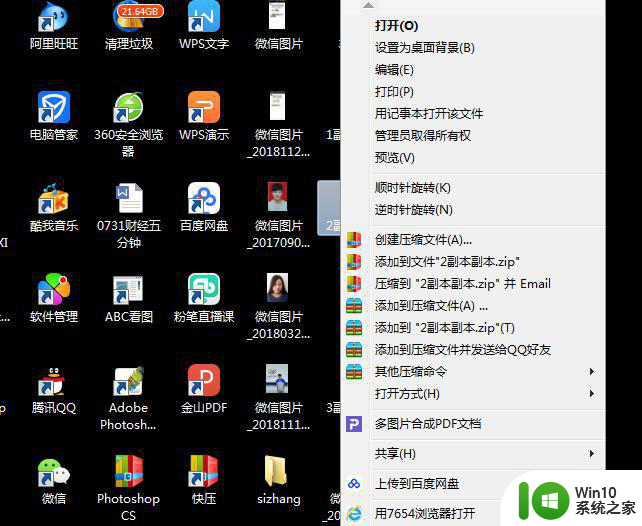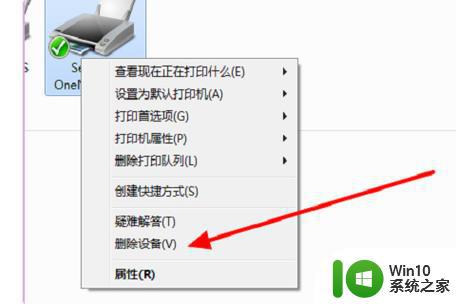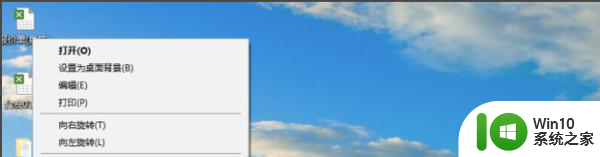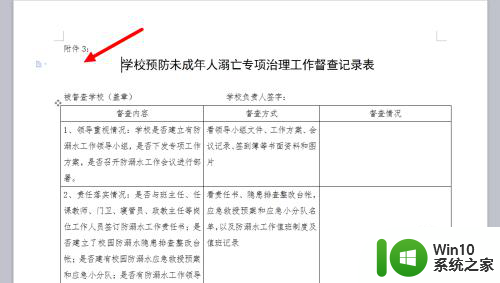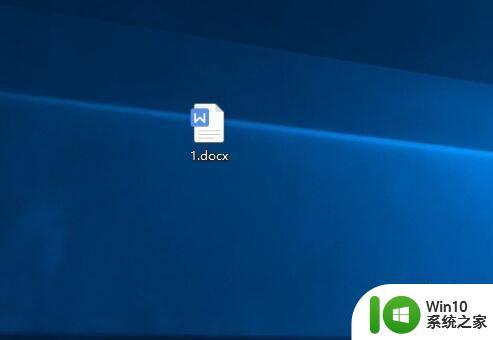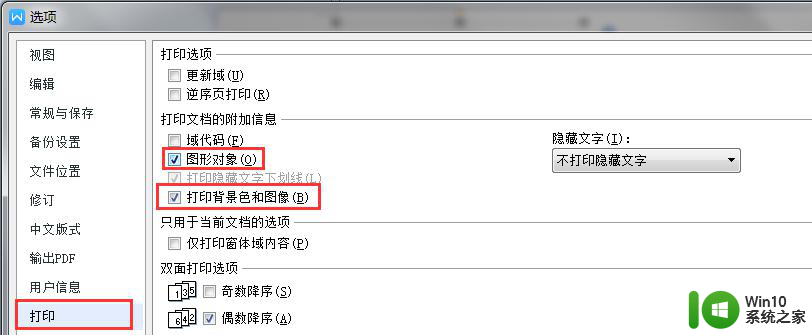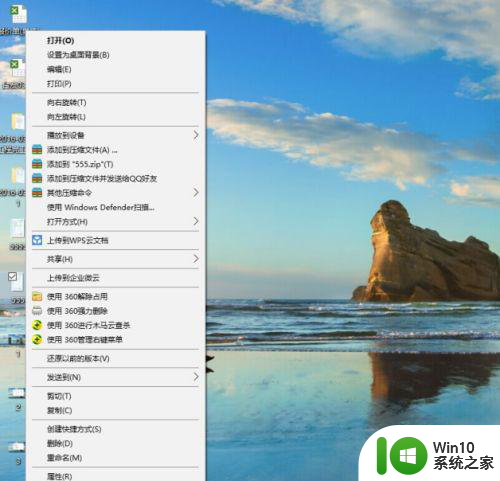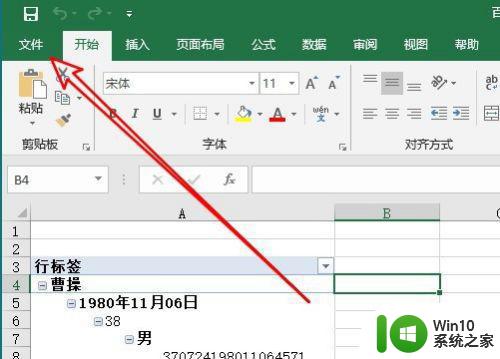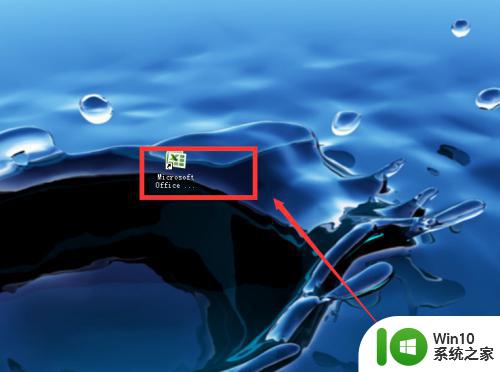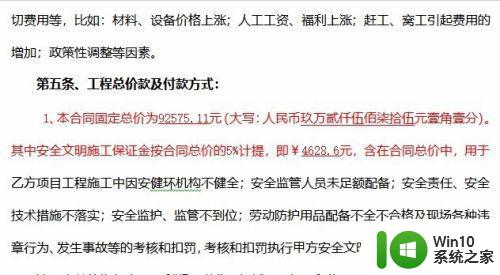打印时打不全怎么解决 打印机打不全如何调整
更新时间:2023-02-23 11:04:34作者:jiang
打印机我们平常都会使用到的,最近有用户在打印文件的时候,纸张出来后内容却是不完整的,用户也不知道要怎么解决这个问题,这就需要在打印机设置里调整了,那么打印时打不全怎么解决呢,下面小编给大家分享打印机打不全的调整方法。
解决方法:
1、首先我们在自己的电脑上找到我们要打印的文件,或是图片,然后点击右键它。
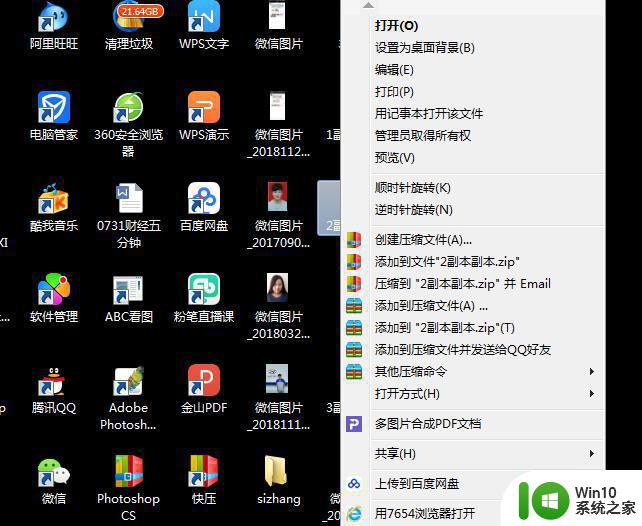
2、然后,在桌面中打开要打印的文件后,并在我们用鼠标右键后的选项中,找到最上方选项中的“打印“这一项。
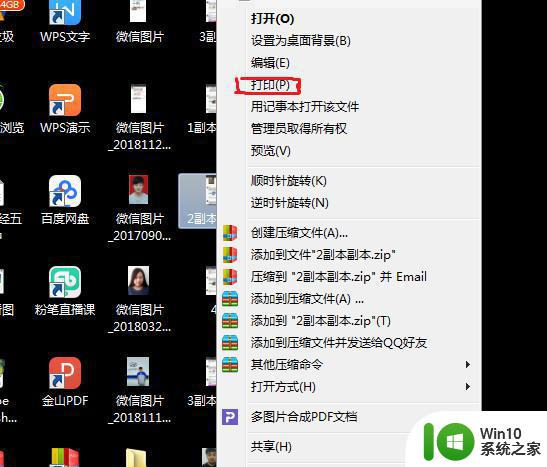
3、在我们点击打印选项后,即马上弹出一个打印管理面板窗口。这里我们可以先尝试一下,点击下方的”打印“将文件打印出来,结果发现还是打印不全。
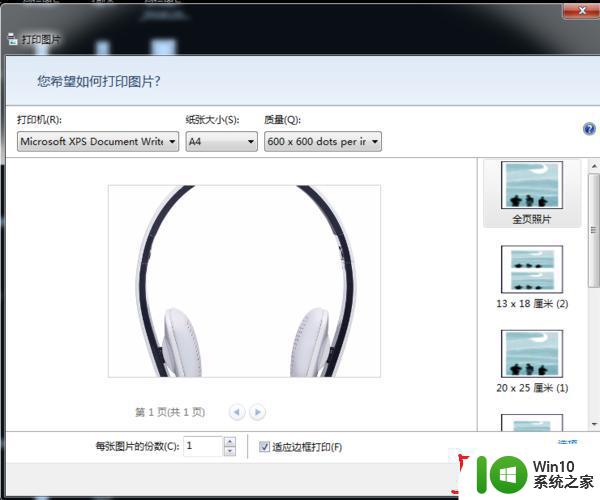
4、接着,我们再次返回到打印的面板,或者重新点击打印进入到这一面板中,这时我们在面板中找到最下方的”适应边框打印“这一选项。如果被打上了√选项,这里我们点击把它取消掉。
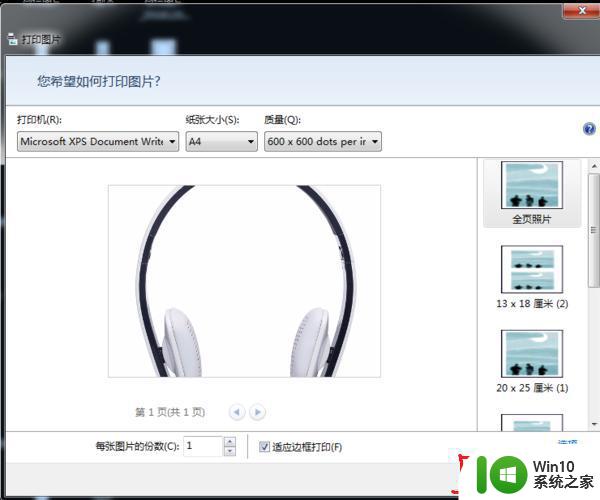
以上就是打印机打不全的调整方法,同样打印文件不全的,可以按上面方法来进行解决。