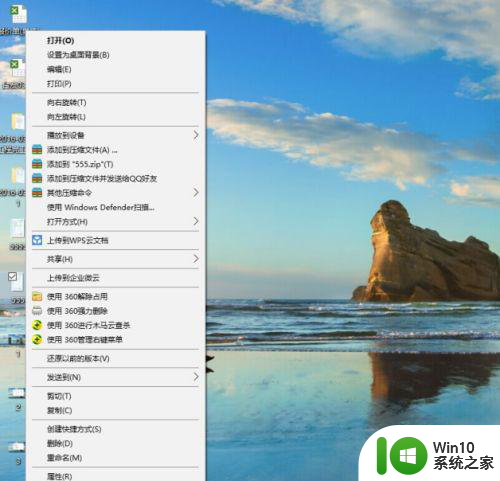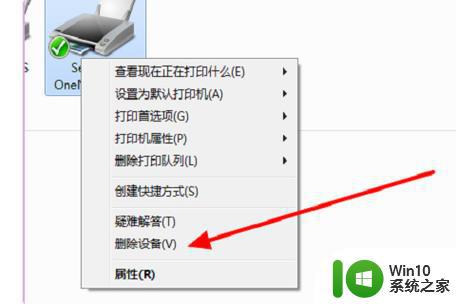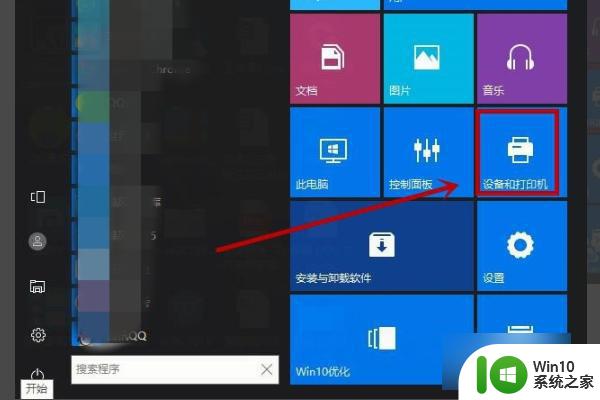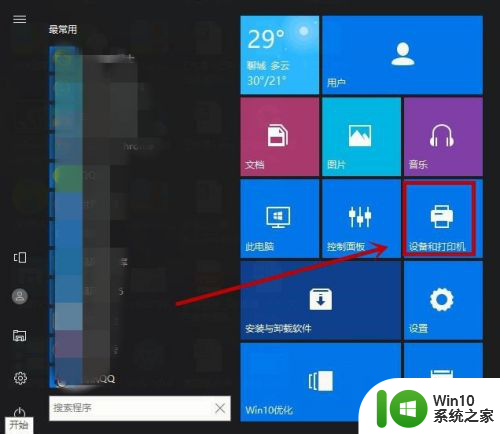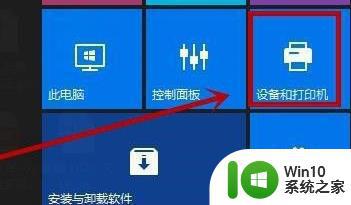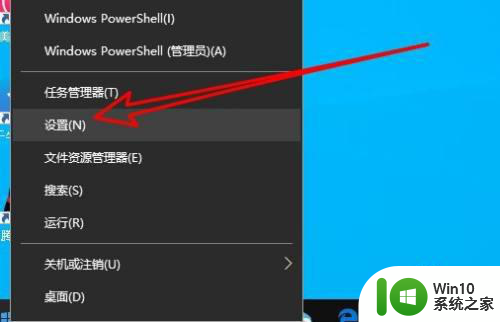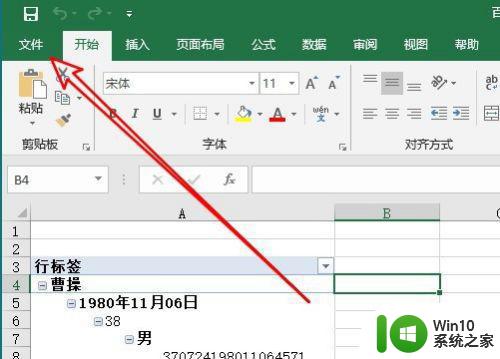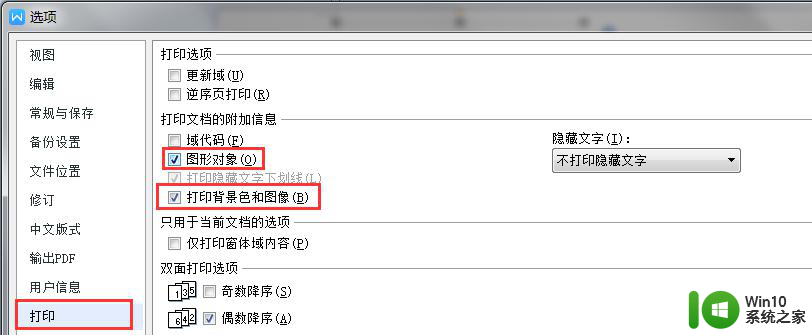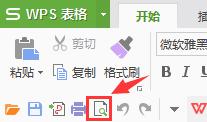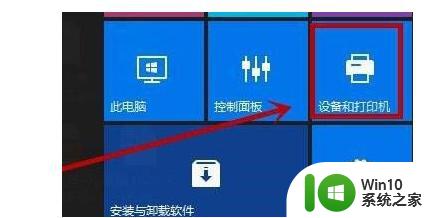图片打印为什么不能全页 打印机照片打印不全页的原因
图片打印为什么不能全页?这是许多人在使用打印机打印照片时经常遇到的问题,原因可能有很多,其中一个常见的原因是照片的尺寸与纸张尺寸不匹配。我们知道打印机所使用的纸张通常是标准的A4或A3尺寸,而照片的尺寸则各不相同。当我们将照片放入打印机打印时,如果照片的尺寸大于纸张的尺寸,那么打印机就无法将整张照片完全打印在纸上,只能打印出照片的一部分。为了解决这个问题,我们可以在打印前调整照片的尺寸,或者选择合适的纸张尺寸来进行打印,以确保照片能够完整地展现出来。除此之外还有其他一些因素也可能导致照片打印不全页,比如打印机设置的问题或者软件的限制等等。在打印照片时,我们需要留意这些问题,以获得更好的打印效果。
解决方法:
1、我们在自己的电脑上找到我们要打印的文件,或是图片,然后点击右键它。
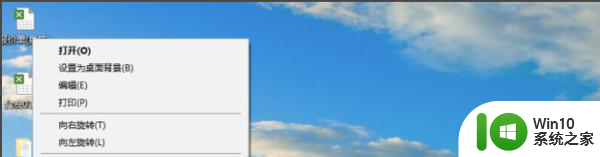
2、在我们用鼠标右键后的选项中,找到最上方选项中的‘打印’。
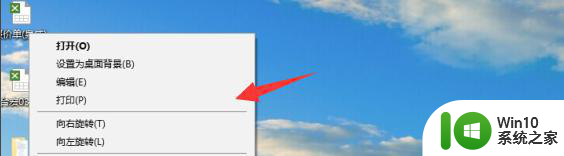
3、在我们点击打印选项后,即马上弹出一个打印管理面板窗口。这里我们可以先尝试一下,点击下方的‘打印’将文件打印出来,如果发现还是打印不全。
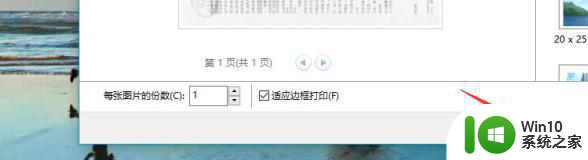
4、我们再次返回到打印的面板,或者重新点击打印进入到这一面板中。这时我们在面板中找到最下方的‘适应边框打印’这一选项。

5、再接下来,在我们找到适应边框打印选项后,我们注意它前面选项的方框是否被打√。e69da5e6ba907a6431333366303139如果被打上了√选项,这里我们点击把它取消掉。
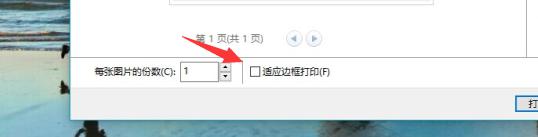
6、最后,在取消‘适应边框打印’选项的√后。我们再次点击下方的‘打印’,待我们的文件打印出来,即可发现打印显示全面了。
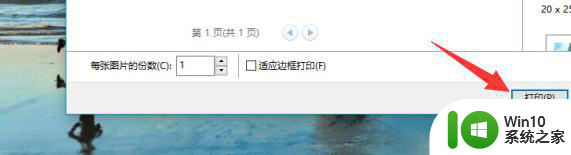
以上是关于图片打印不全页的原因以及不了解的用户可以根据小编的方法进行操作,希望能够帮助到大家。