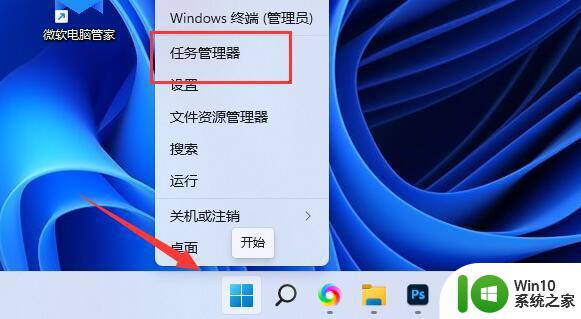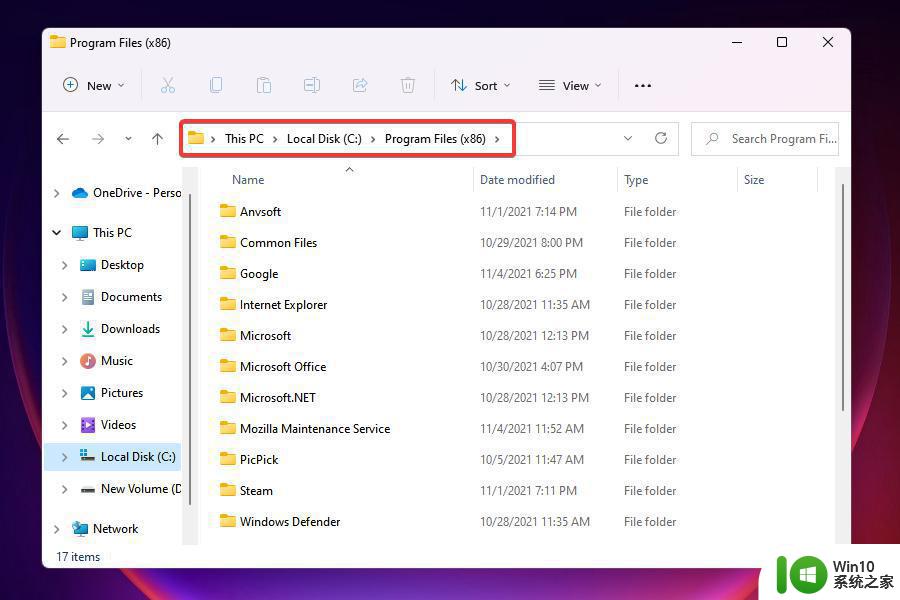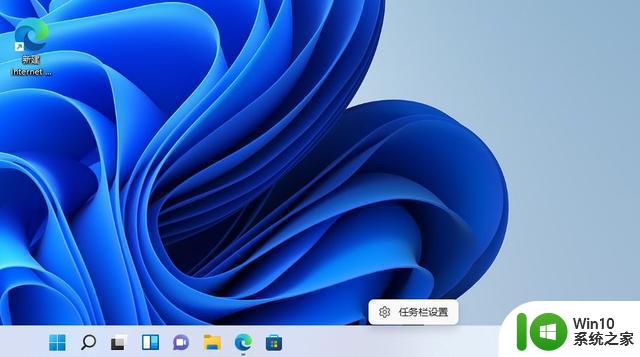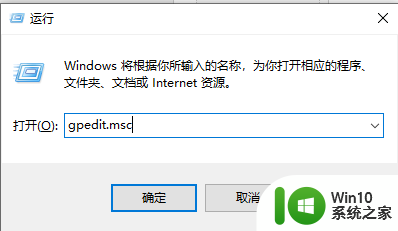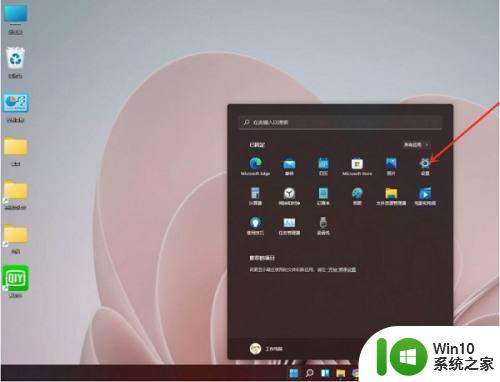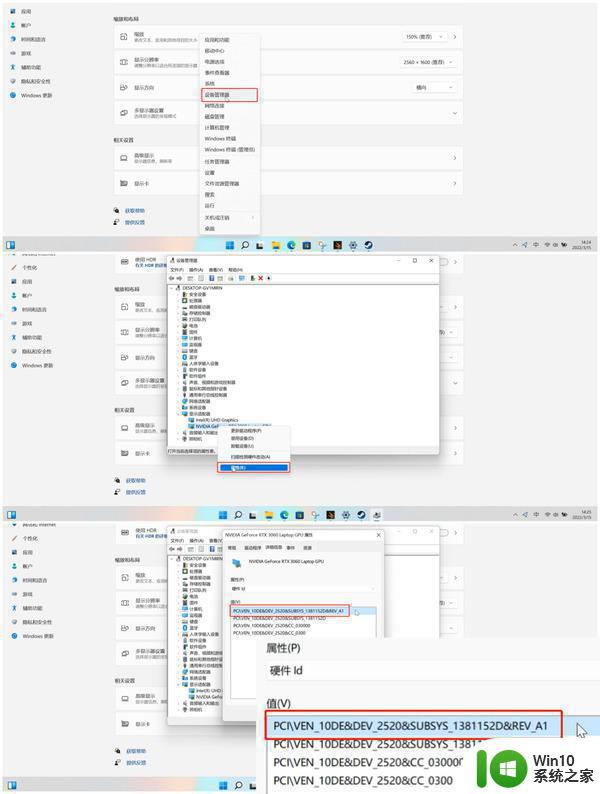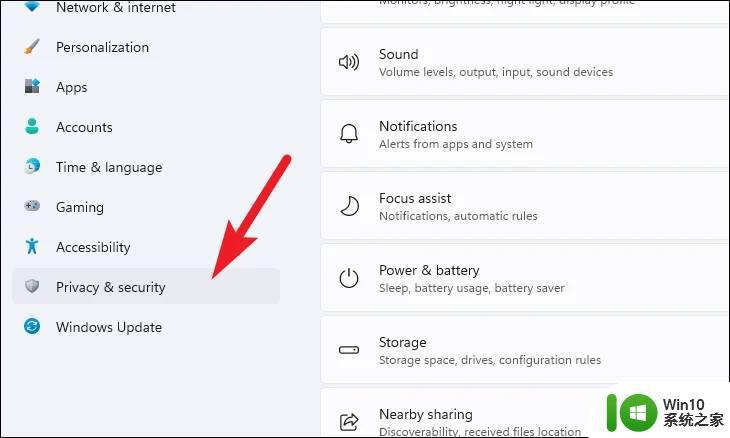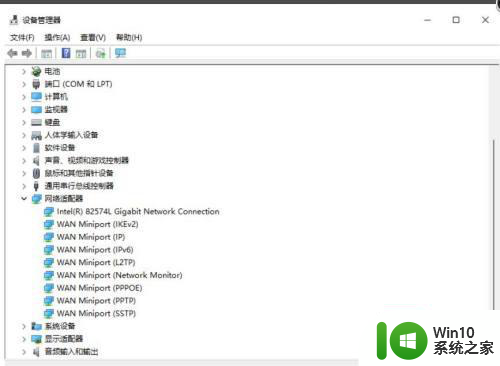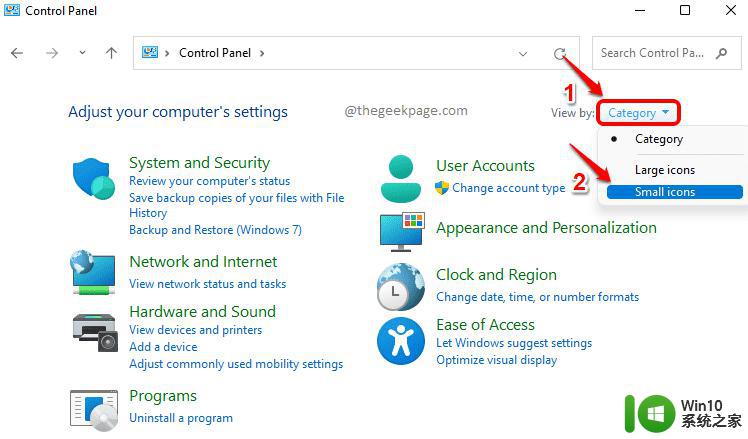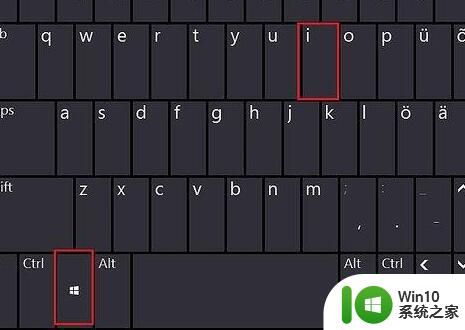win11系统怎么禁用启动程序强制签名 Win11禁用驱动程序强制签名的步骤
更新时间:2023-12-09 15:55:18作者:xiaoliu
Win11系统作为微软最新发布的操作系统,拥有许多新颖的功能和改进的体验,有时候我们可能会遇到一些启动程序强制签名的问题。启动程序强制签名是操作系统为了保护系统安全而设置的一项安全措施,但有时候它也会成为用户的阻碍。如何在Win11系统中禁用启动程序强制签名呢?下面就让我们一起来了解一下吧。
具体步骤如下:
1、首先我们通过开始菜单打开“设置”。
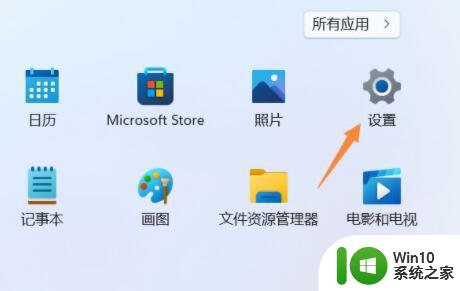
2、接着打开设置里的“恢复”选项。
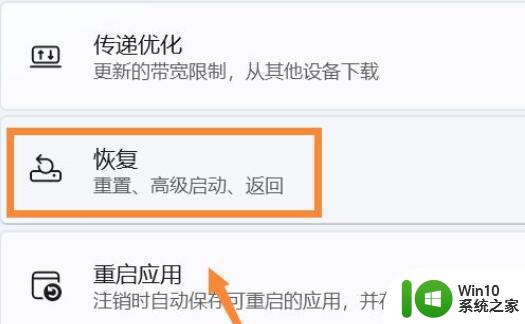
3、然后进入“高级选项”设置。
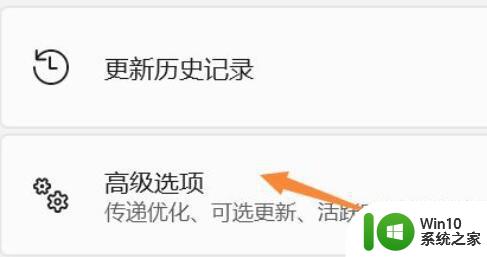
4、随后点击“立即重新启动”(电脑会立刻重启,记得保存文件)。
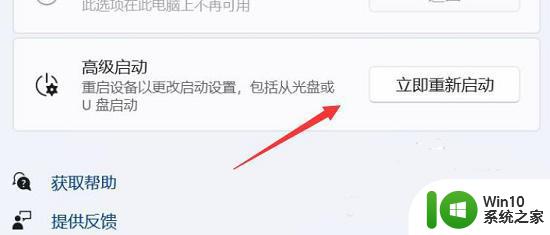
5、重启后,会进入图示界面,选择“疑难解答”。
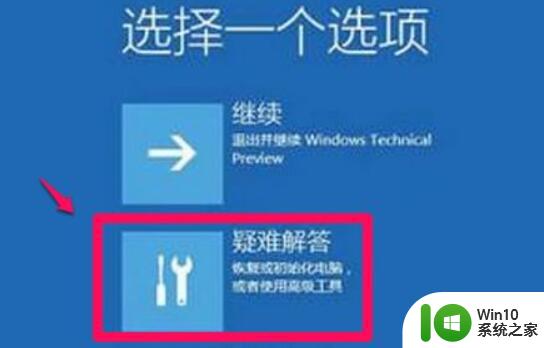
6、再点击“高级选项”。
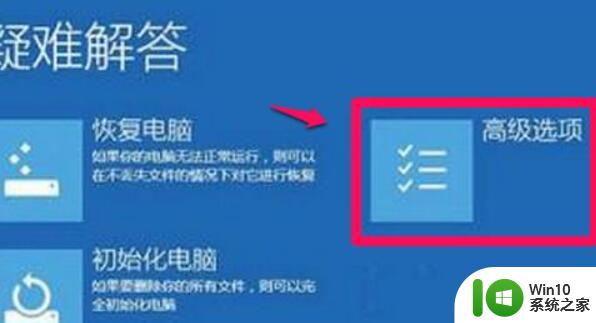
7、进入后打开“启动设置”并点击“重启”。

8、最后按下键盘“F7”就可以禁用驱动程序强制签名了。

以上就是win11系统如何禁用启动程序强制签名的全部内容,如果您需要的话,可以按照以上步骤进行操作,希望能对大家有所帮助。