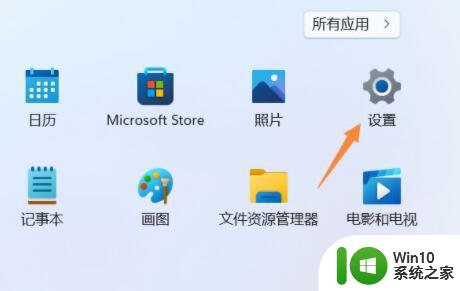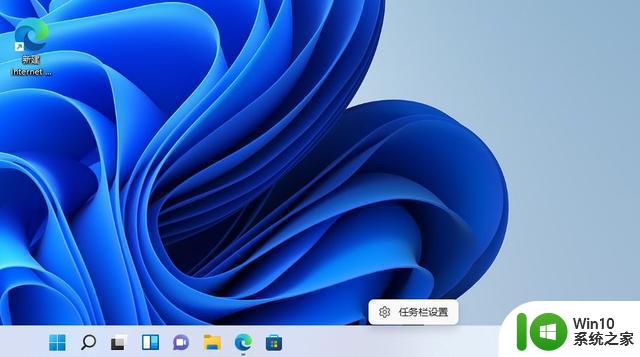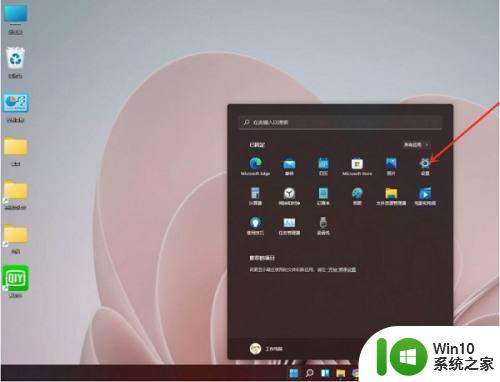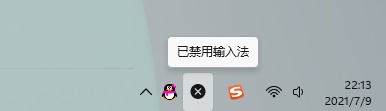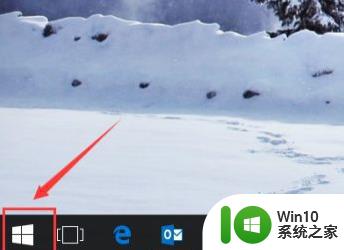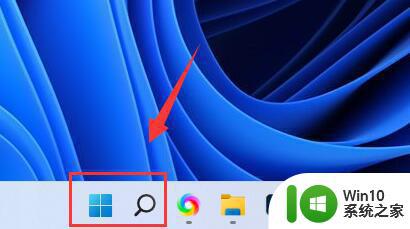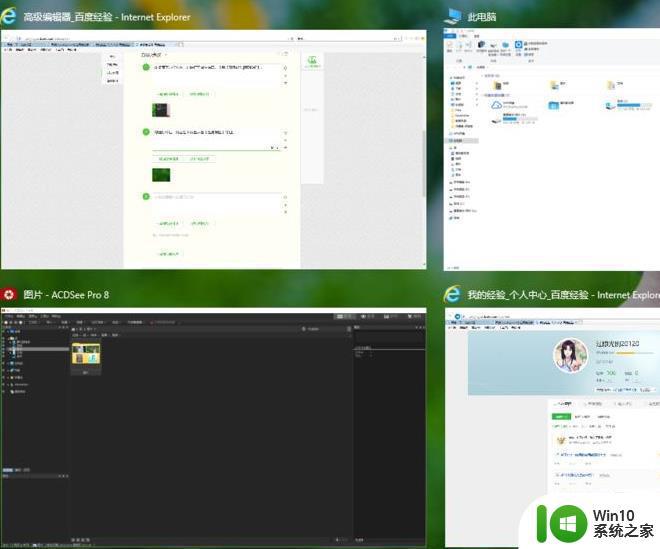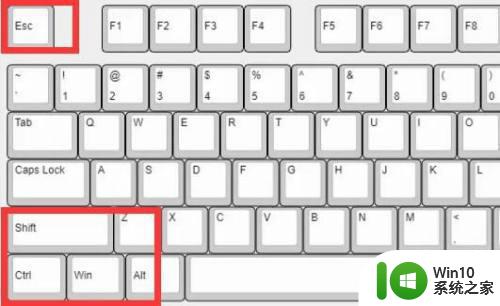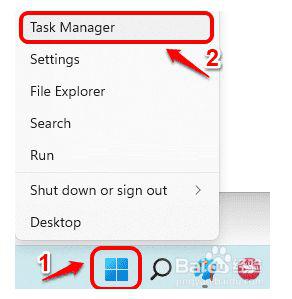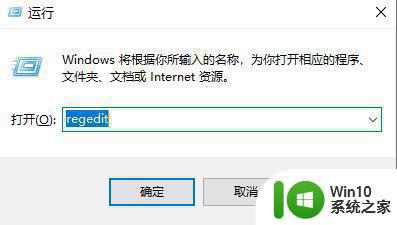win11禁用wsappx程序的处理方法 Win11wsappx程序如何禁用
Win11系统中的wsappx程序是一个系统服务,负责下载和安装应用程序,有些用户可能希望禁用这个程序,以减少系统资源的占用或提升系统性能。禁用wsappx程序的方法有多种,可以通过修改注册表、禁用相关服务或使用第三方工具来实现。在选择禁用wsappx程序之前,用户需要谨慎考虑可能带来的影响,以确保系统稳定性和功能正常运行。
方法一:
1、首先,按键盘上的【 Win + X 】组合键,或右键点击任务栏上的【Windows开始徽标】,在打开的右键菜单项中,选择【任务管理器】;
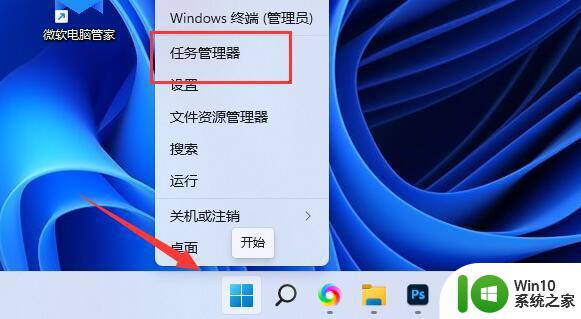
2、任务管理器窗口,找到并点击展开【wsappx】,查看下面的服务;
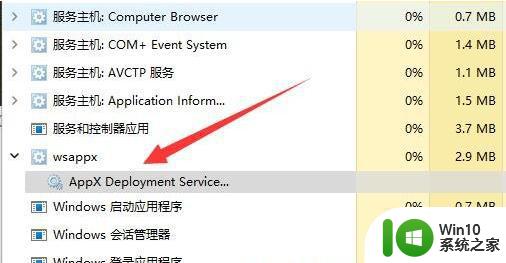
3、接着,再按键盘上的【 Win + X 】组合键,或右键点击任务栏上的【Windows开始徽标】,在打开的右键菜单项中,选择【运行】;
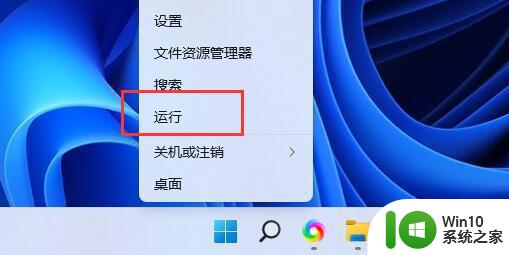
4、运行窗口,输入【services.msc】命令,按【确定或回车】;
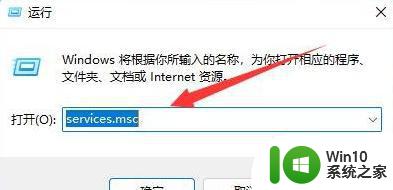
5、服务窗口,找到并双击打开在【wsappx】下看到的服务;
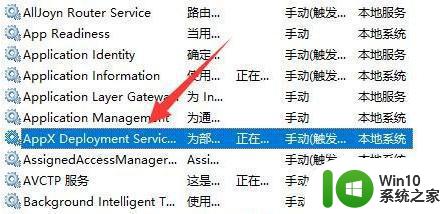
6、最后,将该服务【停止】,并点击【确定】即可。
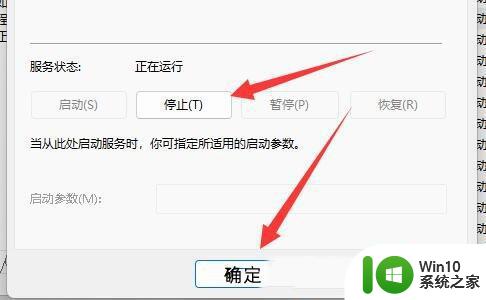
方法二:
1、如果服务关不掉,可以尝试打开【Microsoft Store (微软应用商店)】;
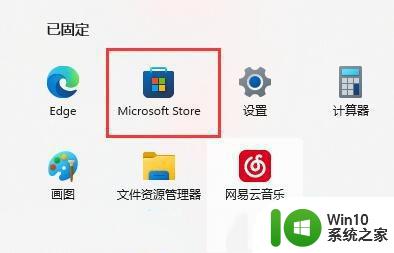
2、接着,找到头像并点击,打开【应用设置】;
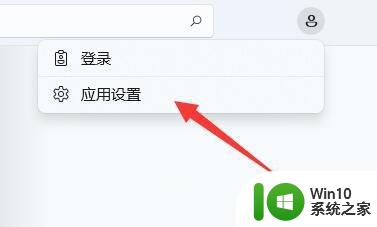
3、最后,应用设置下,滑动滑块,将应用更新【关闭】即可。
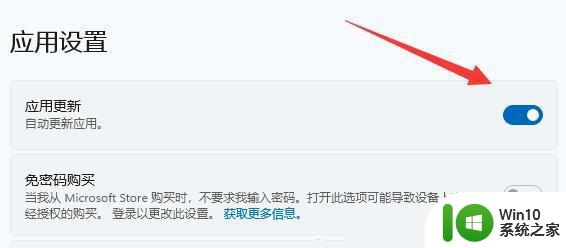
以上就是关于win11禁用wsappx程序的处理方法的全部内容,有出现相同情况的用户就可以按照小编的方法了来解决了。