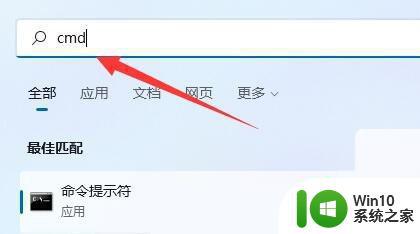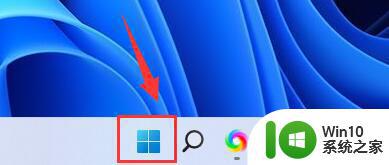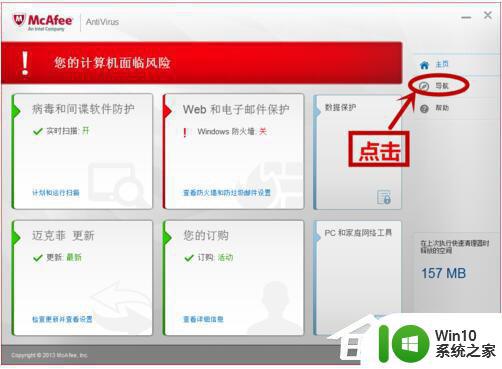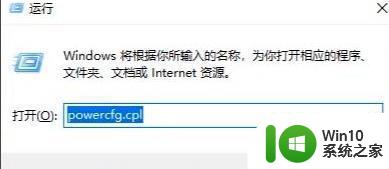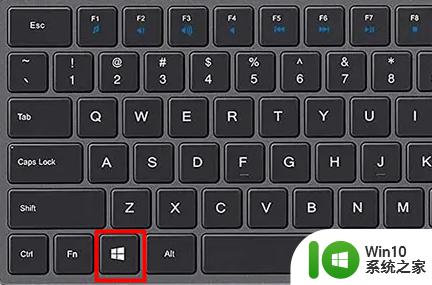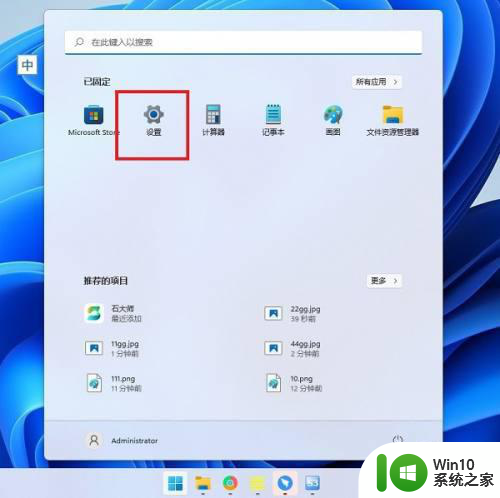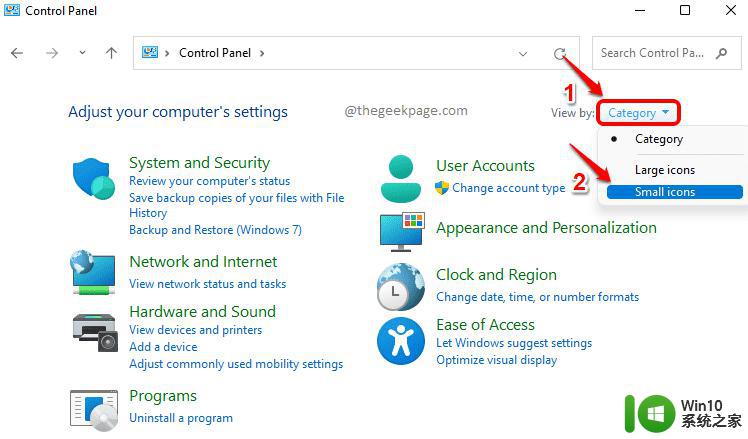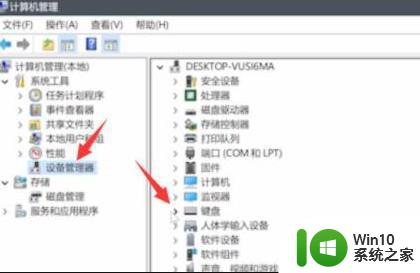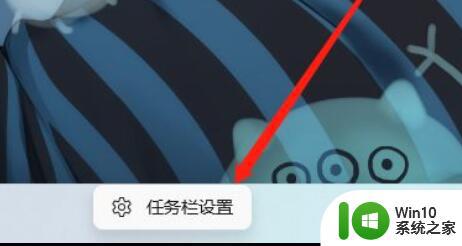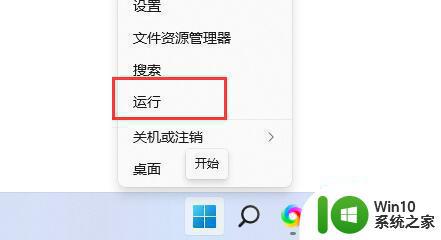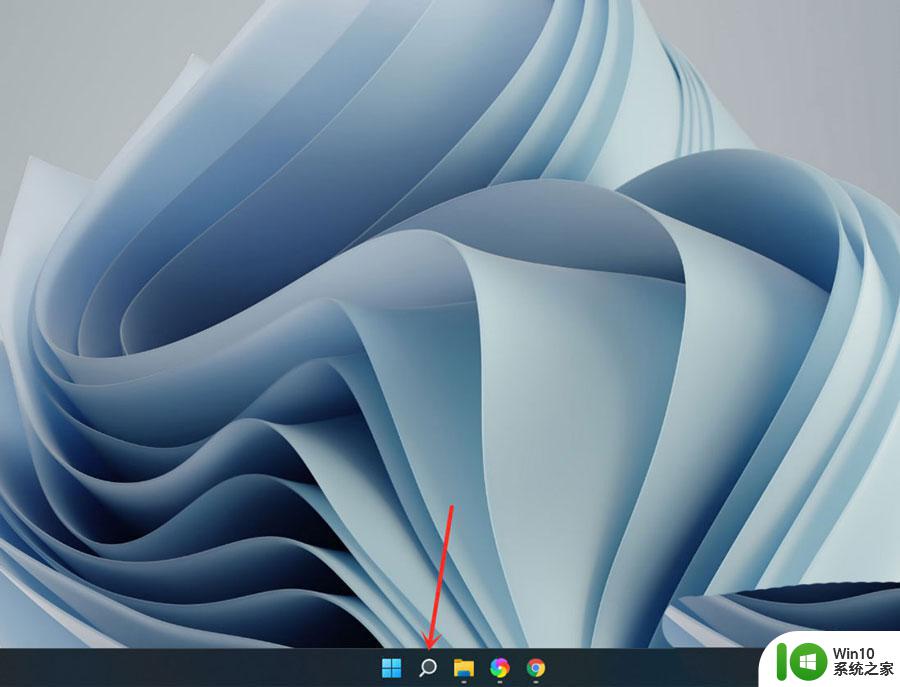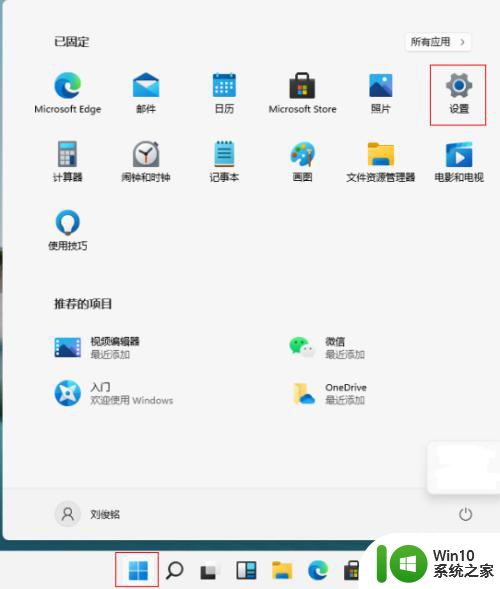win11禁用自带键盘的方法 win11笔记本如何禁用自带键盘
更新时间:2023-06-29 15:55:18作者:zheng
我们可以禁用win11笔记本电脑的自带键盘来防止误触键盘,但是有些用户不知道该如何设置,今天小编给大家带来win11禁用自带键盘的方法,有遇到这个问题的朋友,跟着小编一起来操作吧。
方法如下:
1、首先,按键盘上的 Win 键,或点击任务栏上的开始图标;

2、打开的开始菜单,点击顶部的在此键入以搜索;
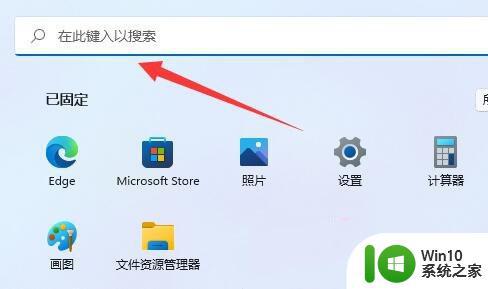
3、搜索 cmd 命令,这时候会出现系统给出的最佳匹配;
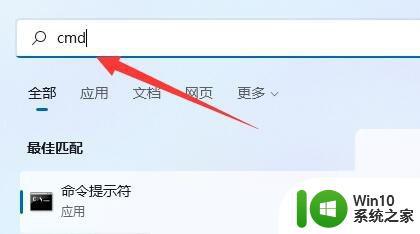
4、再点击以管理员身份运行命令提示符应用;
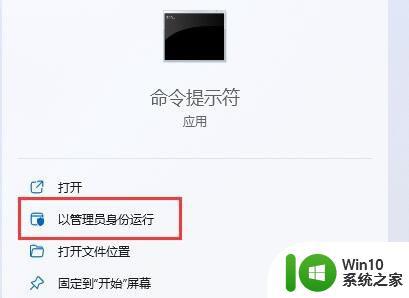
5、管理员命令提示符窗口,输入并按回车执行以下命令:
sc config i8042prt start= disabled
即可禁用笔记本键盘
重新启用笔记本键盘,可以输入并按回车执行以下命令:
sc config i8042prt start= auto
注意:命令执行完成后,需要重启电脑才能生效
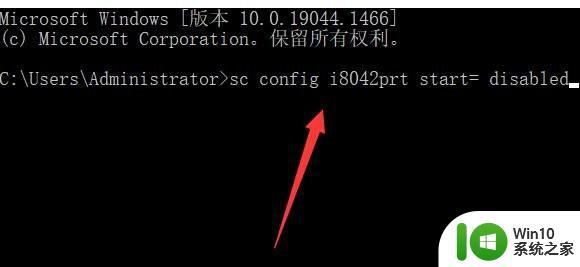
以上就是win11禁用自带键盘的方法的全部内容,有需要的用户就可以根据小编的步骤进行操作了,希望能够对大家有所帮助。