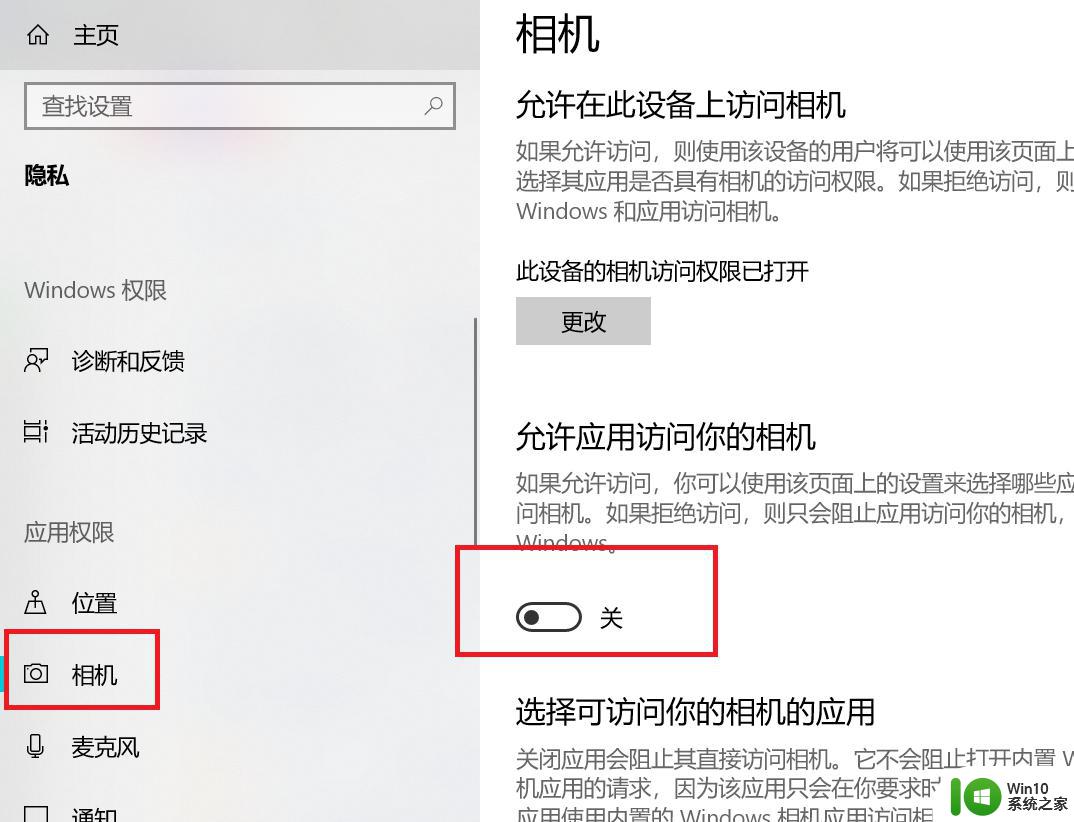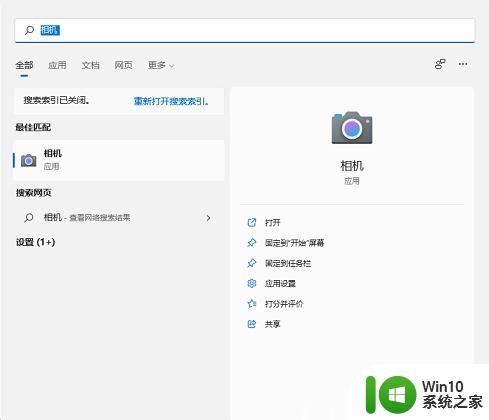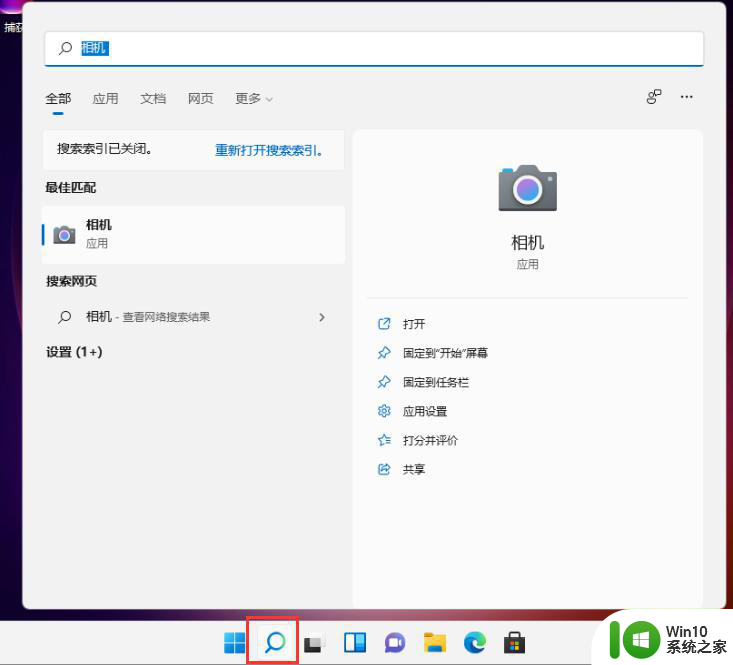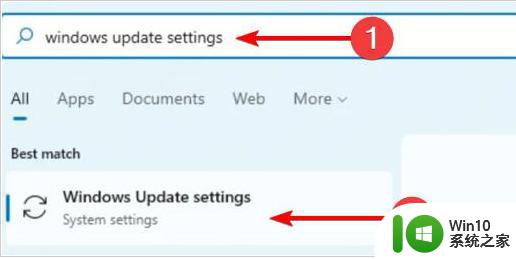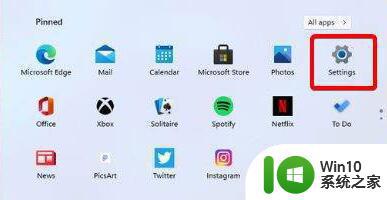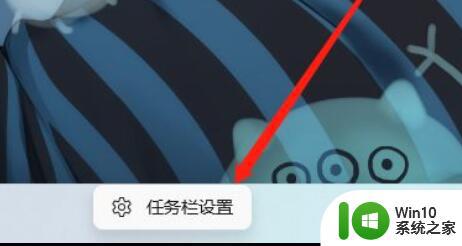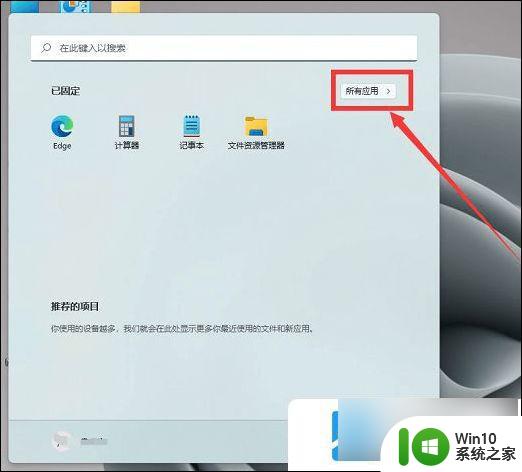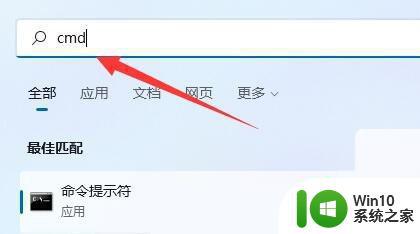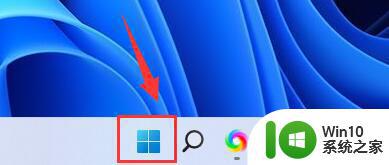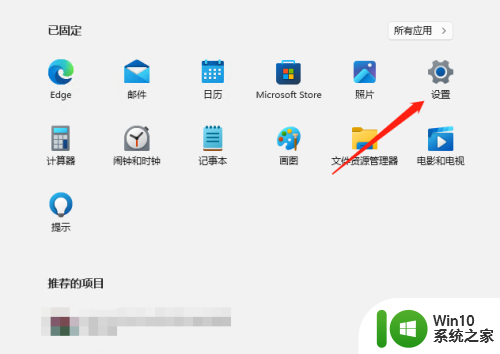Win11笔记本电脑禁用摄像头的操作方法 Win11笔记本电脑如何禁用摄像头
更新时间:2024-01-27 17:46:06作者:jiang
如今随着科技的飞速发展,笔记本电脑已经成为人们生活中不可或缺的工具之一,随之而来的是对个人隐私的担忧,特别是摄像头的使用。为了保护用户的隐私安全,Win11笔记本电脑提供了禁用摄像头的操作方法。通过简单的设置,用户可以轻松地关闭摄像头,避免不必要的监控和潜在的安全威胁。接下来我们将详细介绍Win11笔记本电脑如何禁用摄像头,让您远离担忧,安心使用电脑。
1、首先点击开始菜单,再选【设置】。
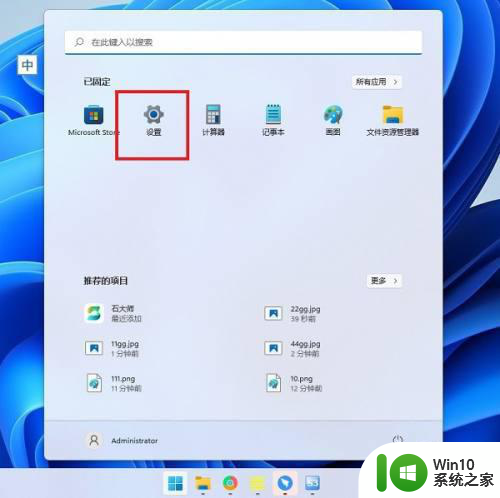
2、在设置窗口的左侧点击【隐私和安全性】。
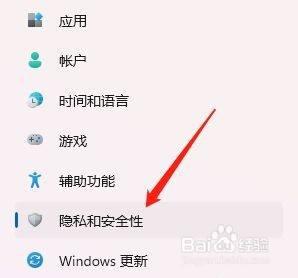
3、然后右侧点击【相机】,这个相机就代表电脑的摄像设备。
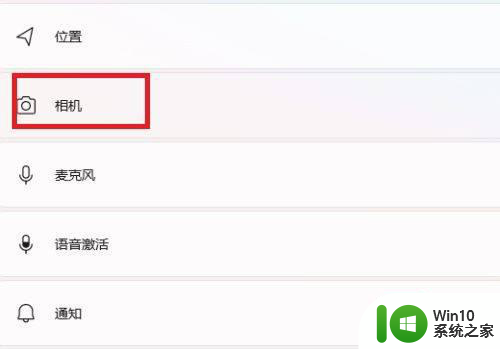
4、进入相机设置,取消掉【摄像头访问】即可,这样任何应用都无法调用摄像头。
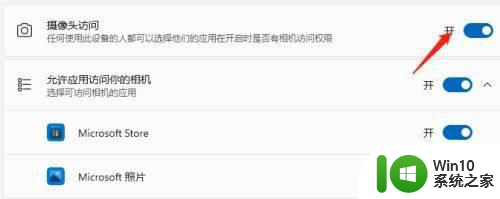
以上就是Win11笔记本电脑禁用摄像头的操作方法的全部内容,有出现这种现象的小伙伴不妨根据小编的方法来解决吧,希望能够对大家有所帮助。