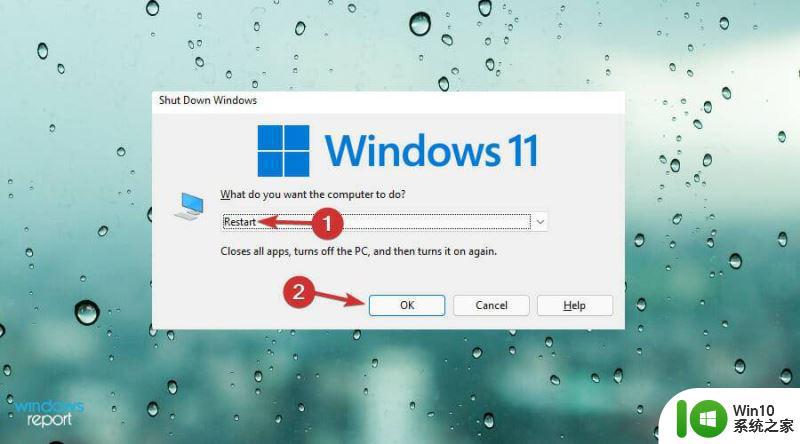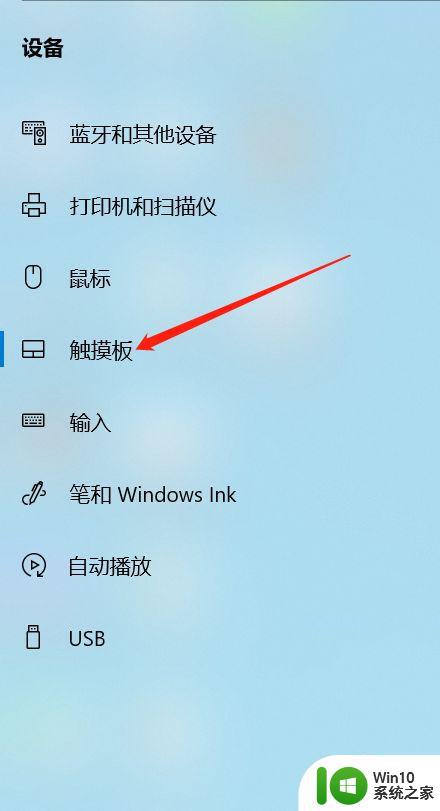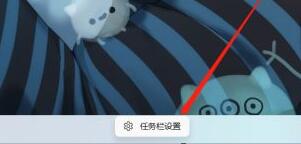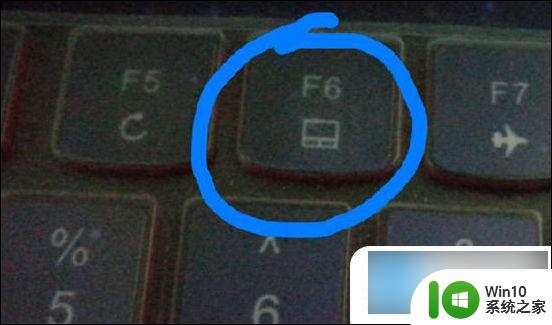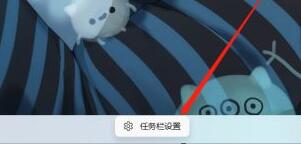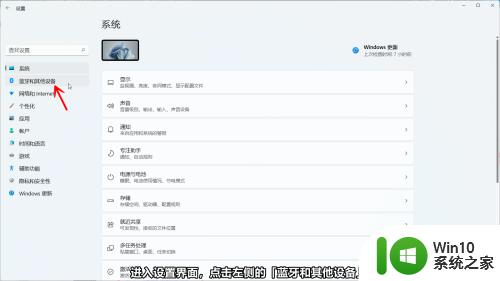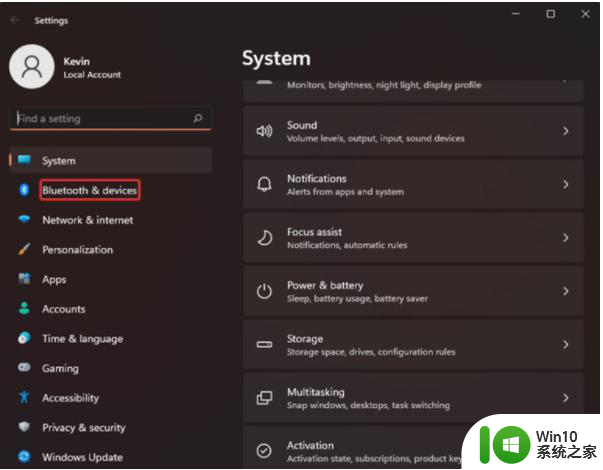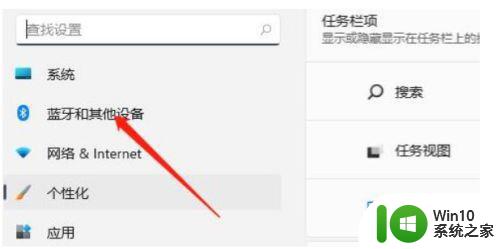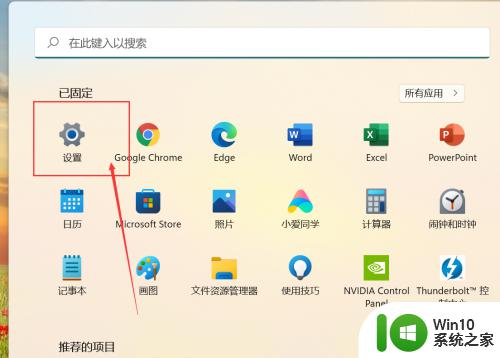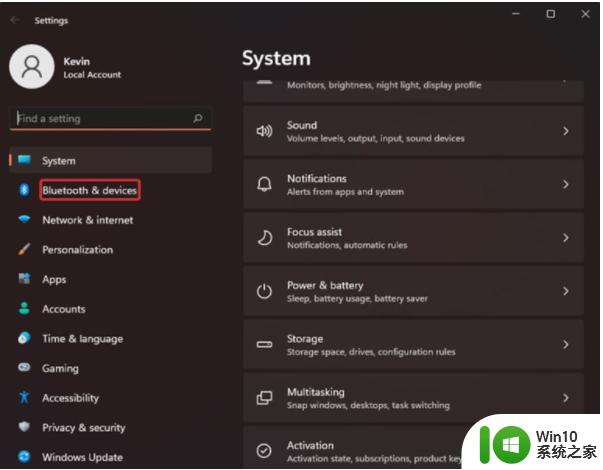win11笔记本电脑如何禁用触摸板 win11笔记本电脑禁用触摸板的步骤
更新时间:2023-07-07 10:07:23作者:xiaoliu
win11笔记本电脑如何禁用触摸板,Win11操作系统是微软新推出的操作系统,为用户提供了更多便捷的功能和操作方式,对于一些使用笔记本电脑的用户来说,触摸板的使用可能会带来一些不便。下面就来介绍一下在Win11笔记本电脑上如何禁用触摸板的步骤。
第一步,右键底部任务栏,打开“任务栏设置”。
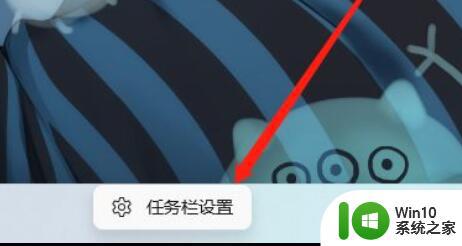
第二步,打开左边的“蓝牙和其他设备”选型。
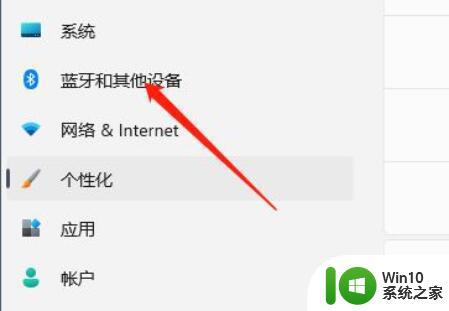
第三步,在右侧找到并进入“触摸板”设置。
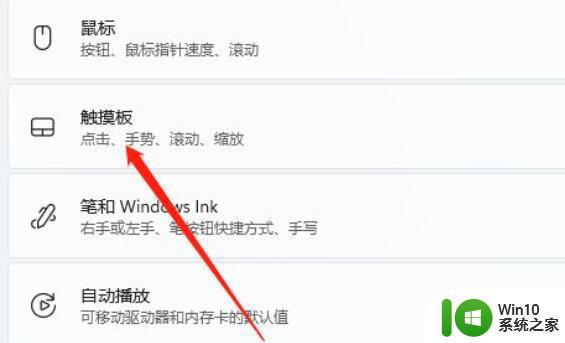
第四步,打开相关设置下的“更多触摸板设置”。
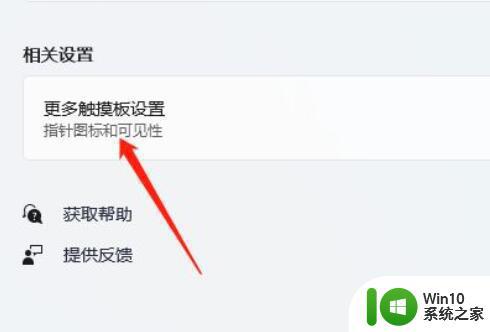
第五步,勾选“插入外置usb指向装置时禁用”并点击“确定”保存即可。
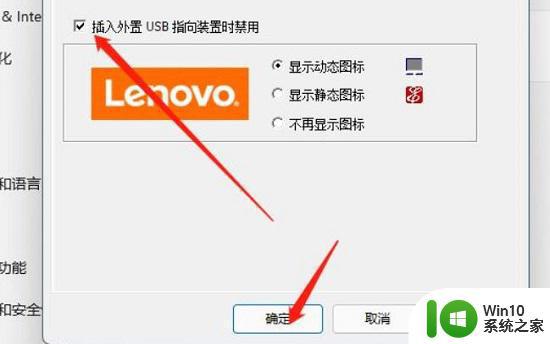
以上就是Win11笔记本电脑如何禁用触摸板的全部内容,如果你遇到了这种情况,可以根据小编的操作进行解决,操作非常简单快速,一步到位。