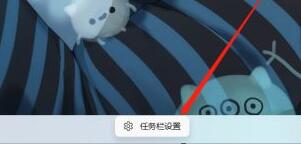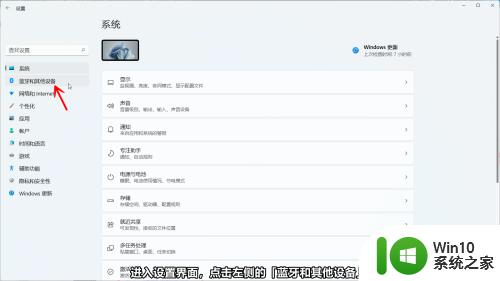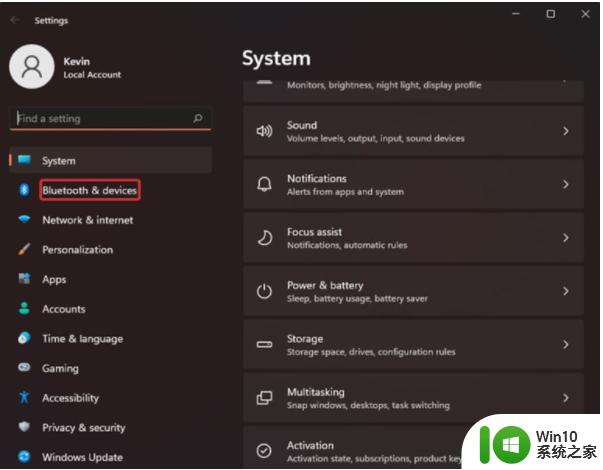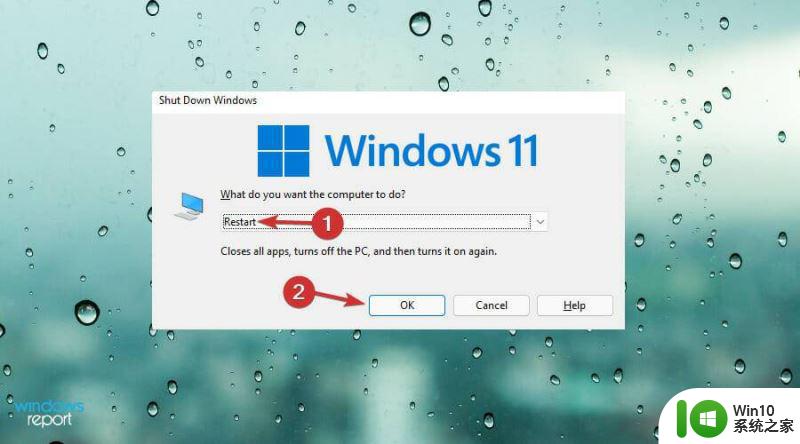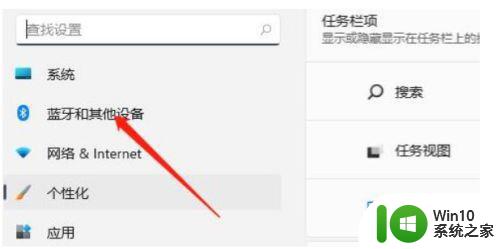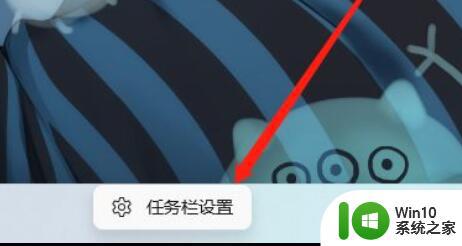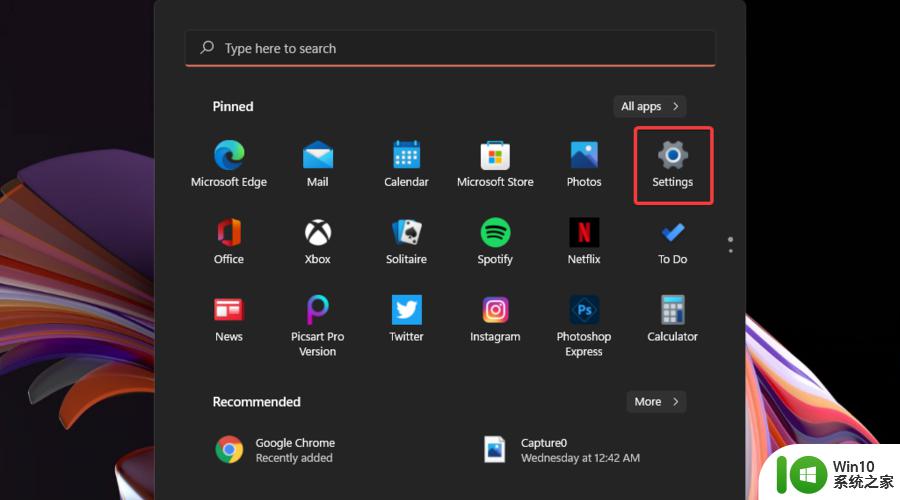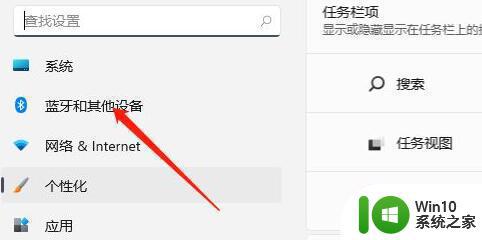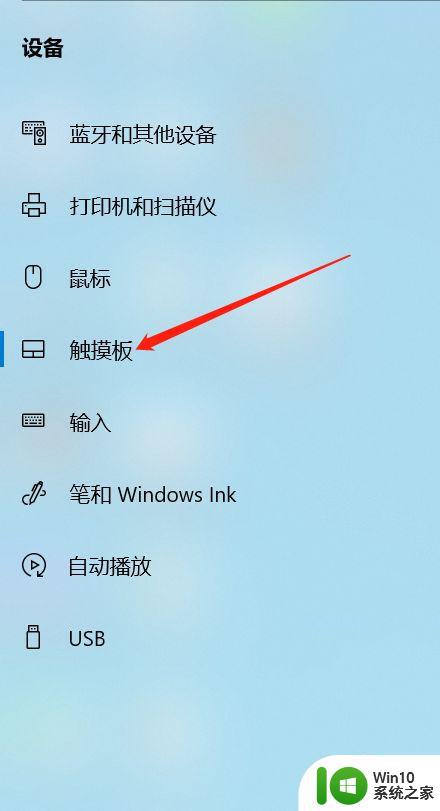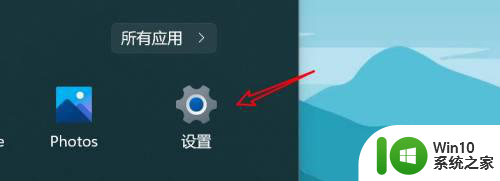windows11关闭触摸板的步骤 win11如何禁用任务栏上的触摸板
更新时间:2023-12-25 17:15:34作者:jiang
Windows11是微软最新推出的操作系统,它带来了许多令人期待的新功能和改进,对于一些用户来说,触摸板可能是一个令人困扰的问题。幸运的是Windows11提供了简单的方法来关闭触摸板,以避免误触或不必要的操作。在本文中我们将介绍如何在Windows11中关闭触摸板,并探讨如何禁用任务栏上的触摸板,以帮助用户更好地使用这个新操作系统。无论是需要在工作中提高效率,还是在娱乐时享受更好的体验,掌握这些技巧都将是非常有用的。让我们一起来看看吧!
具体步骤如下:
1、首先我们点击任务栏空白处,选择“任务栏设置”。
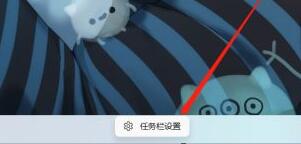
2、打开任务栏设置后,在左侧找到“蓝牙和其他设备”。
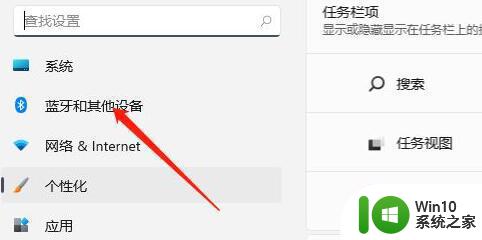
3、接着在右侧就能看到“触摸板”设置。
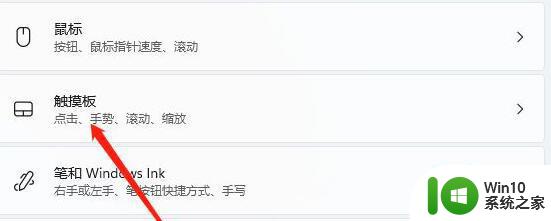
4、展开后,在相关设置下方选择“更多触摸板设置”。
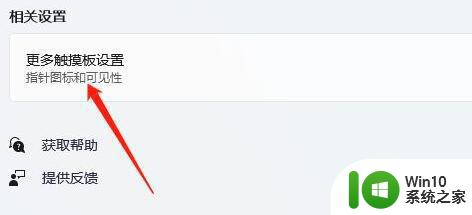
5、最后勾选“插入外置usb指向装置时禁用”,再点击“确定”即可。
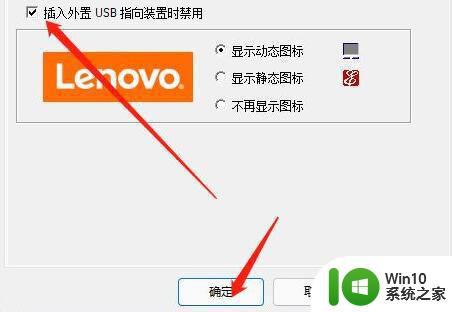
以上就是关闭Windows 11触摸板的步骤的全部内容,如果还有不清楚的用户,可以参考以上小编提供的步骤进行操作,希望对大家有所帮助。