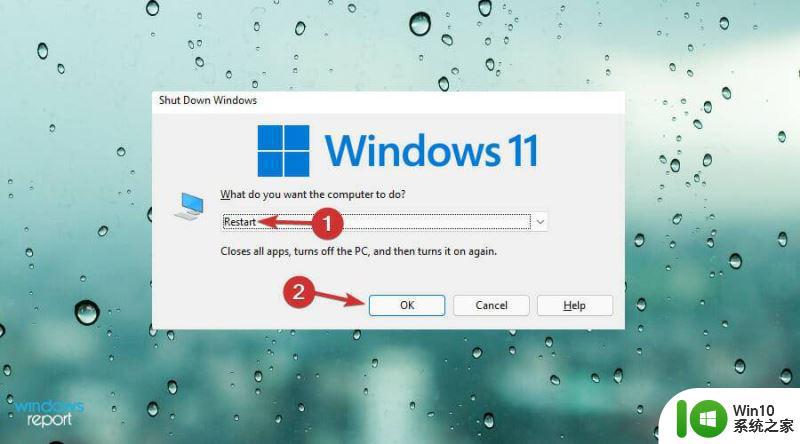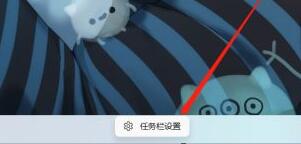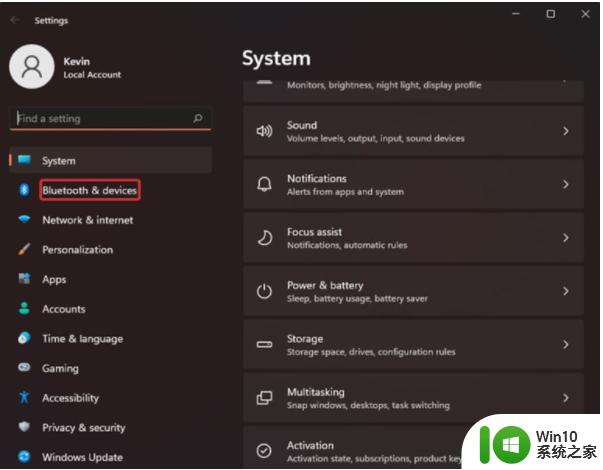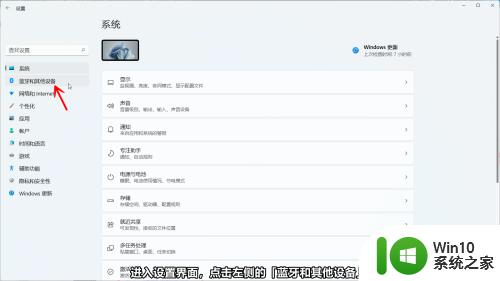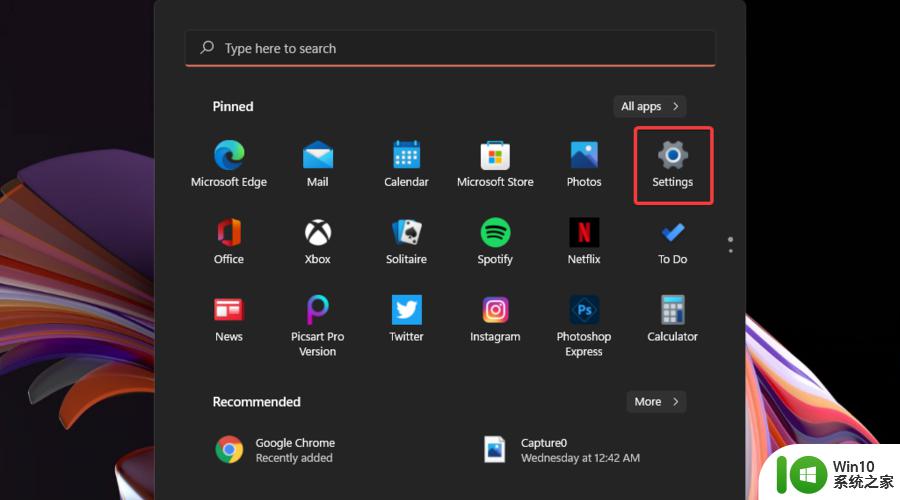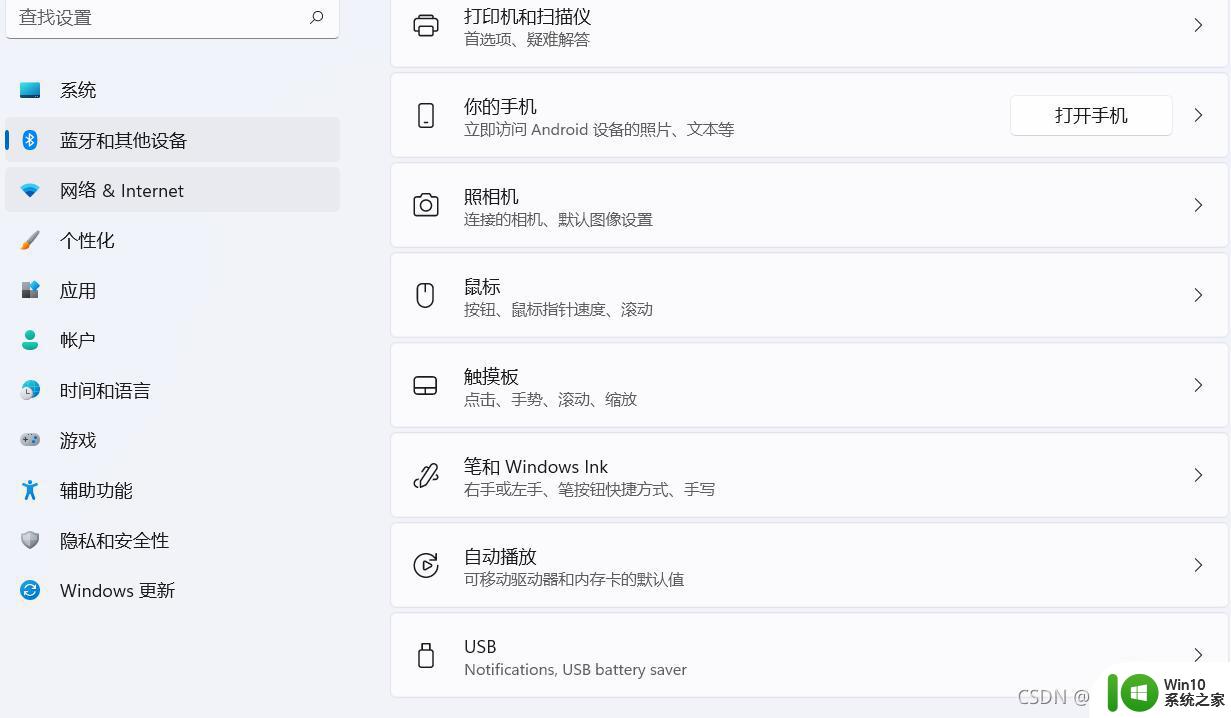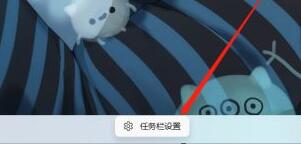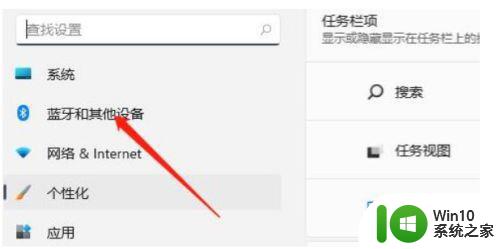windows11触摸板不能用如何修复 win11触摸板无法使用的解决方法
windows11触摸板不能用如何修复,在Windows 11操作系统中,触摸板是一项非常重要的功能,它为用户提供了更加便捷和直观的操作体验,有时候我们可能会遇到一个令人困扰的问题,就是触摸板无法正常工作。当我们在处理工作或娱乐时,这个问题可能会让我们倍感沮丧。不要担心我们可以通过一些简单的方法来修复Windows 11触摸板无法使用的问题,让我们一起来看看吧。
具体解决方法如下:
重启你的设备
1、首先保存您的工作,然后关闭所有窗口。
2、同时按下Ctrl+Alt+Delete键。
3、然后将出现您的关机菜单。
4、使用笔记本电脑上的键盘箭头键,选择》重新启动选项。然后,单击OK。
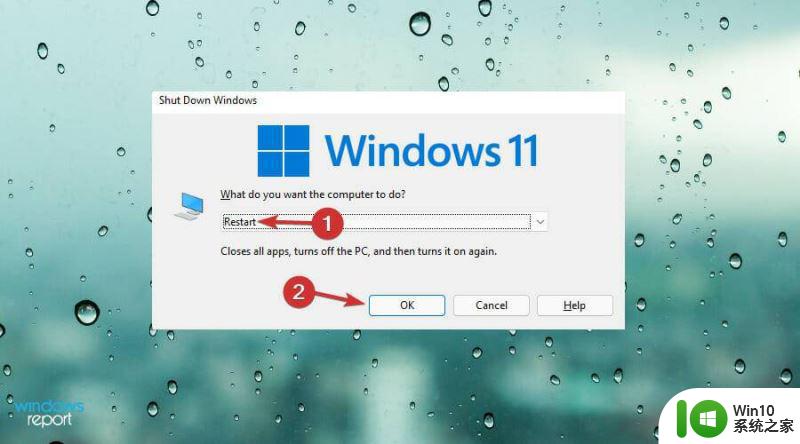
5、按下Enter键盘上的。
等到您的笔记本电脑重新启动,然后检查问题是否已解决。Windows 11操作系统有时会出现问题,因此触摸板会停止工作。
使用设置启用您的触摸板:
1、按Windows+ 键I。
2、单击设置应用程序中的蓝牙和设备。
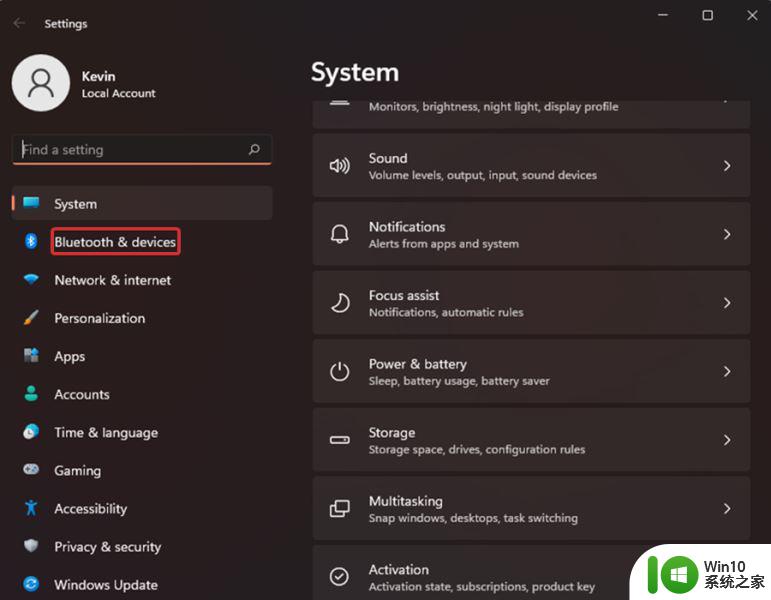
3、单击右侧的触摸板。
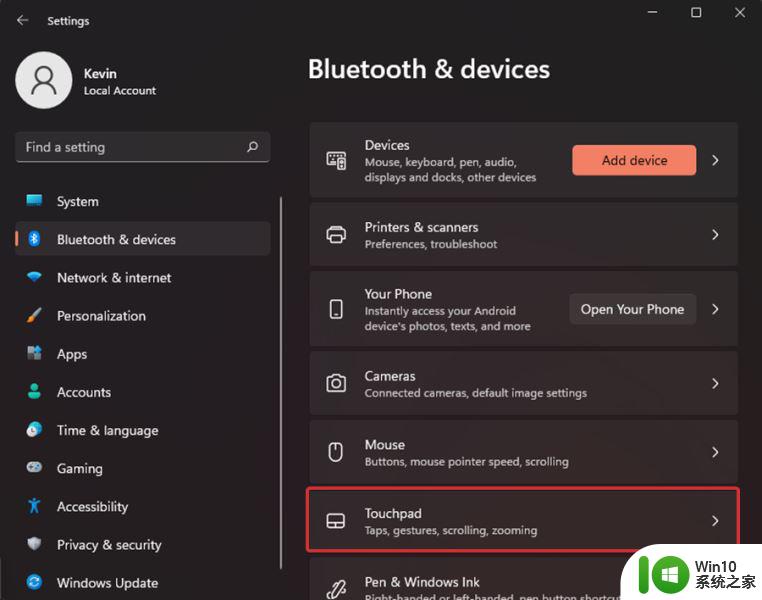
4、打开触摸板下的开关。
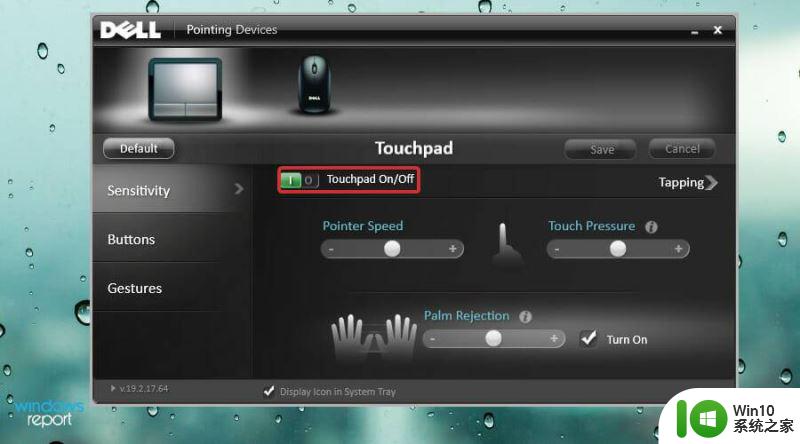
在用户进行Windows 11更新后,Windows 11触摸板经常无法工作。系统有时可能会在安装过程中自行关闭。
确认在安装过程中触摸板是否自行关闭。如果打开后问题仍然存在,请转到下一个解决方案。
更新您的触摸板驱动程序
1、按Windows+R键盘快捷键。
2、在运行对话框中输入以下命令:devmgmt.msc
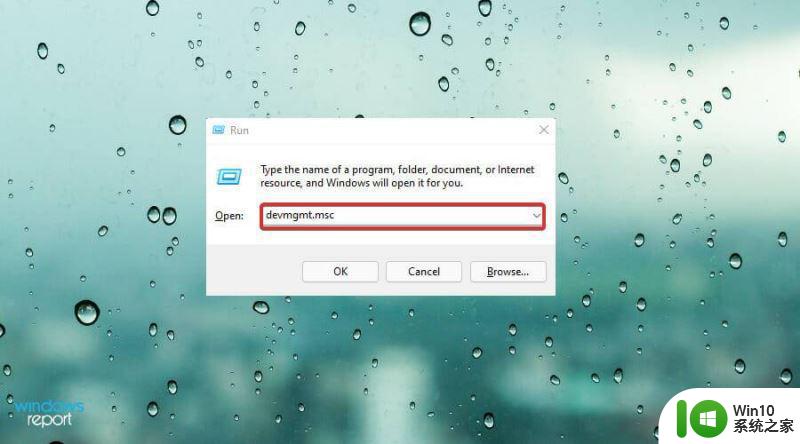
3、单击“确定”。
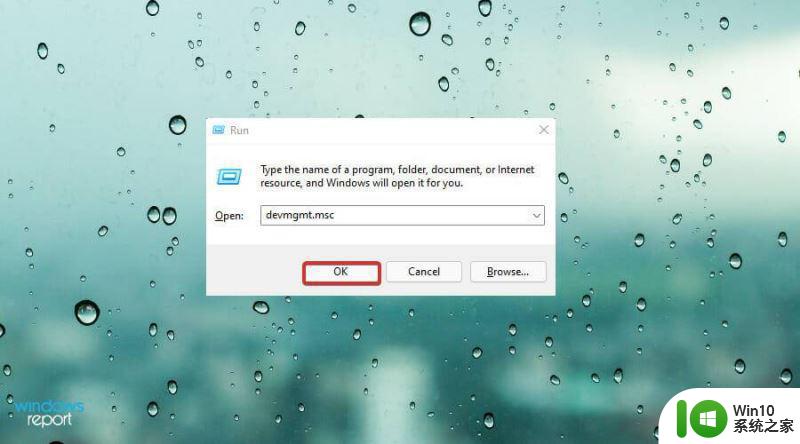
4、在设备管理器中会出现,向下滚动到鼠标和其他指针设备。
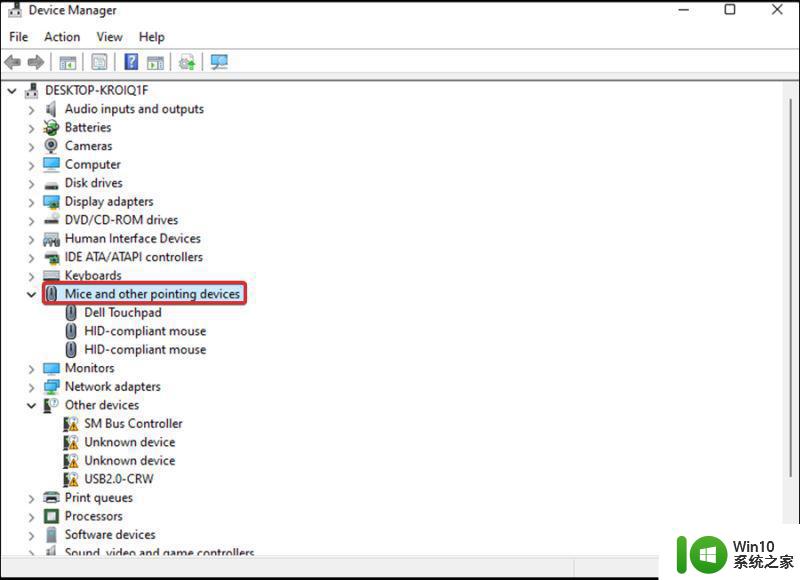
5、双击设备以展开驱动程序列表。
6、如果你不能找到在触摸板设备管理器,单击操作从菜单。
7、然后,右键单击列表中的触摸板驱动程序。
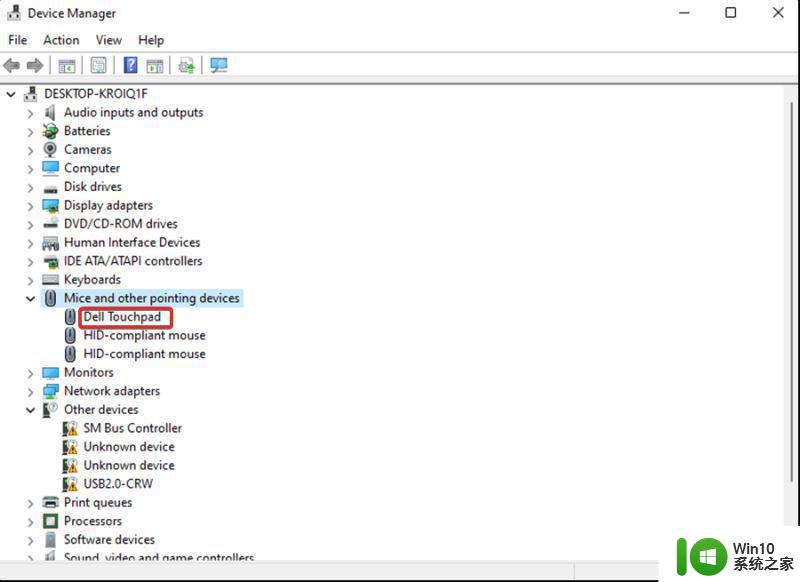
8、选择更新驱动程序选项,然后单击确定。
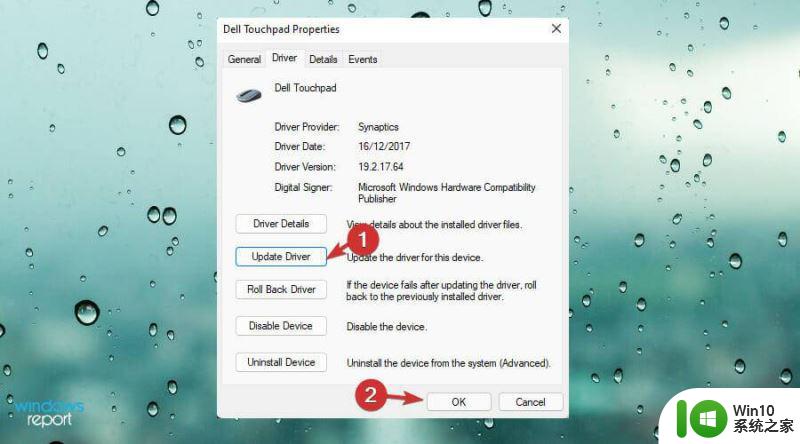
9、然后,选择自动搜索驱动程序。此时务必确保您拥有稳定的 Internet 连接。这将允许您下载驱动程序的更新文件。
10、使用屏幕上的步骤,直到您成功完成该过程。
11、最后,重新启动您的设备并检查您的触摸板是否正常工作。
要自动扫描丢失或过时的驱动程序,请毫不犹豫地使用DriverFix等专用工具。
重置触摸板
重置触摸板有助于恢复原始触摸板设置。因此,它减少了发生任何问题的机会。
1、按Windows+ 键I。
2、单击“设置”应用中的蓝牙和设备。
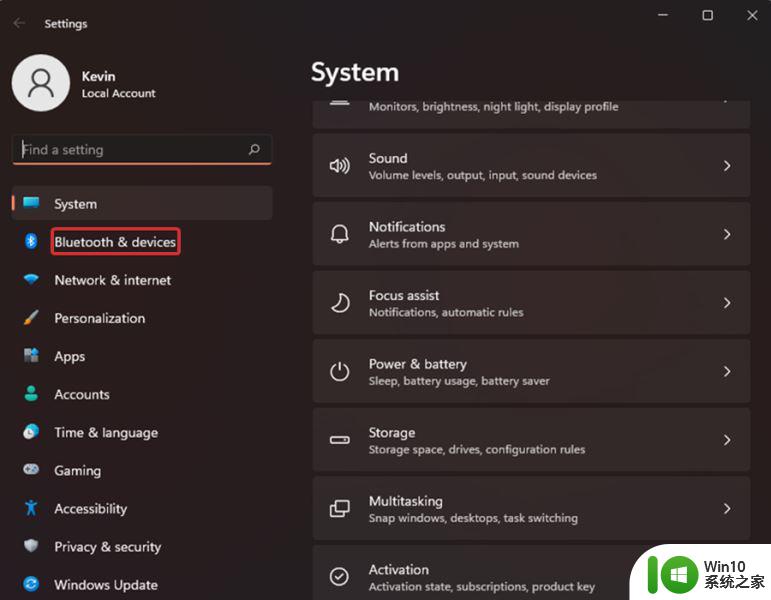
3、单击左侧的触摸板。
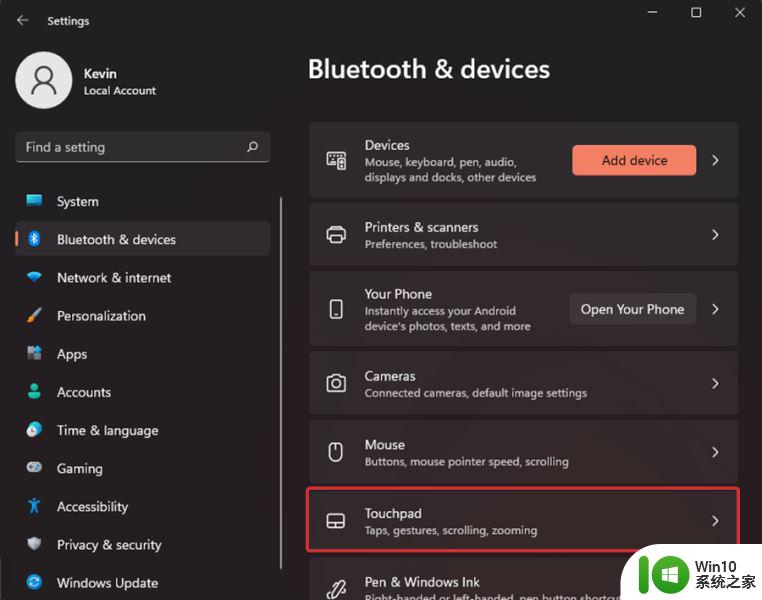
4、滚动到右侧的底部。
5、单击“默认”以恢复以前的设置。
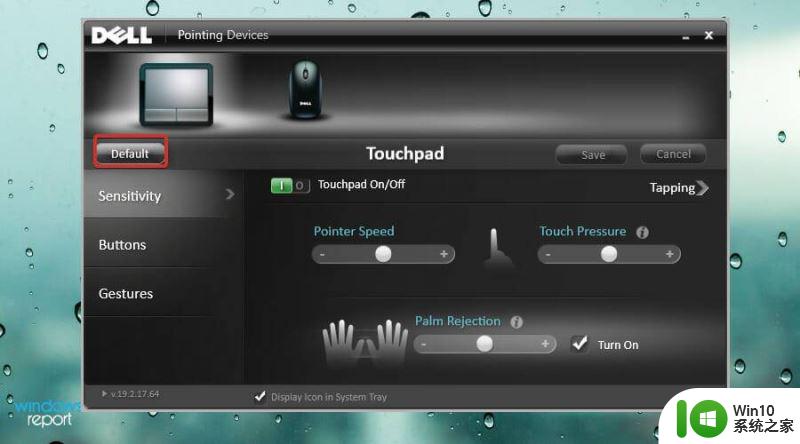
使用键盘快捷键启用您的触摸板
任何笔记本电脑都带有键盘快捷键组合,可帮助您启用或禁用其触摸板。这对于使用外接鼠标的人来说尤其方便。
它可以帮助您避免两者之间的冲突,从而确保在任何给定时间只有一个处于活动状态。因此,这增强了对热键组合的访问。
在某些情况下,您可能还会发现使用键盘快捷键禁用了触摸板。
某些Windows 11兼容设备Fn在与任何F1–
F12功能键组合按下时带有一个键,可打开或关闭触摸板。按这两个功能键可找出哪些热键适用于您的设备。
此外,有些笔记本电脑带有触摸板锁定系统。理想情况下,您的触摸板将在触摸板的右上角包含一个点亮的方块。如果触摸板上的方块亮起,则表示触摸板处于活动状态,反之亦然。
禁用平板输入服务
1、按Windows+R键,将出现运行对话框。
2、键入以下命令:services.msc.
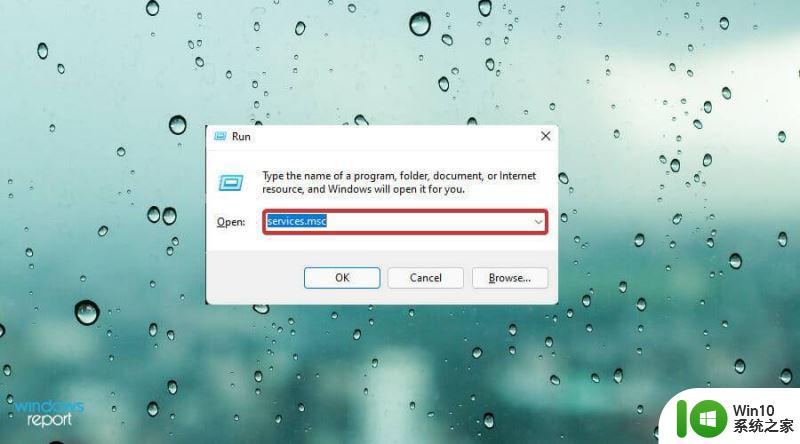
3、然后,单击OK。
4、该服务的应用程序会再打开,找到Tablet PC输入服务或TabletInputService。
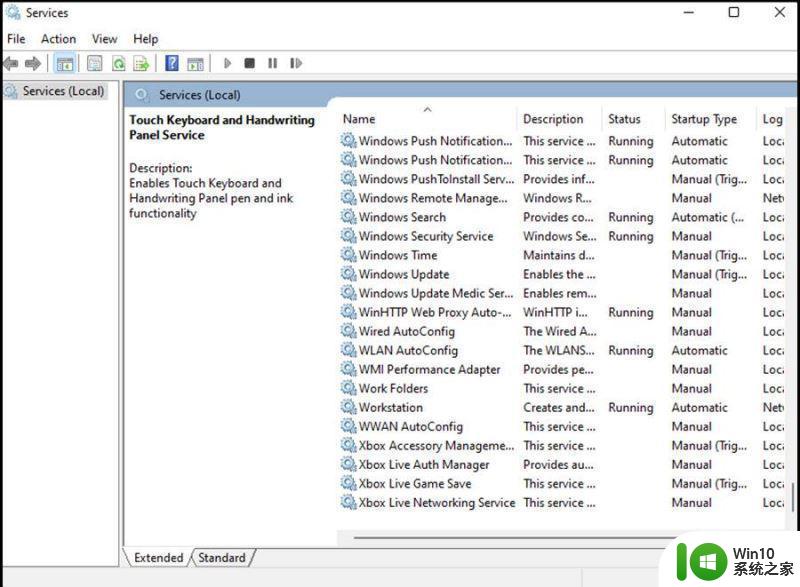
5、右键单击该选项,然后选择停止。
6、重新启动您的设备。
7、检查您的触摸板是否已恢复正常功能。如果问题仍然存在,请重复上述步骤,但这次选择“启动”以启用该服务。
卸载第三方防病毒软件
当您安装防病毒等第三方程序时,它会更改您设备中的默认设置,最终影响您的某些硬件外围设备。这可能是您的触摸板出现问题的原因。
1、单击任务栏上的搜索图标。
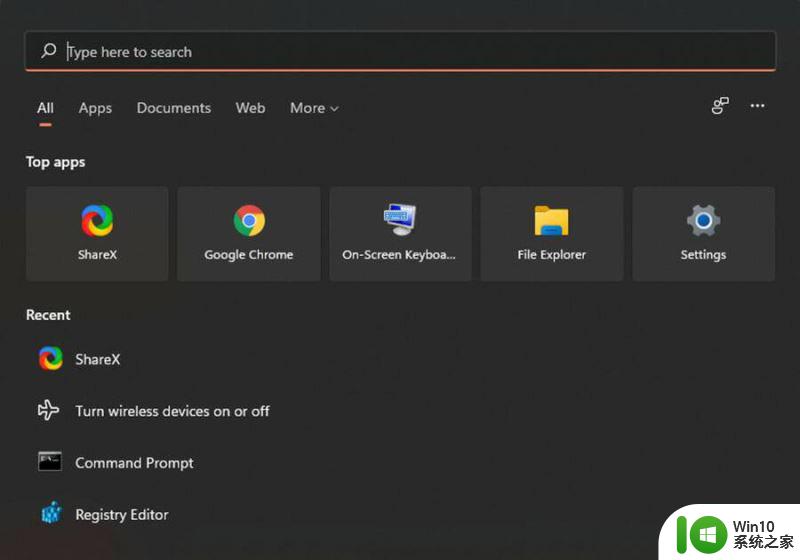
2、键入以下命令,然后按Enter:appwiz.cpl。
3、将出现“程序和功能”窗口,向下滚动到您要卸载的第三方防病毒程序。
4、右键单击防病毒软件,然后选择卸载。
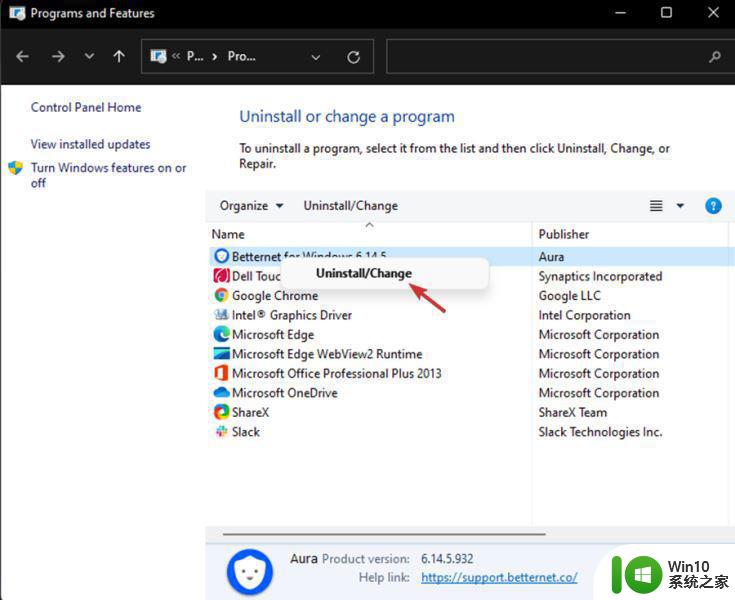
5、按照后续步骤完成该过程。
6、最后,重新启动您的设备。
更改触摸板的灵敏度和光标的速度
1、按Windows+I键,打开Windows 设置应用程序。
2、选择蓝牙和设备。
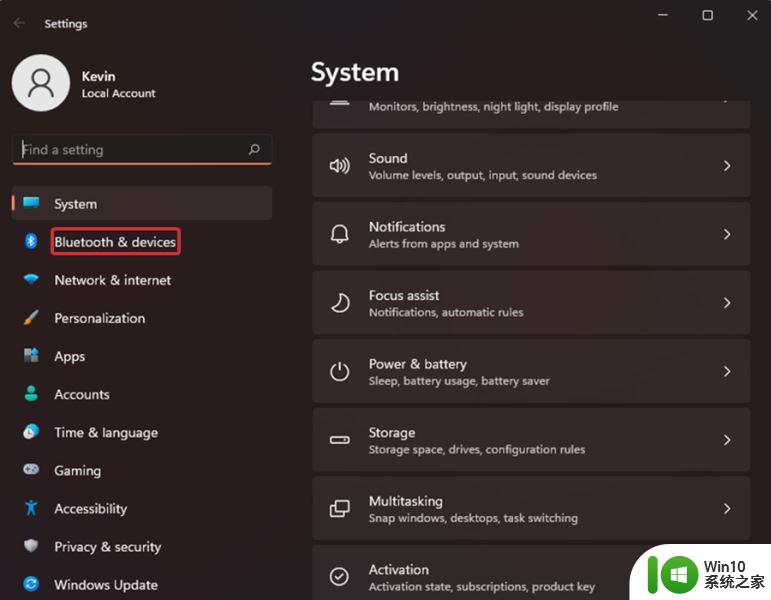
3、在触摸板上选择。
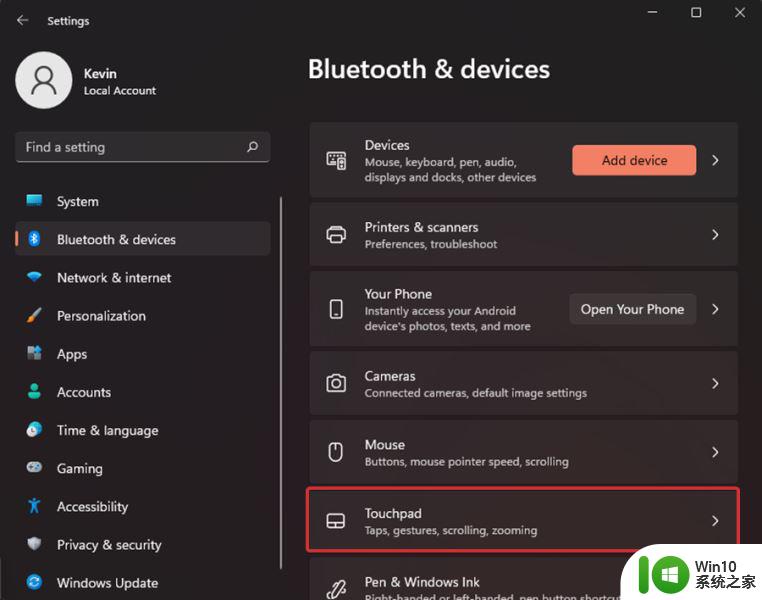
4、弹出下一页时,选择Taps。
5、单击触摸板灵敏度的下拉菜单,然后将其设置为中灵敏度。
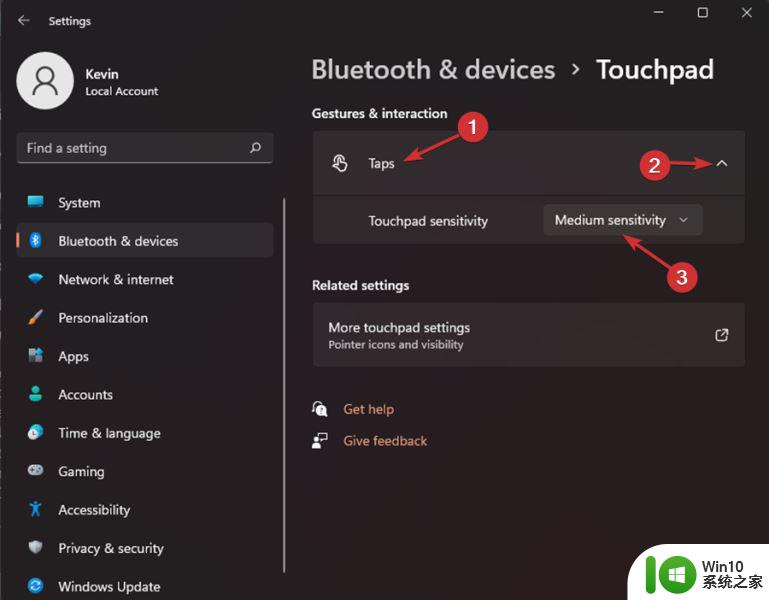
卸载 Windows 更新
1、按Windows+I键盘快捷键。
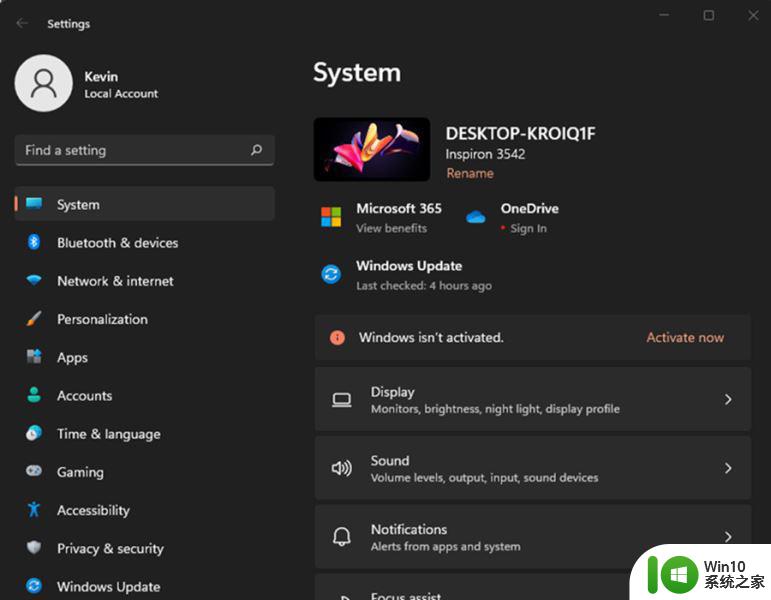
2、选择Windows 更新。
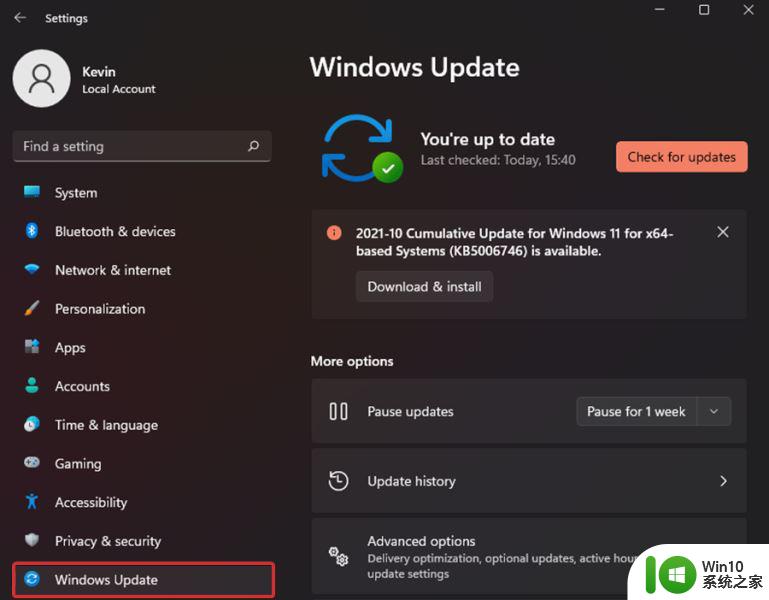
3、该设置页面将出现,选择更新历史。
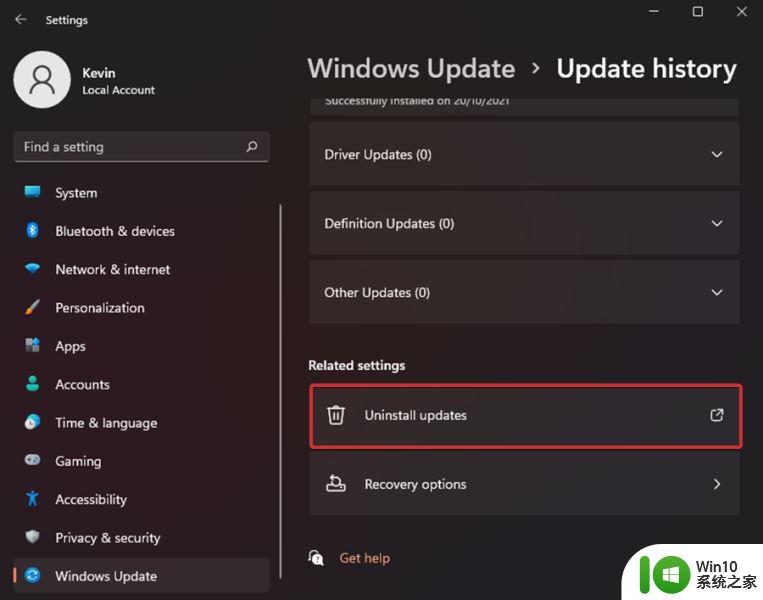
4、然后单击卸载更新。
5、右键单击 KB 形式的更新显示,然后选择卸载。
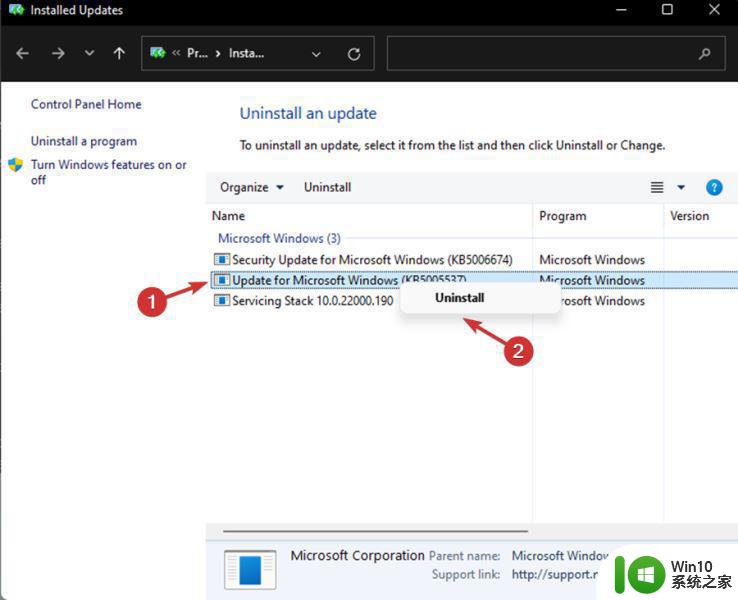
6、按照弹出的所有步骤进行操作,直到您能够卸载更新。
7、重新启动您的电脑。
执行系统还原
1、按Windows+R键打开“运行”对话框。
2、键入以下命令:rstrui.
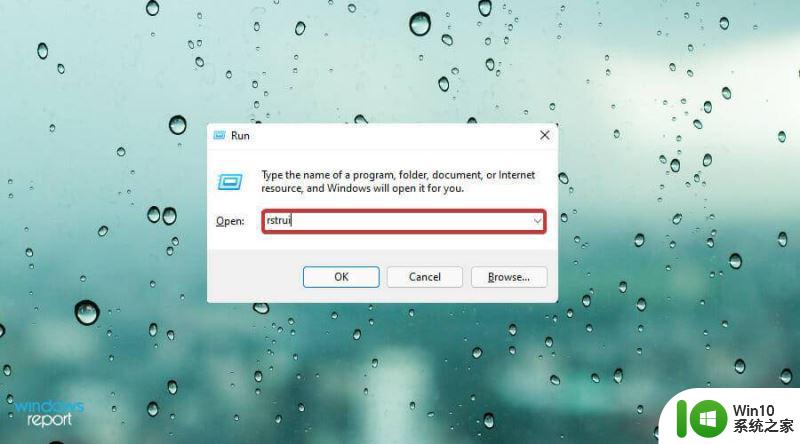
3、单击“确定”。
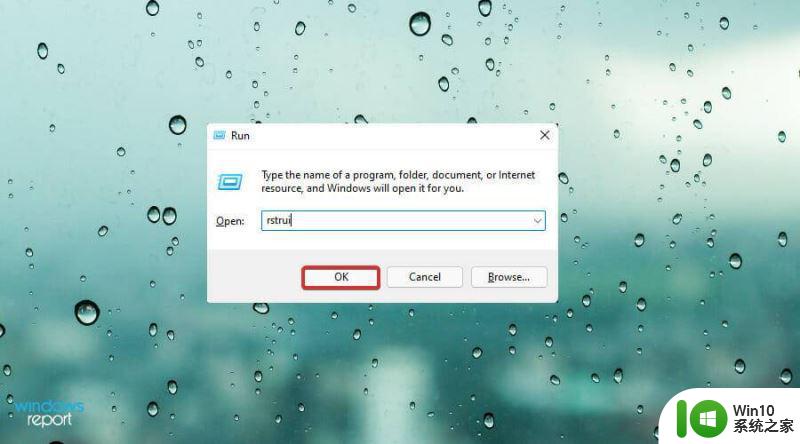
4、该系统还原向导将打开。选择选项选择不同的还原点。
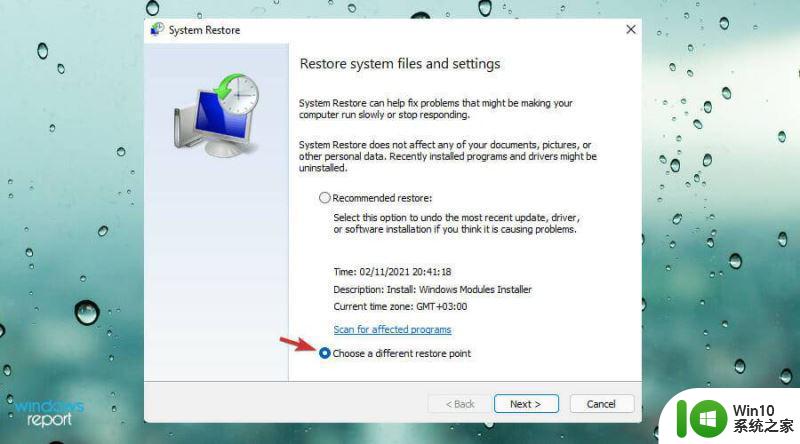
5、单击“下一步”。
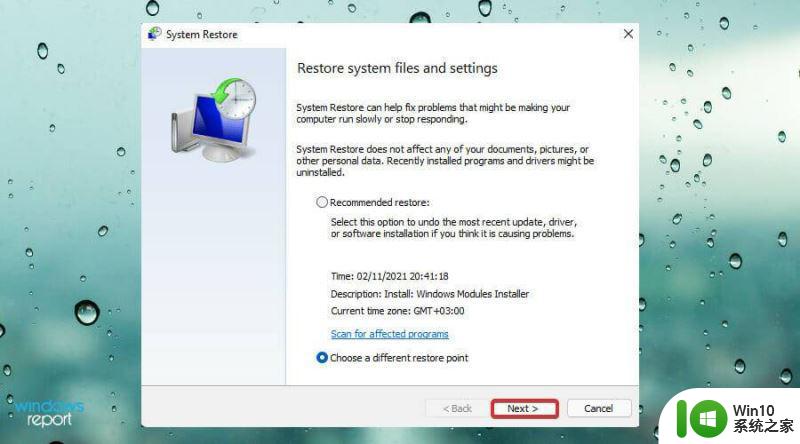
6、选中显示更多还原点之前设置的框。
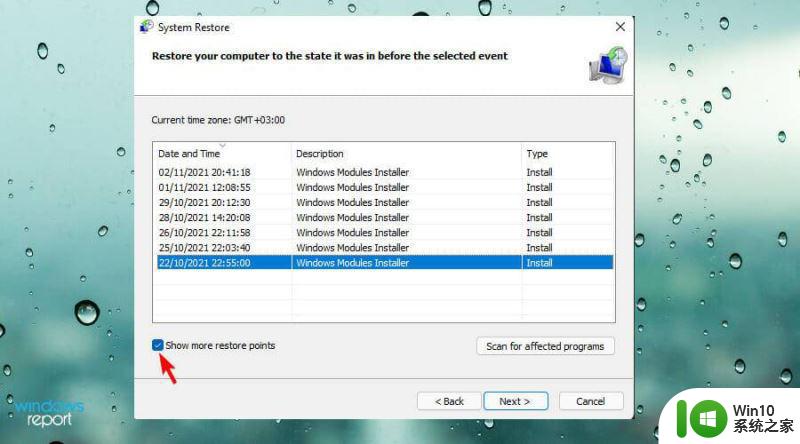
7、然后,选择最近创建的还原点,单击Next。
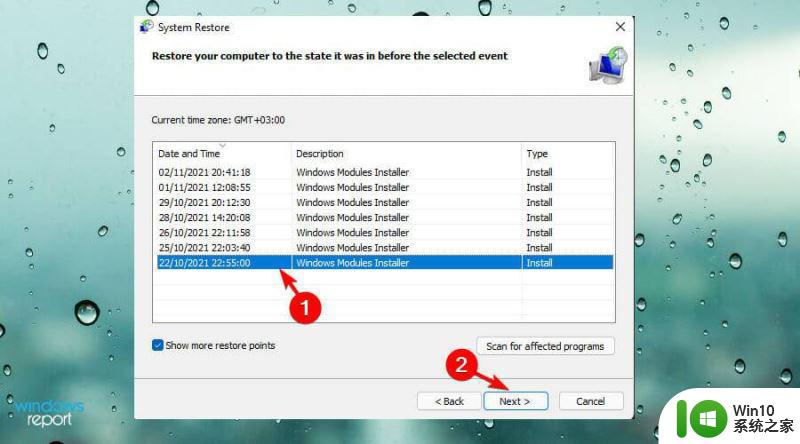
8、单击完成以启动还原过程。
卸载额外的鼠标驱动程序
笔记本电脑上的内置触摸板和额外的鼠标会与集成的触摸板驱动程序产生冲突。这会导致Windows 11触摸板停止工作。
1、按Windows+S键。
2、键入以下命令:devmgmt
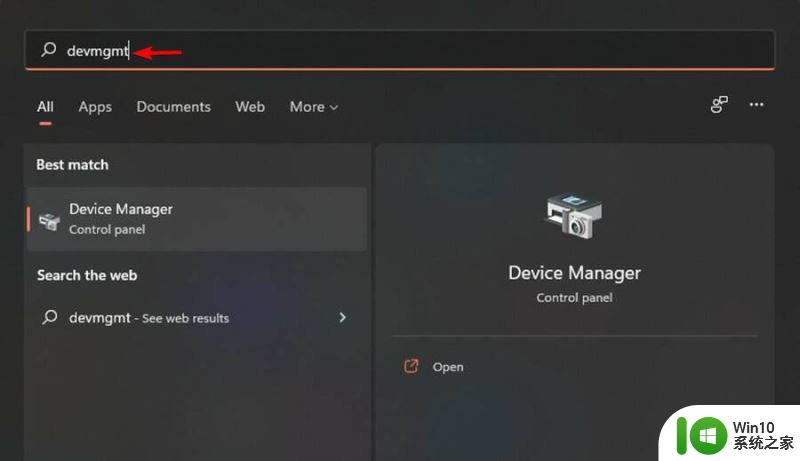
3、出现时点击设备管理器。
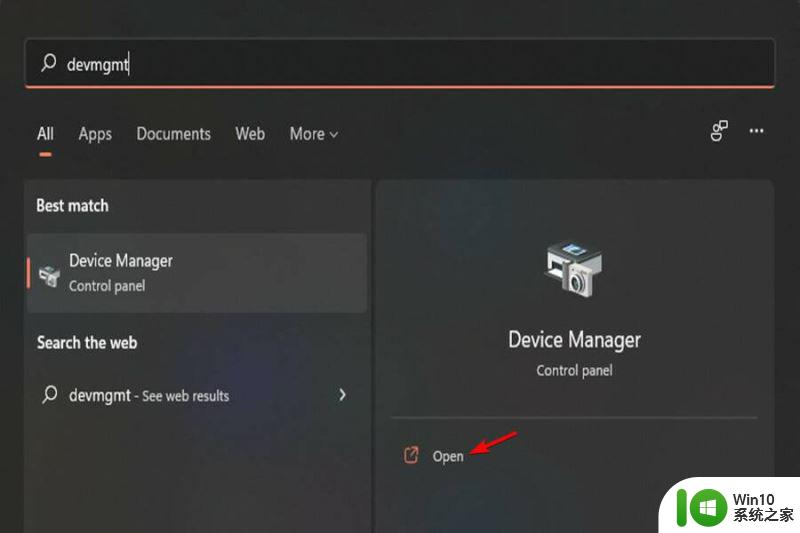
4、找到鼠标和指针设备并单击它以展开驱动程序列表。
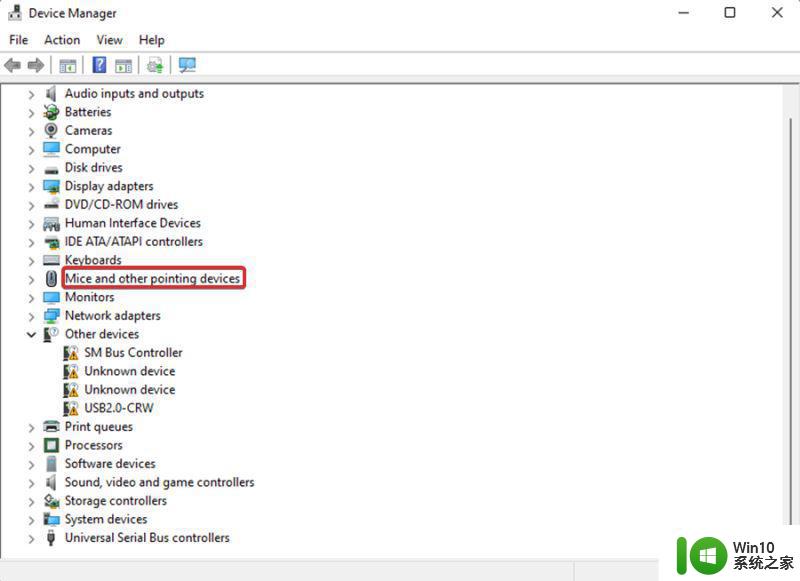
5、右键单击外部鼠标驱动程序。
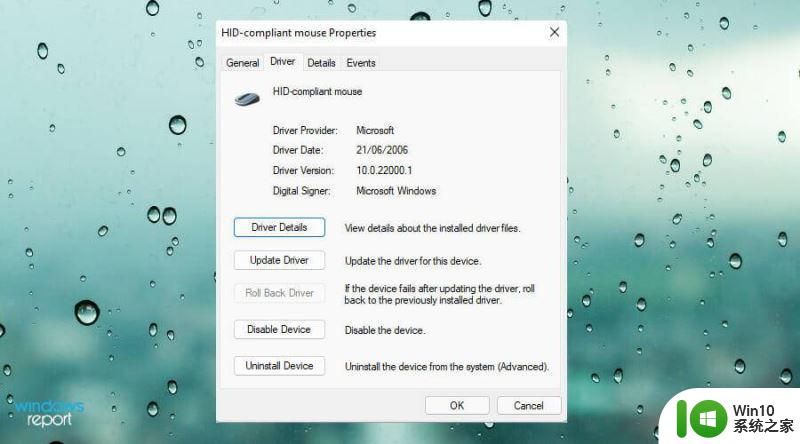
6、选择卸载设备选项。
7、弹出提示时点击卸载。
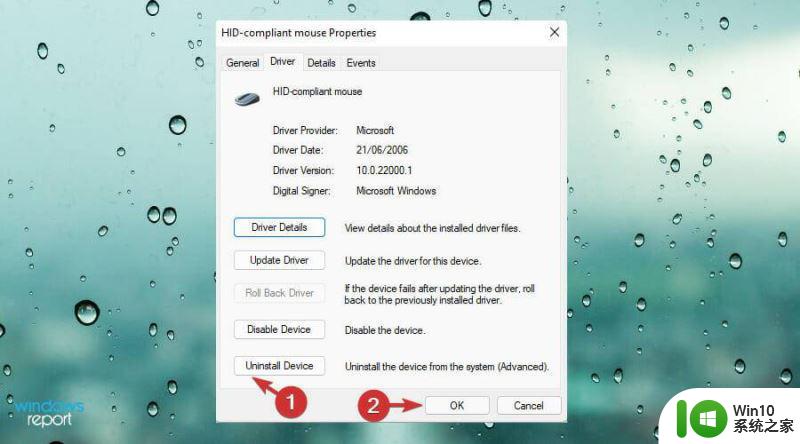
8、检查您的触摸板现在是否处于活动状态。
9、问题完全解决后,重新启动 Windows。您的系统将自动重新安装外置鼠标驱动程序。
重新安装触摸板驱动程序
1、按》Windows+X键盘快捷键。
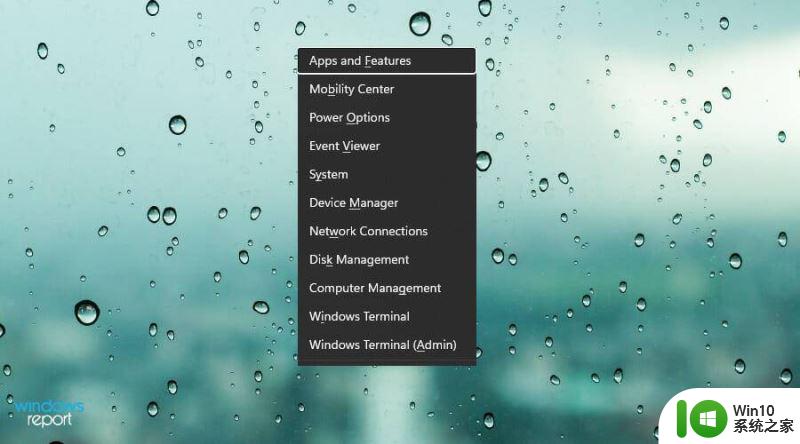
2、选择设备管理器。
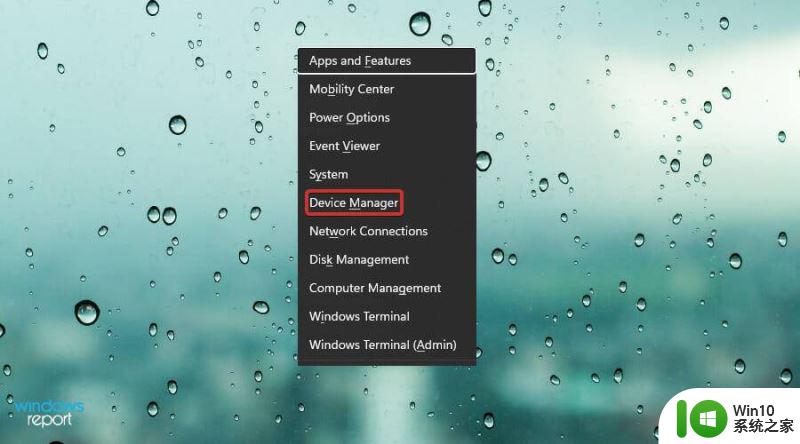
3、然后,找到鼠标和指点设备。
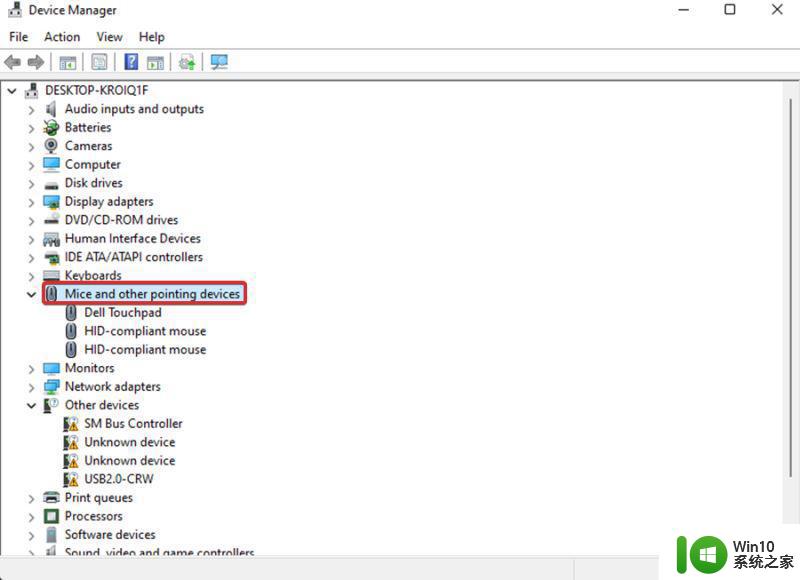
4、双击选项以展开驱动程序列表。
5、找到触摸板驱动程序并右键单击它。
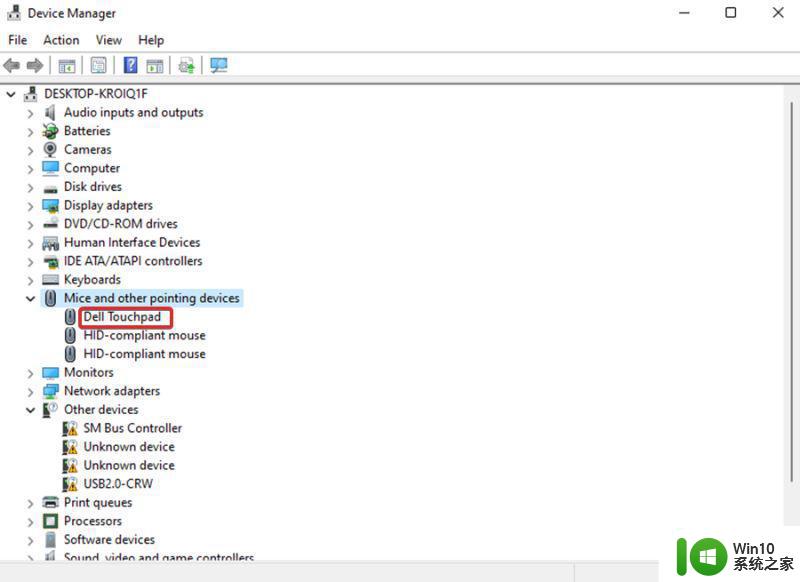
6、选择属性选项。
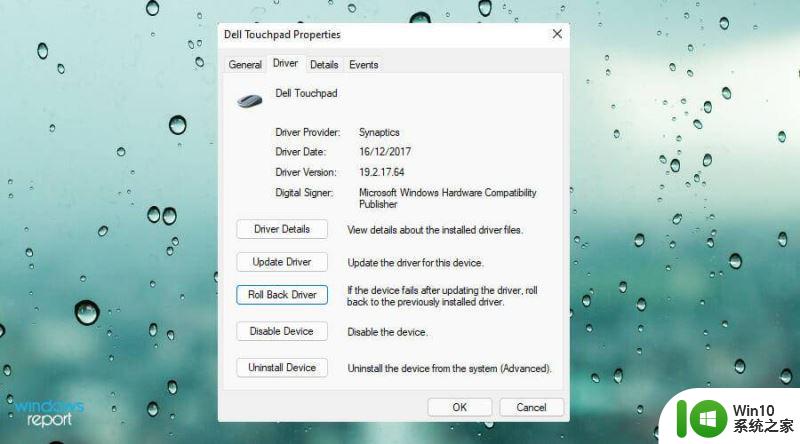
7、当窗口弹出时,进入“驱动程序”选项卡。
8、选择回滚驱动程序按钮。这将允许您返回到更新前的先前版本。
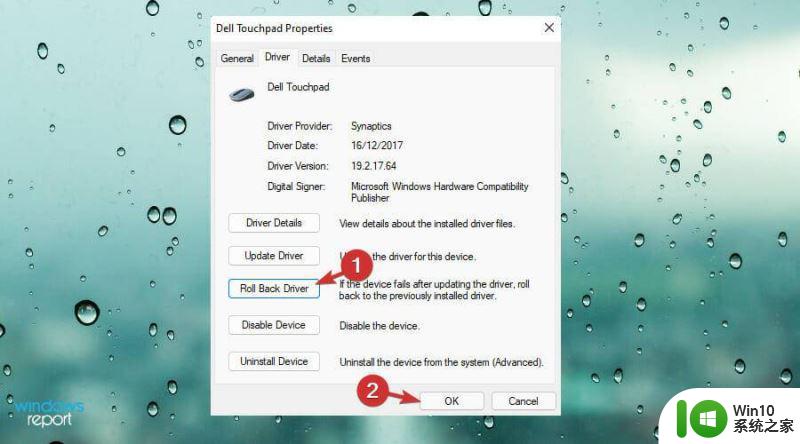
9、成功恢复到以前的版本后,重新启动Windows 11并检查触摸板是否恢复正常。
如果这对您不起作用,请卸载它。您需要按照以下步骤操作:
1、进入“驱动程序”选项卡后,选择“卸载设备”。这将帮助您删除驱动程序文件和软件的注册表项。
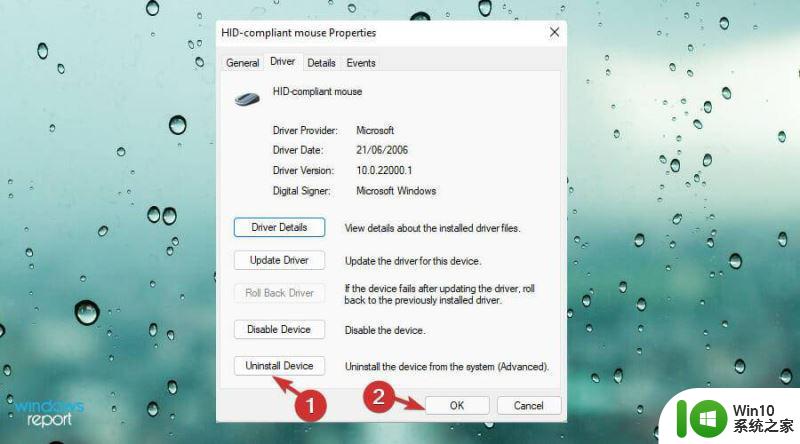
2、然后,重新启动 Windows 设备。驱动程序将返回其默认版本。
清洁触摸板
随着时间的推移,触摸板上会积聚污垢、皮肤油脂和污垢。结果,您的触摸板停止正常工作。由于堆积,触摸板的响应速度较慢且速度较慢。
在尝试其他任何操作之前,请使用一块软布清洁您的触摸板。最好使用湿布以确保正确清洁。
清除所有堆积物后,尝试在表面上拖动手指以检查问题是否已解决。
使用笔记本电脑的疑难解答并运行Windows硬件
Windows 硬件和设备疑难解答已到位,可帮助解决与硬件相关的问题,而不必使用第三方软件。
1、按Windows键。然后,键入cmd.exe。
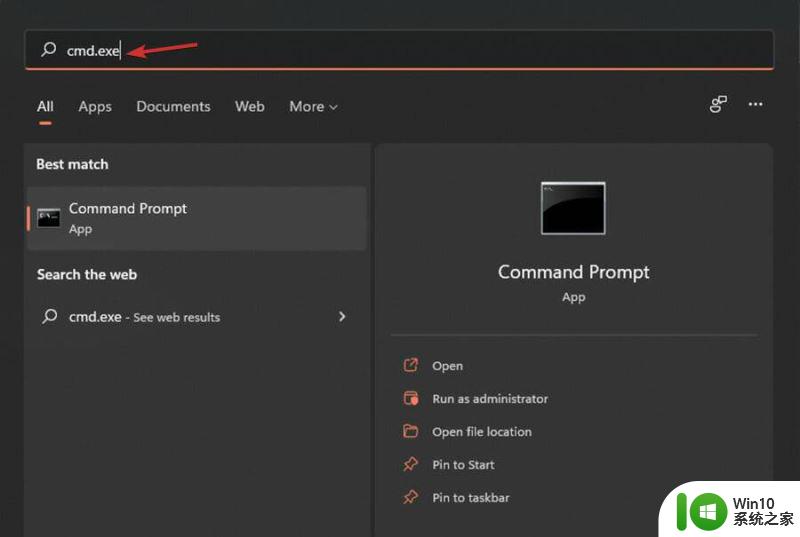
2、右键单击命令提示符,然后选择以管理员身份运行。
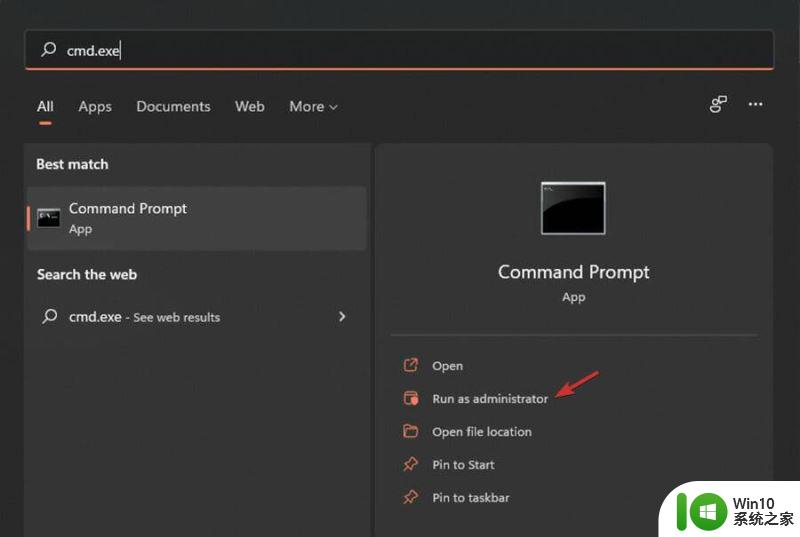
3、单击是以允许用户帐户控制。
4、键入以下命令:msdt.exe -id DeviceDiagnostic
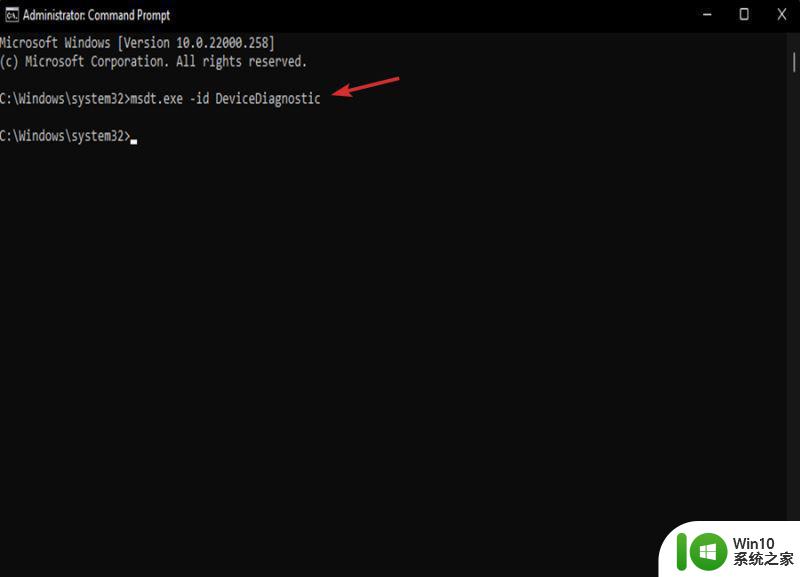
5、在硬件和设备故障排除将出现。单击“下一步”。
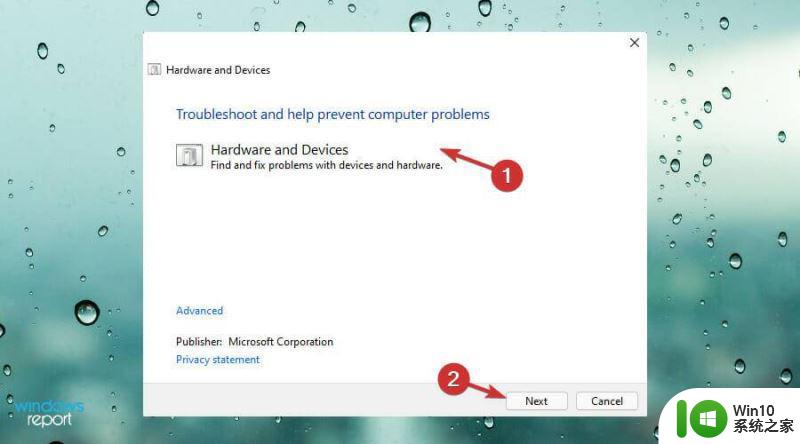
6、如果自动修复弹出,点击Apply this fix。
7、按照说明进行操作直到最后。
调整Windows注册表
更新驱动程序软件可能因笔记本电脑而异,因此,这些说明也可能会有所不同。但是,它们应该足以满足大多数零件的需求。
1、按Windows键 +S键。
2、当搜索栏弹出时,输入以下命令:regedit.
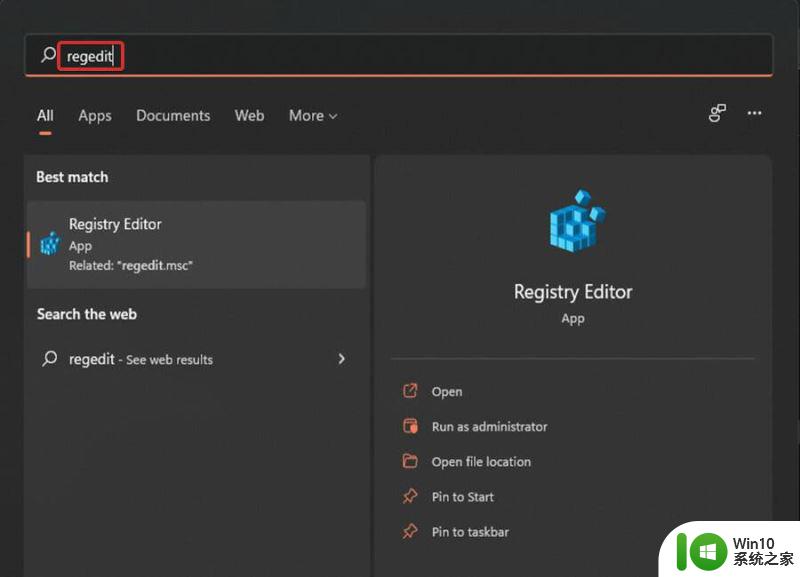
3、按Enter键打开注册表编辑器。
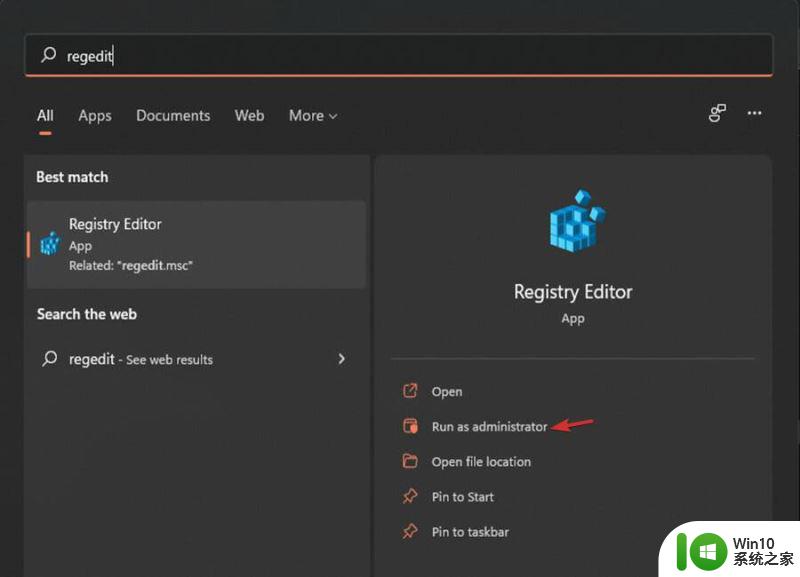
4、在用户帐户控制提示上选择是。
5、然后浏览此代码:Computer\HKEY_LOCAL_MACHINE\SOFTWARE\Synaptics\SynTP\Install
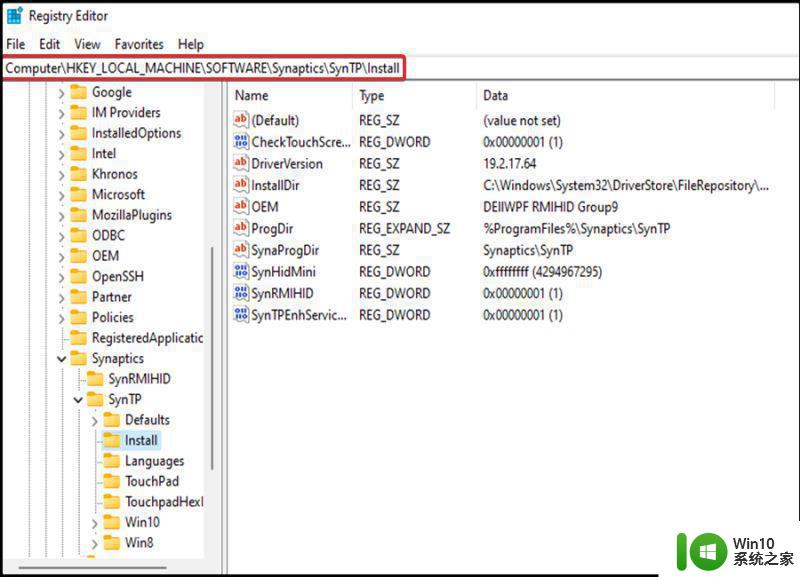
6、双击右侧面板上的DeleteUserSettingsOnUpgrade (DWORD)。
7、如果 DWORD 不存在,您仍然可以通过右键单击空白区域手动创建它。然后选择新的DWORD(32 位)值。
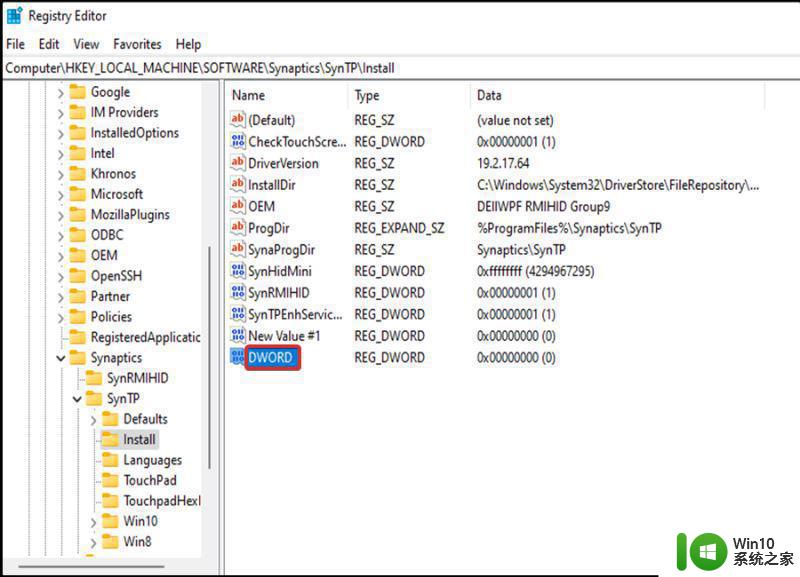
8、然后,双击DWORD将值数据重置为。
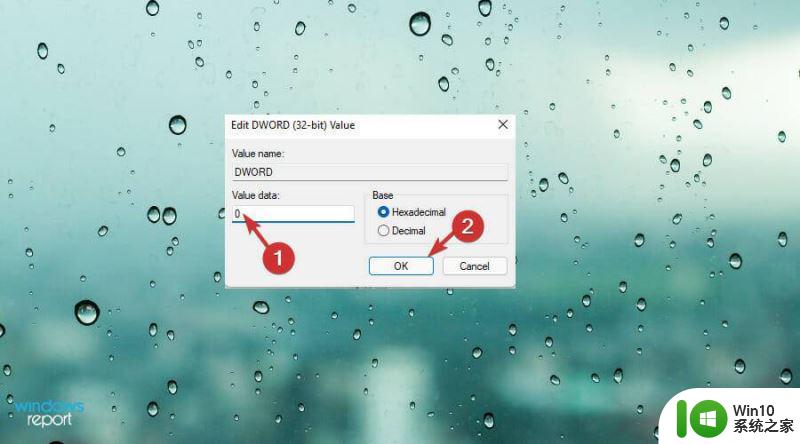
9、单击确定以保存所做的更改。
检查您的触摸更改是否已应用。因此,确保您的 Windows 始终处于更新状态非常重要。确保您在设备上安装和使用的硬件兼容也很重要。
基于上面强调的解决方案,很明显,修复有故障的触摸板并非易事。在使用它时,您最好采用适当的做法。
如何正确使用触摸板?
这将使您能够延长其使用寿命。这完全取决于您在使用笔记本电脑时如何将手放在笔记本电脑上。此措施将增强和改进触摸板的响应能力(尽管该指南专用于Windows 10,但它也适用于Windows 11。
触摸板带有内置的手掌检测技术。它可以将您的拇指与食指或手掌区分开来。
因此,最好在使用触摸板滚动时使用食指。它延长了它的寿命,同时提高了有效性和效率。
以上是修复无法使用Windows 11触摸板的全部内容,如果您还不了解,请按照本文的方法操作,希望能对大家有所帮助。