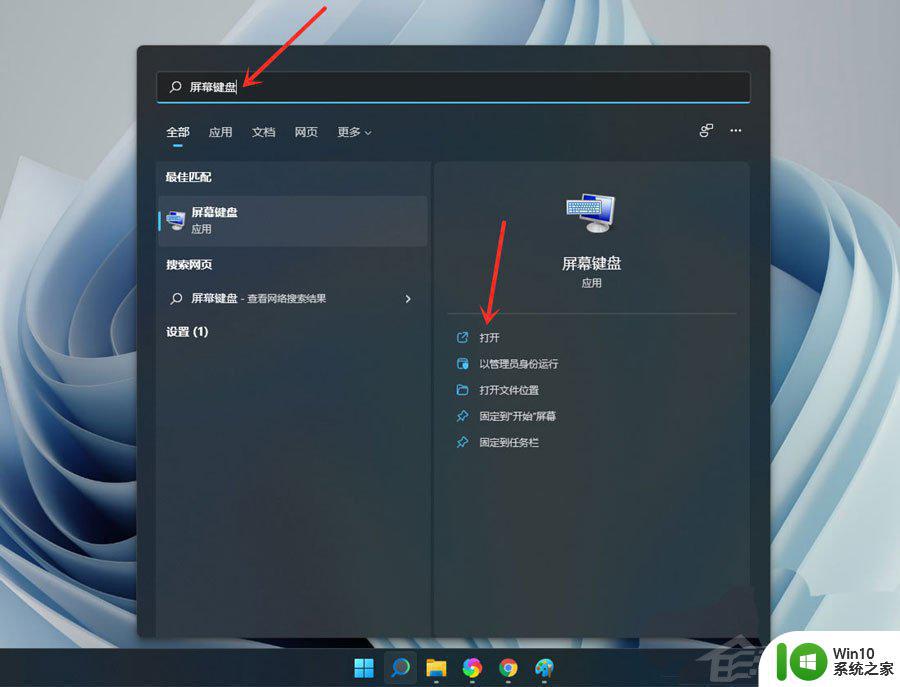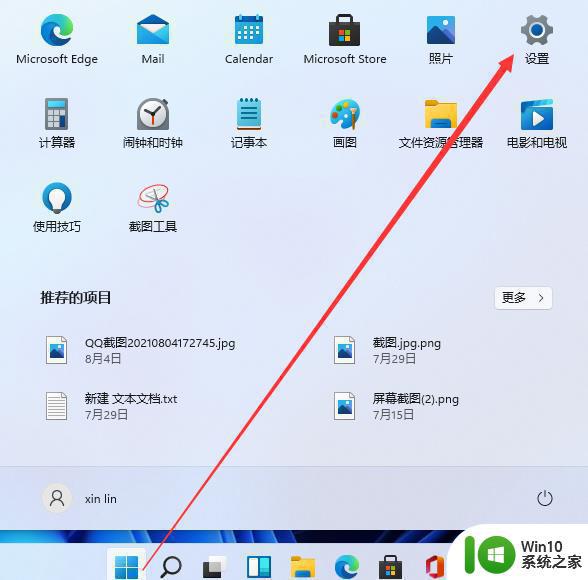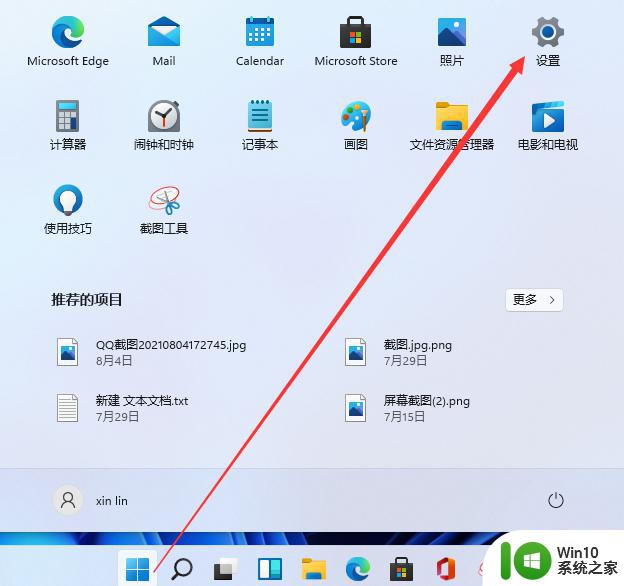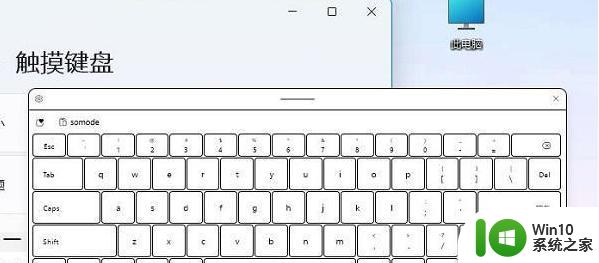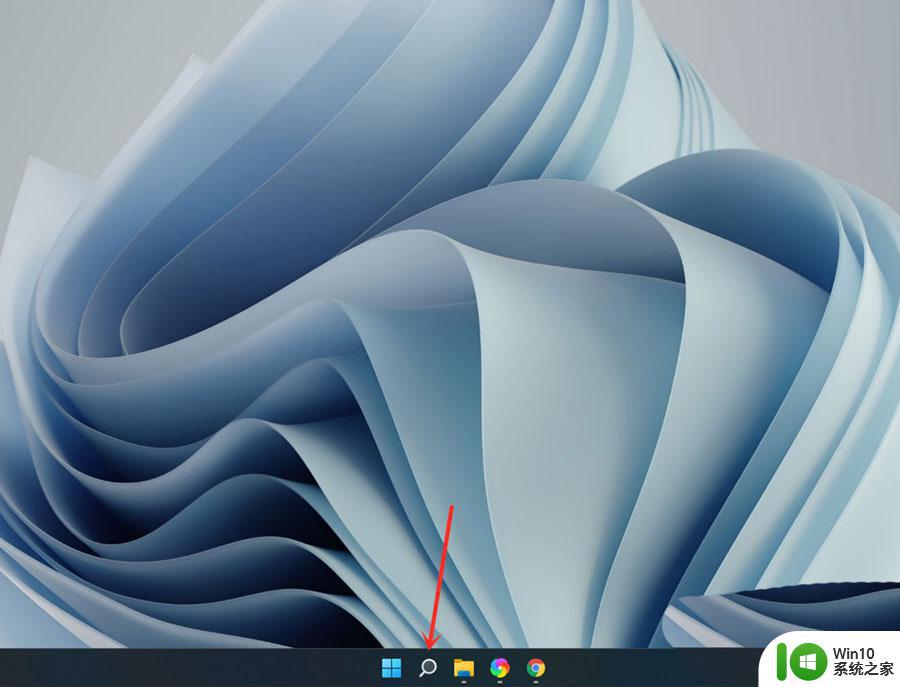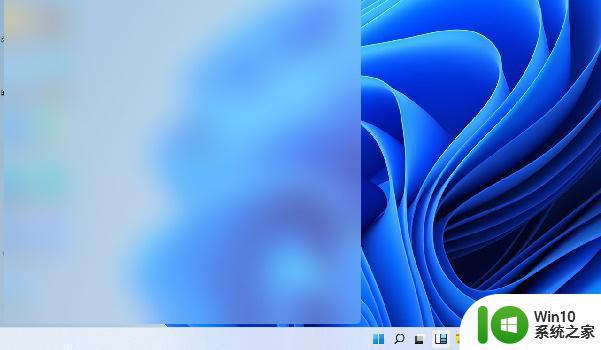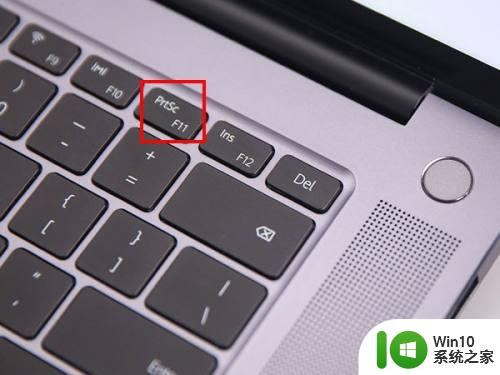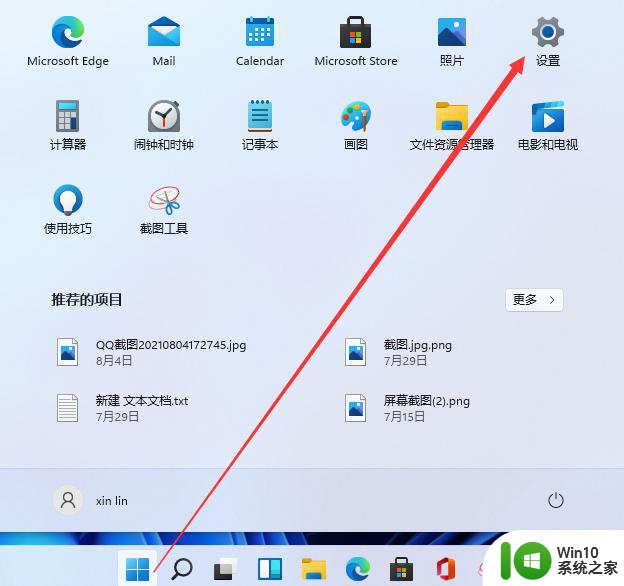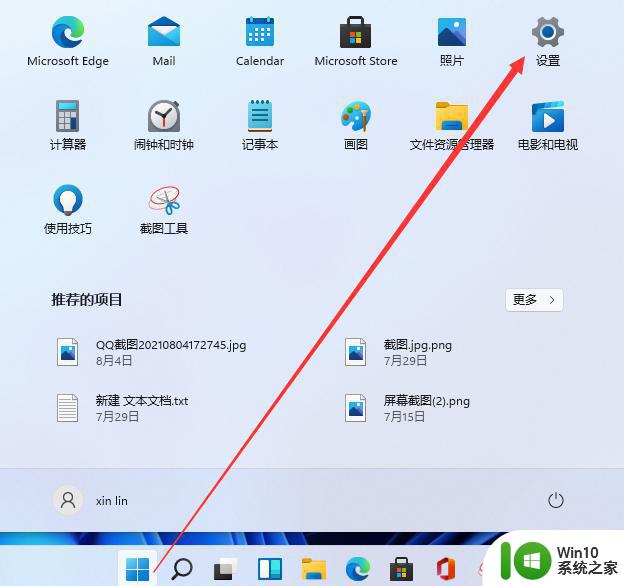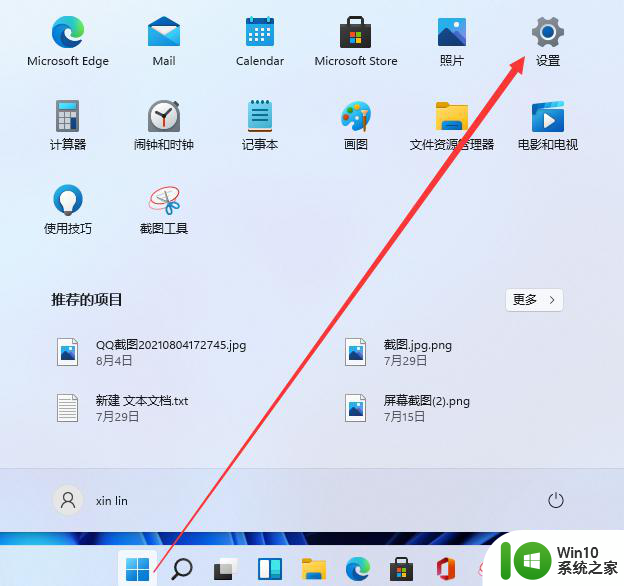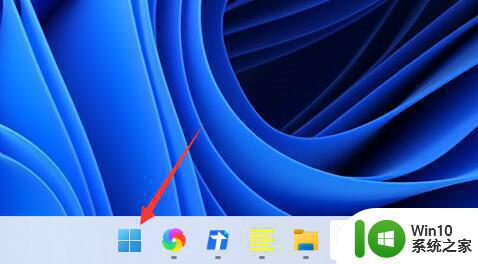win11开机如何打开小键盘 win11开机自动打开小键盘的方法
更新时间:2024-01-11 12:01:23作者:xiaoliu
Win11是微软最新发布的操作系统,它在外观和功能上都有了很大的改进,其中一个令人称道的功能就是小键盘的开机自动打开。小键盘作为一种方便的输入方式,特别适用于那些需要频繁输入数字的场景,比如金融、会计等行业。而Win11为了提高用户的使用体验,在开机时默认打开了小键盘。接下来我们将介绍Win11开机如何打开小键盘以及Win11开机自动打开小键盘的方法。
方法如下:
1、打开搜索
打开win11电脑桌面,点击底部【搜索】图标。
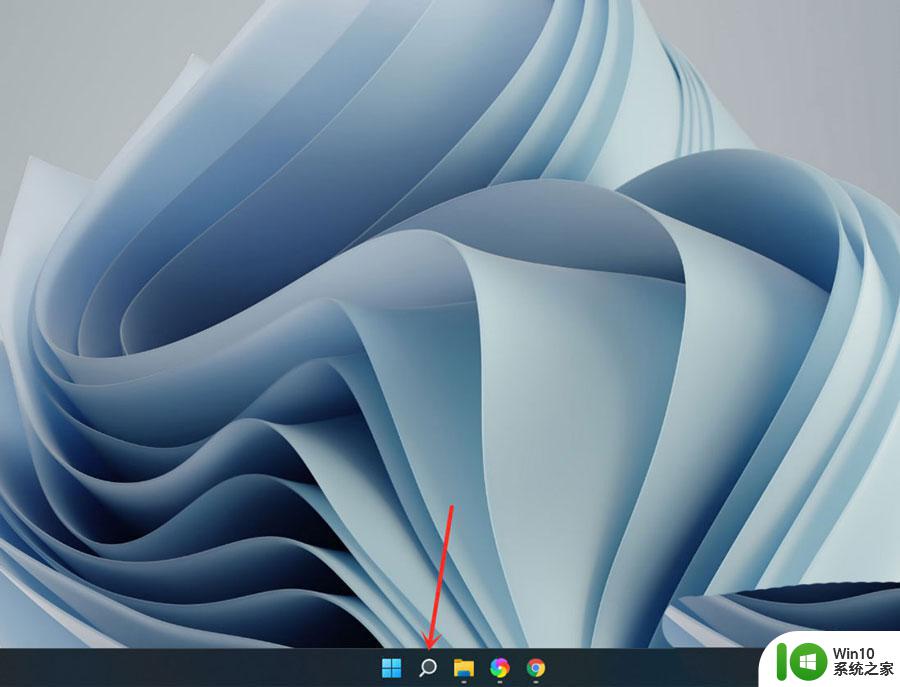
2、打开屏幕键盘
搜索【屏幕键盘】,点击右侧【打开】。
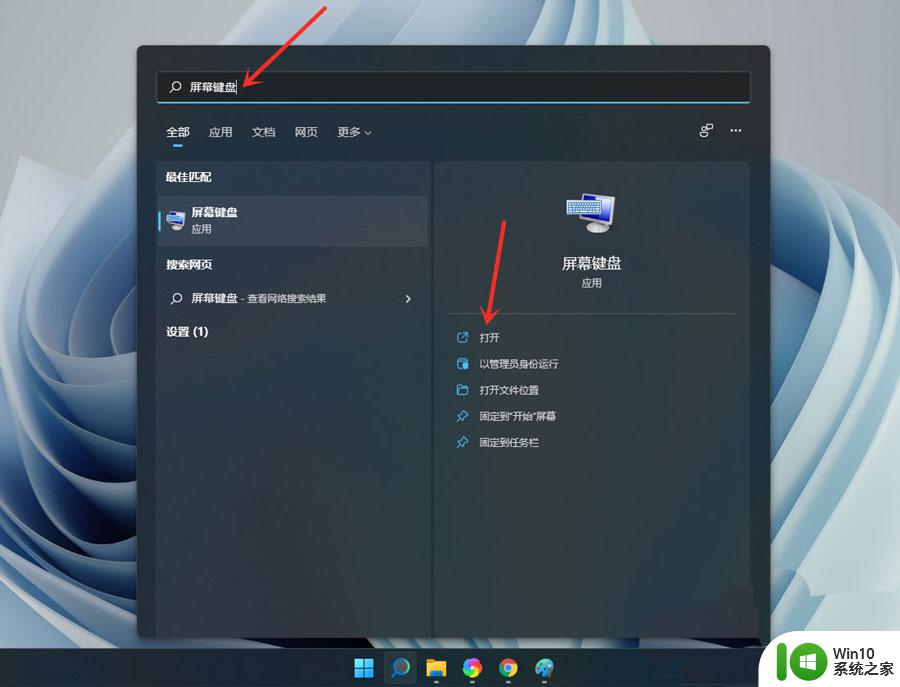
3、打开选项
点击【选项】。
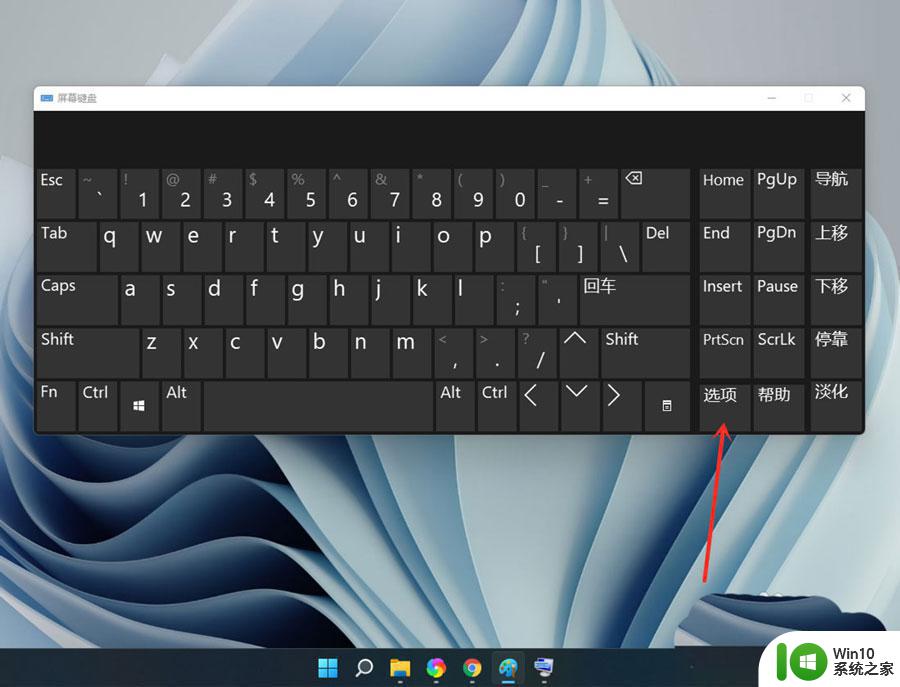
4、打开数字小键盘
勾选【打开数字小键盘】,点击【确定】。
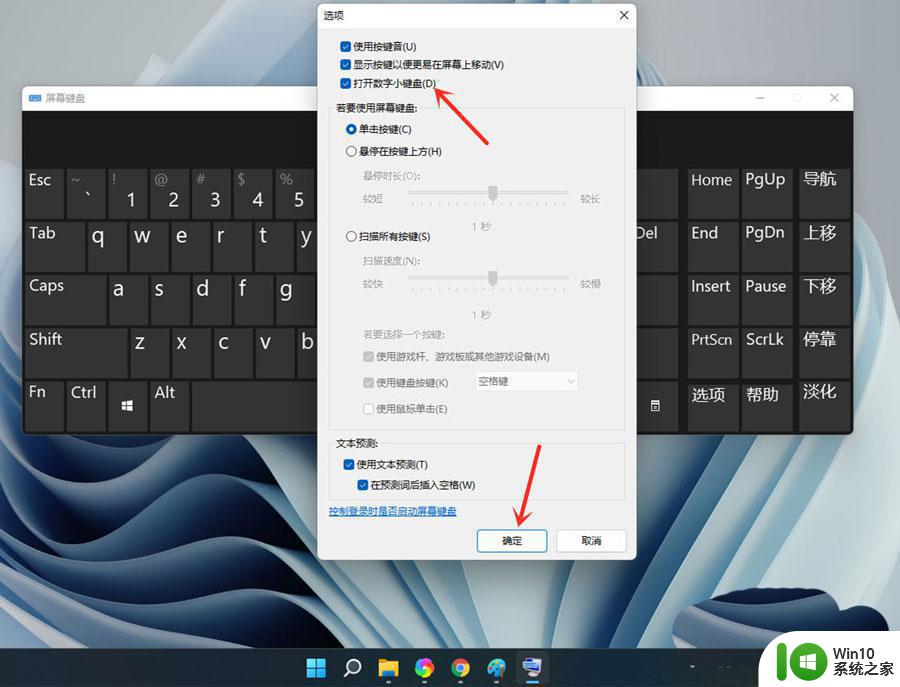
5、打开小键盘开关
点击【Numlock】键,打开小键盘开关。
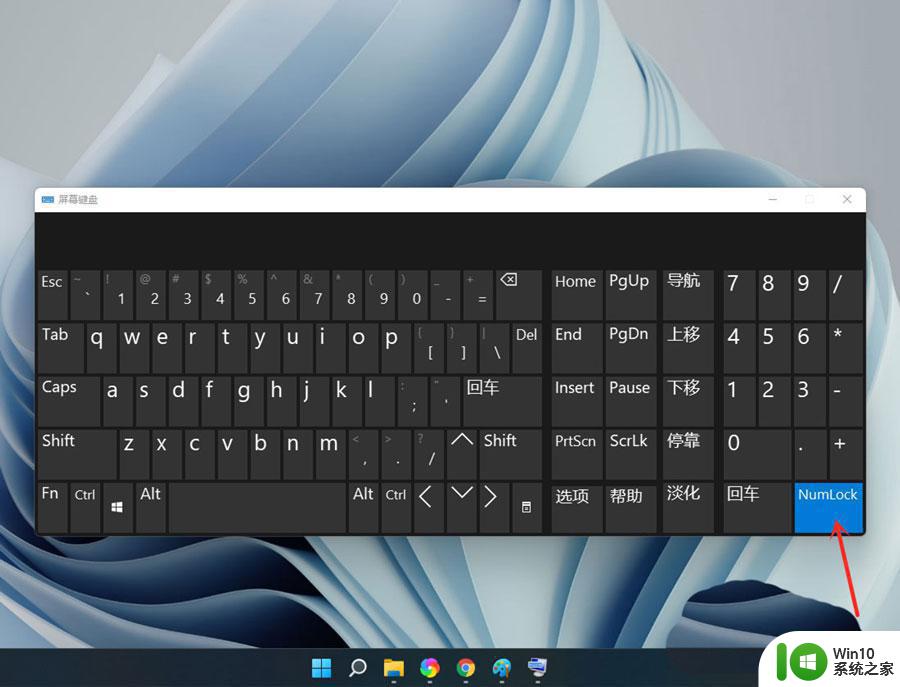
注意:设置完成后可关闭屏幕键盘。
以上就是win11开机如何打开小键盘的全部内容,有出现这种现象的小伙伴不妨根据小编的方法来解决吧,希望能够对大家有所帮助。