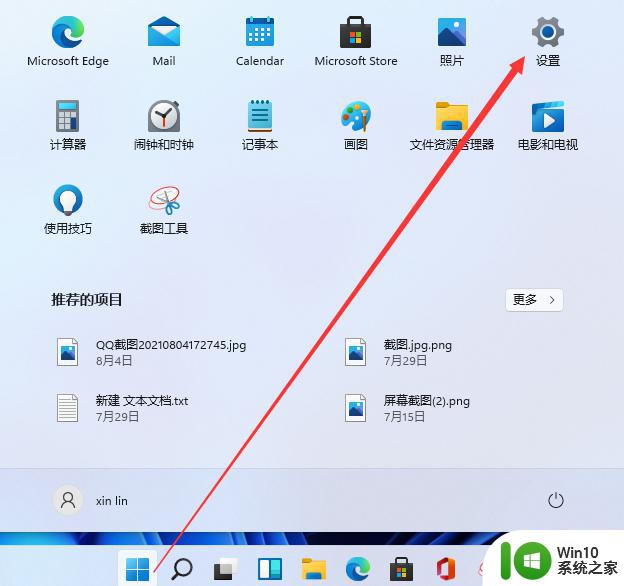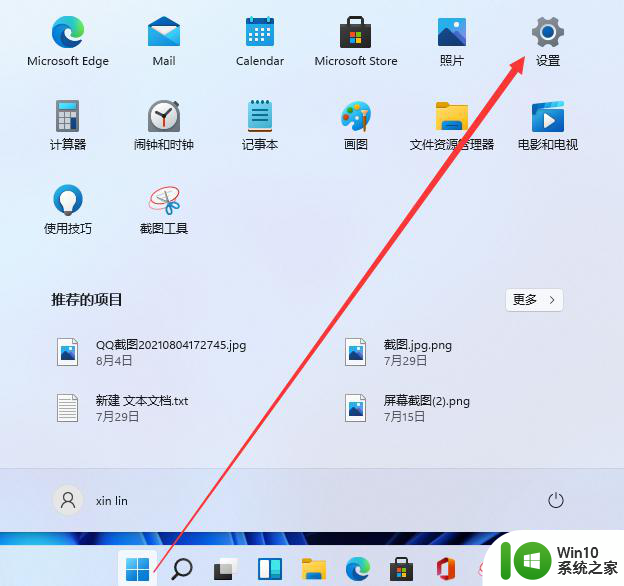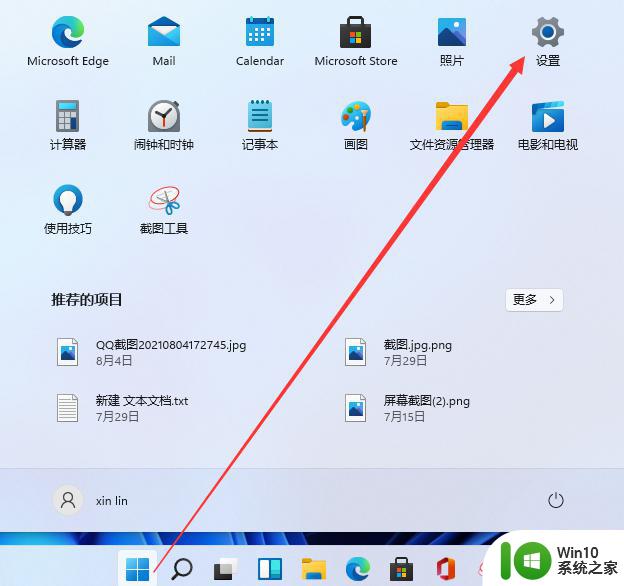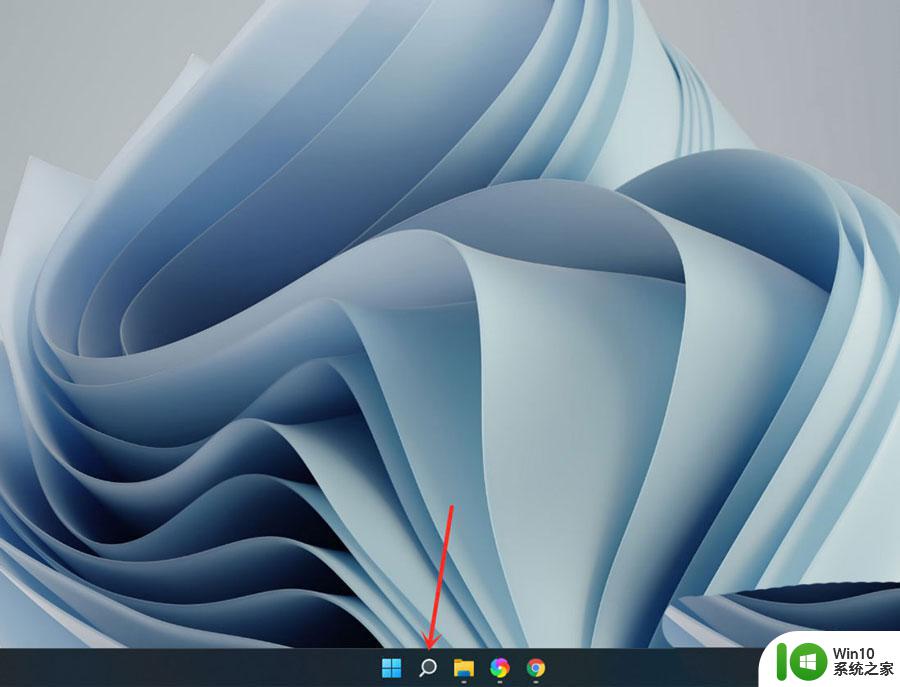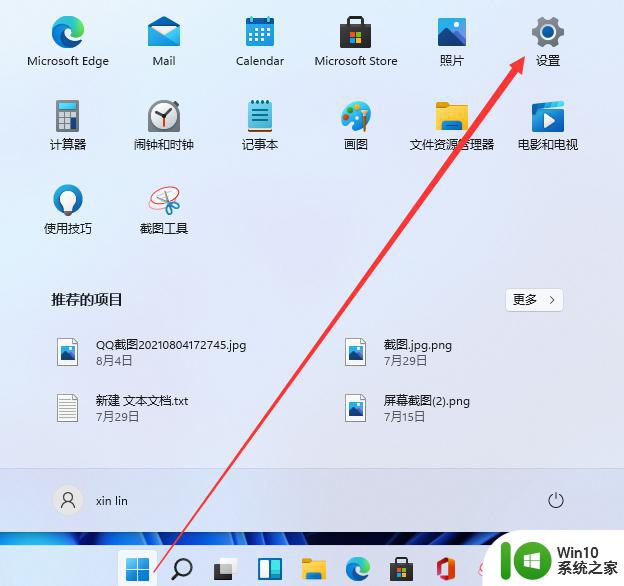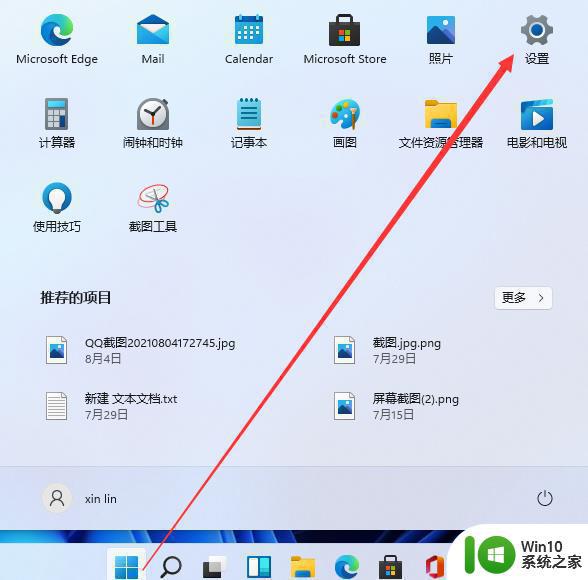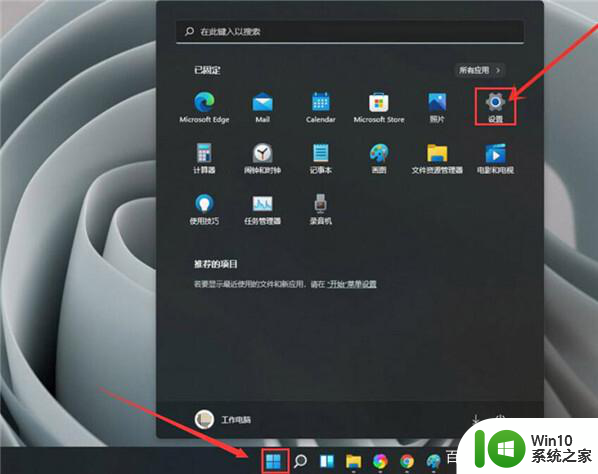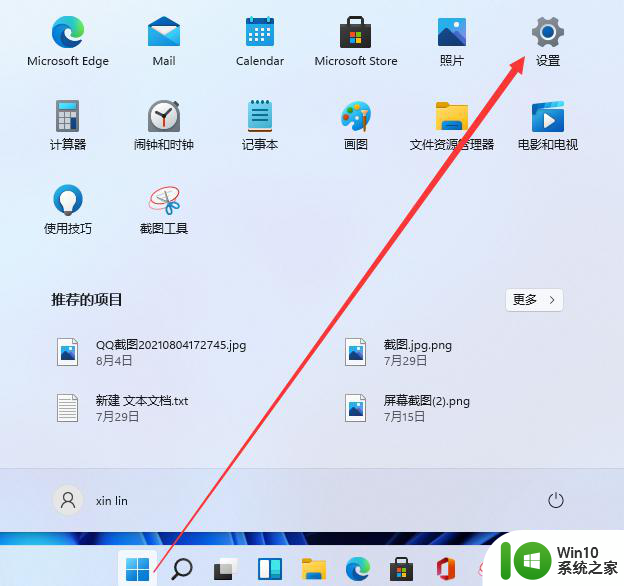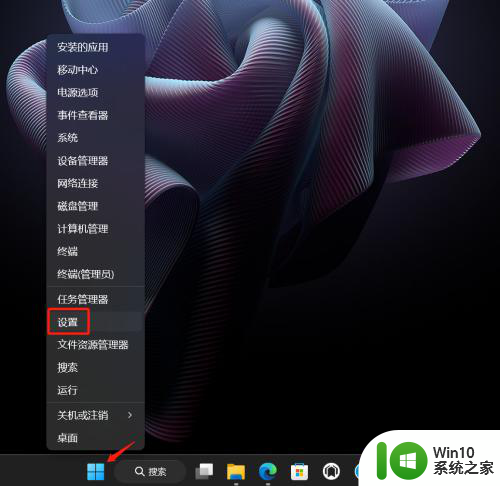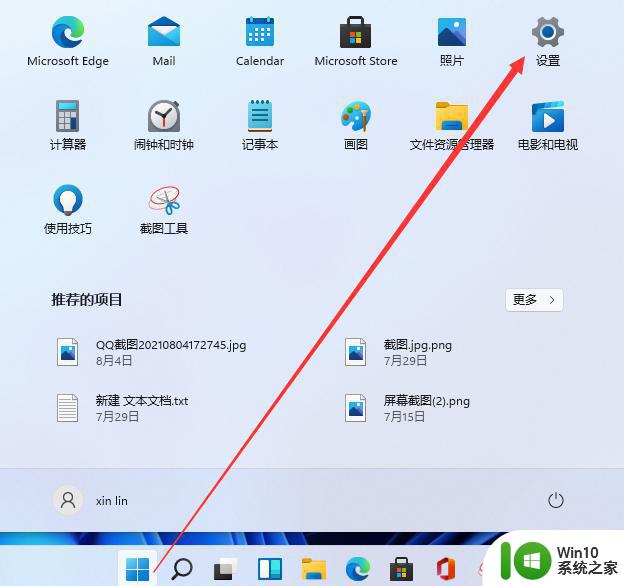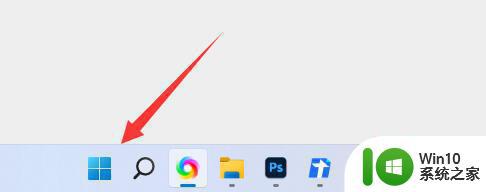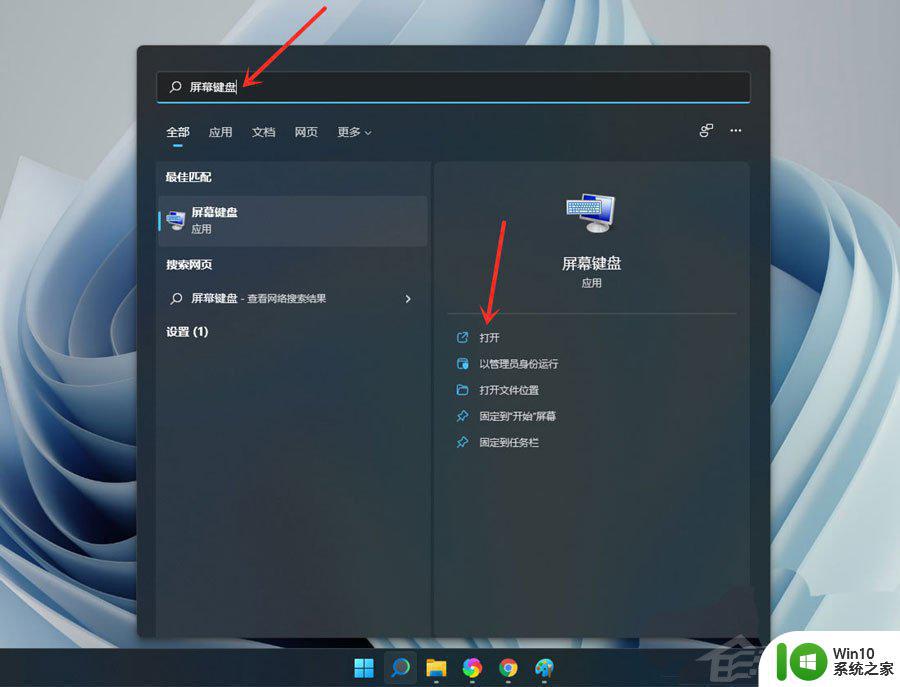win11如何打开软键盘 Win11软键盘如何设置
更新时间:2024-02-07 16:56:56作者:jiang
Win11是微软最新推出的操作系统,相比于之前的版本,在用户界面和功能上都有了很大的改进,其中一个显著的变化就是软键盘的设置和打开方式。在Win11中,打开软键盘变得更加简单便捷,只需点击任务栏上的键盘图标即可快速启动软键盘。而且在设置方面,Win11也提供了更多个性化的选项,用户可以根据自己的需求进行灵活调整。无论是使用触摸屏设备还是需要临时输入文字的情况,Win11的软键盘都能提供便利和舒适的输入体验。
具体方法:
1、首先我们点击电脑桌面下方的开始菜单,打开后点击设置选项进入设置界面。
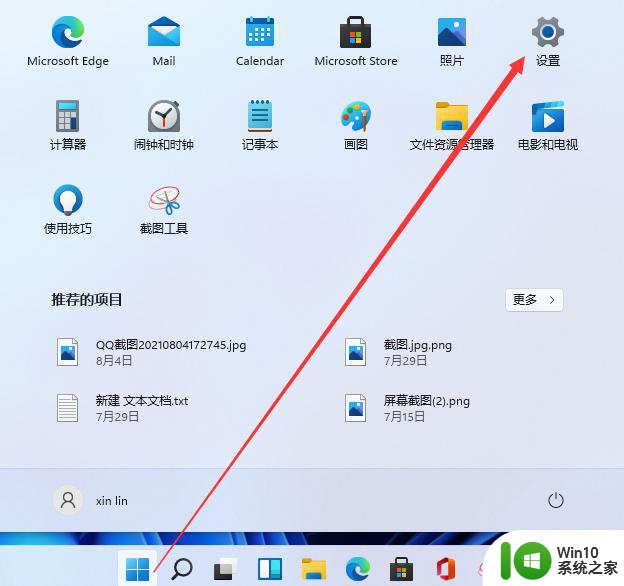
2、然后我们下拉设置界面找到辅助功能点击进去。
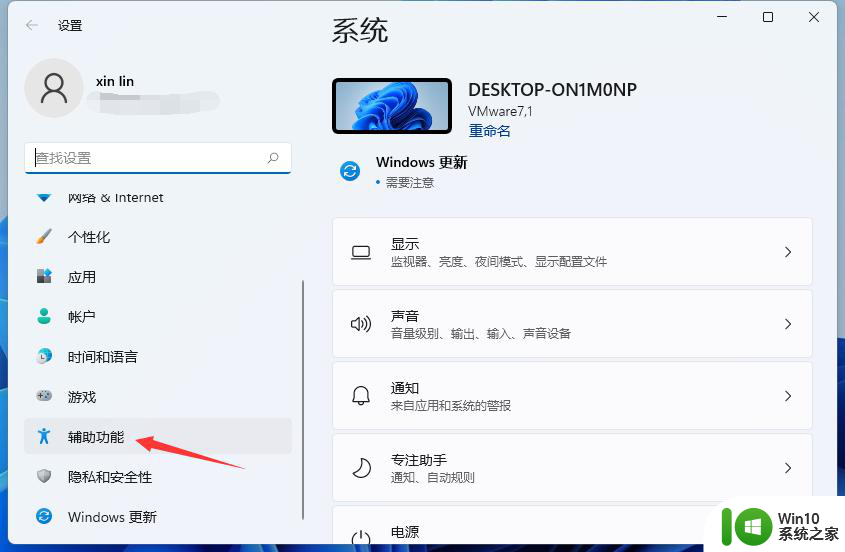
3、在辅助功能里面我们下拉找到键盘设置的选项,选择键盘选项进入设置屏幕键盘。
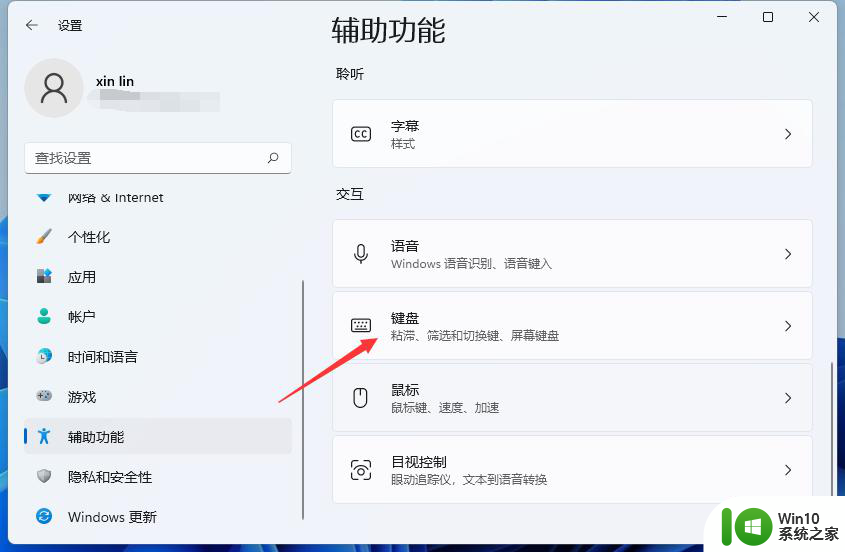
4、看到屏幕键盘的开关了吗。我们点击开关就能开启屏幕键盘了。
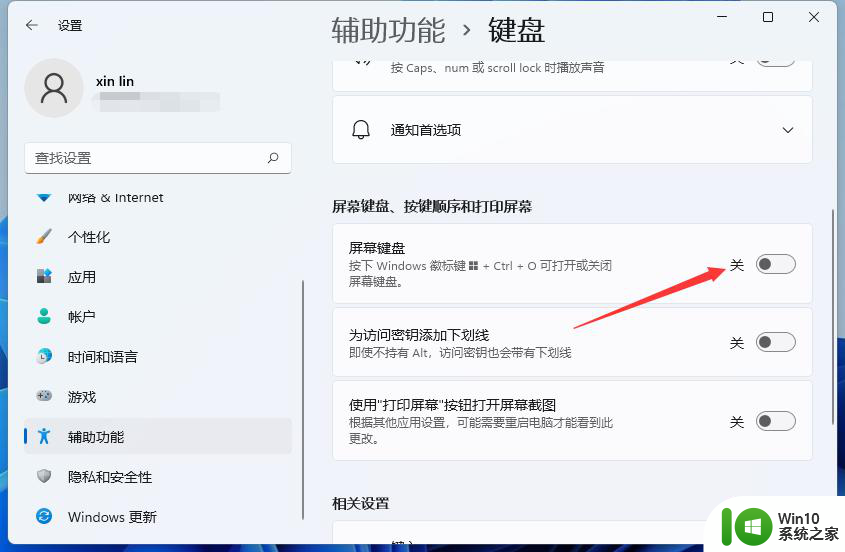
5、开启之后屏幕上就会出现一个键盘,我们只需要用鼠标点击就能操作这个键盘了。
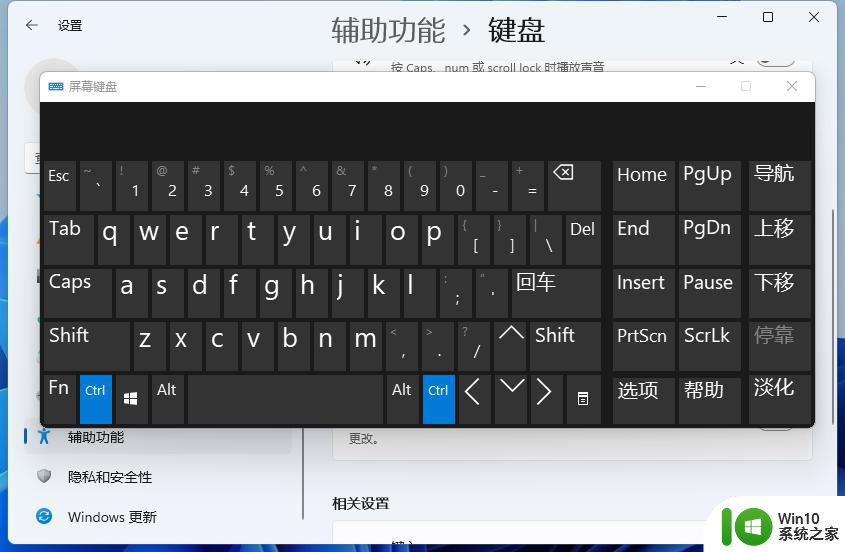
以上就是win11如何打开软键盘的全部内容,碰到同样情况的朋友们赶紧参照小编的方法来处理吧,希望能够对大家有所帮助。